Easily erase all contents and settings on iPhone, iPad or iPod completely and permanently.
How to Fix iPhone Won't Stay Connected to Wi-Fi [2023]
 Posted by Lisa Ou / July 25, 2022 16:30
Posted by Lisa Ou / July 25, 2022 16:30Consider yourself fortunate if you can use your iPhone to access the internet because many people have begun to complain that their iPhones won't stay connected to Wi-Fi. Several problems might arise when attempting to connect to a Wi-Fi network, including Wi-Fi not working, Wi-Fi that keeps dropping, iPhone Wi-Fi won't turn on, and no network coverage. Since the internet is required for practically all activities, including video chats, instant messaging, emailing, gaming, software/App updates, and many other things, the iPhone Wi-Fi issue is highly bothersome.
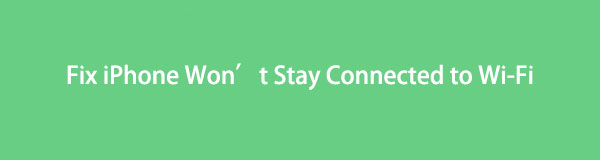

Guide List
Part 1. Why Won't My iPhone Stay Connected to Wi-Fi
The disruption might be frustrating when your iPhone won't connect to, or you can't connect to Wi-Fi on your iPhone. The most frequent causes of your iPhone's inability to connect include a weak signal, an invalid password, mobile data or settings, regional network settings, or a large phone case. You may also need to improve your internet speed if your weak signal.
The following are some of the most frequent causes of Wi-Fi connectivity issues:
- Your router is too far away from you.
- You are misusing your password.
- You have disabled the Wi-Fi network configuration.
- You don't use mobile data or have a limited data plan.
- Your network settings or parental controls are blocking the link.
- Your iPhone case brings on the signal issue.
- You have a malfunctioning network element.
Now, you can continue learning how to fix iPhone 11 Wi-Fi issues or other similar ones.
FoneLab enables you to fix iPhone/iPad/iPod from DFU mode, recovery mode, Apple logo, headphone mode, etc. to normal state without data loss.
- Fix disabled iOS system problems.
- Extract data from disabled iOS devices without data loss.
- It is safe and easy to use.
Part 2. 7 Outstanding Ways to Fix iPhone Not Staying Connected to Wi-Fi
Solution 1. Assure Your Wi-Fi is Turned On
Make sure that you have turned on your Wi-Fi before trying to troubleshoot an iPhone Wi-Fi connection issue:
Step 1On your device, select Wi-Fi under Settings.
Step 2Ensure that the Wi-Fi toggle is turned on.
Step 3If the Wi-Fi toggle is already on, switch it off before switching it back on.
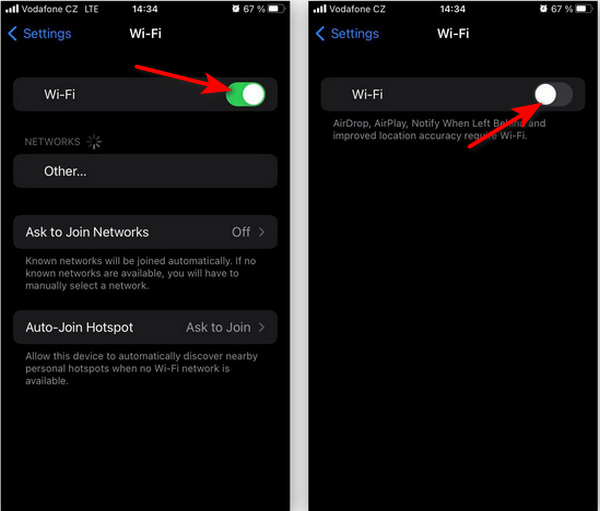
Solution 2. Turn Off Airplane Mode
Your Wi-Fi is immediately turned off when your device is in Airplane Mode, preventing you from connecting to any Wi-Fi or cellular networks. Airplane mode may still be enabled if you recently traveled, went to the movies, or needed to put your phone away for any other reason.
Here's how to check your iPhone's Airplane Mode settings.
Step 1Select Airplane Mode under Settings.
Step 2Turn the switch to Off next to the Airplane Mode setting.

Solution 3. Forgotten Your Wi-Fi Network Password
The Wi-Fi connection you want to join can also be forgotten to solve connectivity problems. Your iPhone or iPad remembers details about the network, including the detailed connection information, when you initially joined it. You might be prevented from going online if something changes, such as password protection.
Here's how to set your iPhone to forget a Wi-Fi network.:
Step 1To begin, select Wi-Fi under Settings.
Step 2Next, the network you want to forget is close to the information symbol; tap it.
Step 3To confirm, choose to Forget This Network and hit Forget.
Step 4Finally, to rejoin the Wi-Fi network, return to Settings > Wi-Fi and choose it.
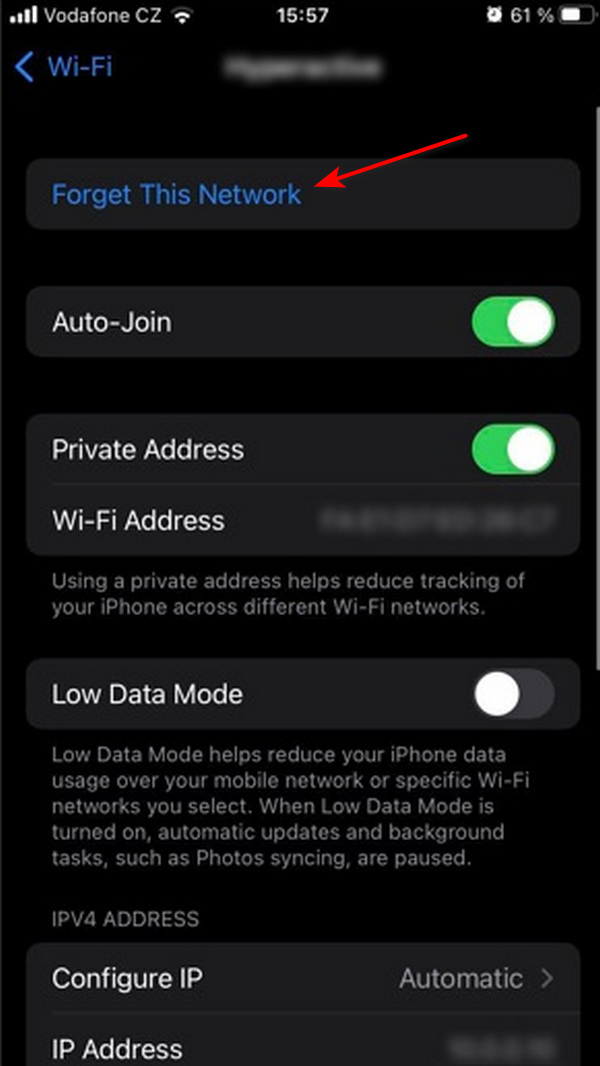
FoneLab enables you to fix iPhone/iPad/iPod from DFU mode, recovery mode, Apple logo, headphone mode, etc. to normal state without data loss.
- Fix disabled iOS system problems.
- Extract data from disabled iOS devices without data loss.
- It is safe and easy to use.
Solution 4. Limiting the Parental Controls
Limiting parental control privacy, such as screen time and content settings, can also impact Internet browsing. On an iPhone, these settings are frequently used as parental controls to help limit particular apps and functions on a child's device.
These settings may restrict apps or websites if you've tested them in the past or inherited an old device with them enabled.
On your iPhone, you need to follow these steps to check the Content & Privacy Restrictions:
Step 1Firstly, look for the Content & Privacy Restrictions under Settings > Screen Time.
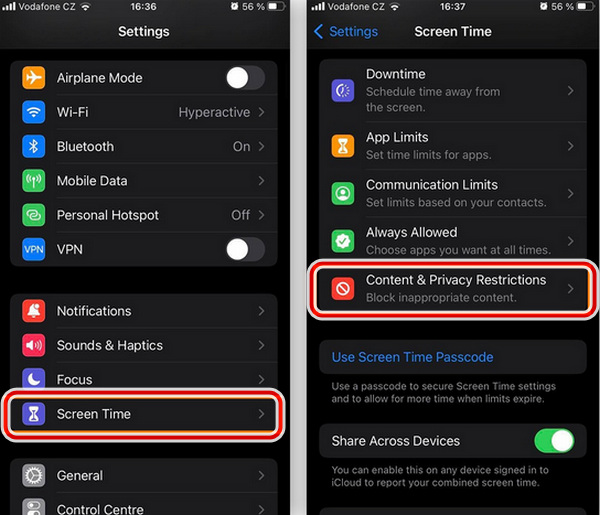
Step 2Verify that the On/Off toggle is turned on. Turn the button to Off if you want to remove all restrictions.
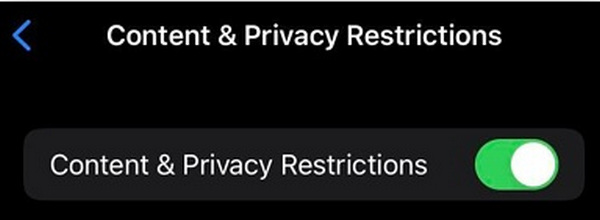
Solution 5. Fixing iPhone Won’t Stay Connected to Wi-Fi Via FoneLab for iOS
Is there a way to manually identify and resolve the iPhone Wi-Fi not working issue? FoneLab iOS System Recovery can restore an iPhone from various problems like why won’t my iPhone stay connected to Wi-Fi to its previous state without erasing any data.
FoneLab enables you to fix iPhone/iPad/iPod from DFU mode, recovery mode, Apple logo, headphone mode, etc. to normal state without data loss.
- Fix disabled iOS system problems.
- Extract data from disabled iOS devices without data loss.
- It is safe and easy to use.
Here are steps on how to use FoneLab iOS System Recovery:
Step 1First, on your computer, start the iOS System Recovery program. After that, you can use the original USB cable to connect your iPhone to your computer.

Step 2Next, click the Start button after selecting iOS System Recovery. Choose the Standard Mode and verify your iPhone's information.
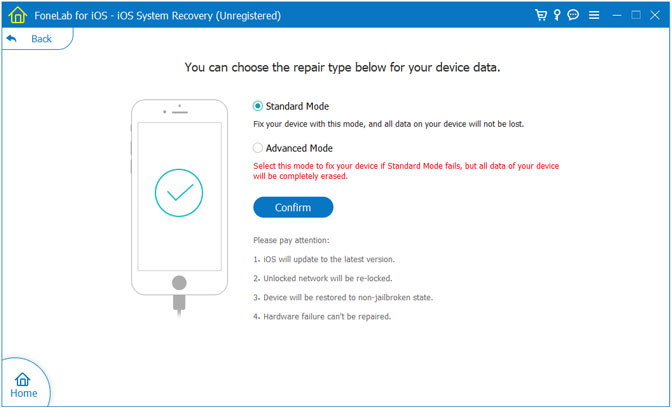
Step 3To begin the repair procedure, click Optimize/Repair. It can automatically identify, download, and resolve issues with the iPhone Wi-Fi connection.
Solution 6. Reset iPhone Network Settings
You might need to restore your iPhone network to the factory default settings to solve your Wi-Fi connection problems.
To change the network settings on your iPhone, follow these steps:
Step 1First, on your device, select General under Settings.
Step 2Next, click Transfer or Reset iPhone at the bottom of the screen after descending to it.
Step 3After clicking Transfer or Reset iPhone, then press Reset.
Step 4If necessary, enter your passcode after selecting Reset Network Settings and then hit the Reset Network Settings button once again to confirm.
Step 5To reconnect the Wi-Fi network after your device has finished restarting and resetting, go to Settings > Wi-Fi.

Solution 7. iOS Updates
Apple often releases updates for issues that prevent your iOS device from connecting to Wi-Fi and other issues, even if they might not wholly fix Wi-Fi connection problems. Additionally, system updates contain necessary security patches that strengthen your device's cybersecurity defenses and assist in malware prevention.
Additionally, it is much simpler to prevent cybersecurity problems in the first place if you have antivirus software than it is to remove ransomware or get rid of iPhone malware.
Check the step below to update iOS :
Option 1. Go to Settings > General > Software Updates in iOS to enable automatic updates. To change your settings, tap Automatic Updates.
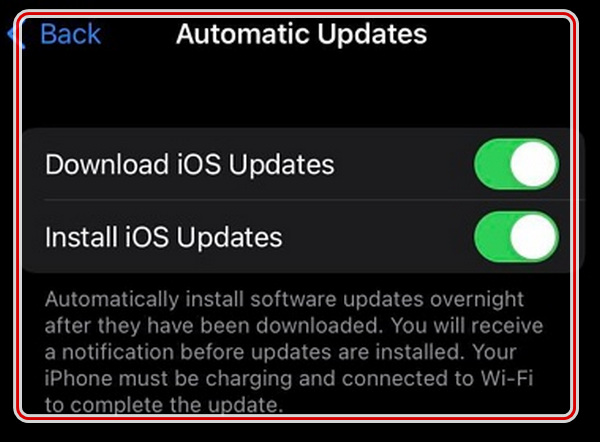
Option 2. Next, for a manual update of your iOS Software, launch Settings on your home screen, toggle the General icon> and tap the Software Update. If you see an update available, click the Install button.
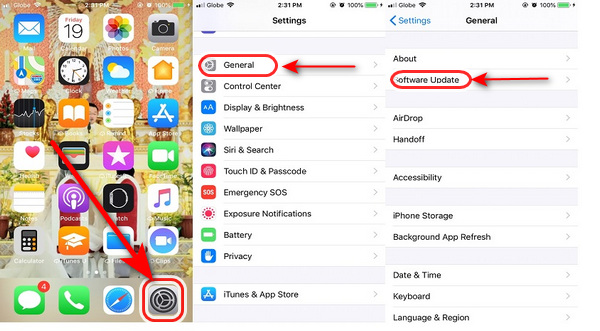
FoneLab enables you to fix iPhone/iPad/iPod from DFU mode, recovery mode, Apple logo, headphone mode, etc. to normal state without data loss.
- Fix disabled iOS system problems.
- Extract data from disabled iOS devices without data loss.
- It is safe and easy to use.
Part 3. FAQs About iPhone Won't Stay Connected to Wi-Fi
1. Why is there no internet connection on my phone, even if I have a Wi-Fi iPhone?
The issue may be brought on by your device's Wi-Fi Assist feature trying to automatically transition your iPhone from Wi-Fi to Cellular Network. You can fix it by going to Settings > Cellular > On the following screen, flip the Wi-Fi Assist toggle to the OFF position to turn it off.
2. Why do I have Wi-Fi but no internet access?
There can be a problem with your network permissions if there is no internet connection, but your internet service or router is not the issue. There are "Media Access Control" (MAC) identities on every home Wi-Fi network that permit specific devices access to your network.
3. Is a network setting reset a good idea?
Yes, wiping the network settings can fix issues on iPhone. You must continuously reconnect your device to your Wi-Fi since it frequently disconnects. At times, the phone signal is interrupted or, worse yet, unavailable.
4. What happens if I reset my iPhone?
Your chosen settings and data on your phone, including your contacts, apps, images, and browsing history, are removed when you reset your iPhone.
5. Does the iPhone's factory reset remove anything from iCloud?
No, doing a factory reset on your iPhone won't change your iCloud settings. You can reconnect to your iCloud account if you so choose while setting up your iPhone once more. You can also retrieve your iPhone from the backups stored in iCloud.
To conclude, whatever to do if your iPhone is experiencing a problem with your Wi-Fi connection? The article lists the 7 best diagnostic methods along with the problem's causes. Read FoneLab iOS System Recovery to see the excellent features that will help you a lot with the issue of why your Wi-Fi does not stay connected to your iPhone. This article can help you to fix the issue of can't turn Wi-Fi on iPhone connection; for more details, read the solution mentioned above, then make your desired choice in light of it.
FoneLab enables you to fix iPhone/iPad/iPod from DFU mode, recovery mode, Apple logo, headphone mode, etc. to normal state without data loss.
- Fix disabled iOS system problems.
- Extract data from disabled iOS devices without data loss.
- It is safe and easy to use.
