- Part 1. How to Fix iPhone Not Sending Emails via Internet Connection
- Part 2. How to Fix iPhone Not Sending Emails by Checking Email Address
- Part 3. How to Fix iPhone Not Sending Emails by Re-adding Email Account
- Part 4. How to Fix iPhone Not Sending Emails with FoneLab iOS System Recovery
- Part 5. FAQs about How to Fix iPhone Not Sending Emails
Fix Email Not Sending on iPhone Using Superior Approaches
 Posted by Lisa Ou / Jan 15, 2024 09:00
Posted by Lisa Ou / Jan 15, 2024 09:00 Is your iPhone not sending email to other accounts? If so, you are in luck, as this article will tackle this situation below. But before that, know that email is an important means of communication, especially in the business industry. Whenever you need to message your boss, workmate, other companies, etc., the Mail app is among the platforms you can utilize. It is mostly used for conveying formal letters, so it will be frustrating if you suddenly face difficulties while trying to send an email. For instance, your iPhone can't send the emails.
You won't only be annoyed. You will also overthink if the email wasn't sent or it was sent but didn't appear. It is especially frustrating since almost all emails are formal letters to important people, and even a little mistake could take away an opportunity. Therefore, we invite you to browse the following parts if you experience a problem like this on your iPhone. The ways to fix an iPhone that can't send emails are listed with enough information to let you understand the procedures. Simplified instructions will also be provided to help you use them correctly.
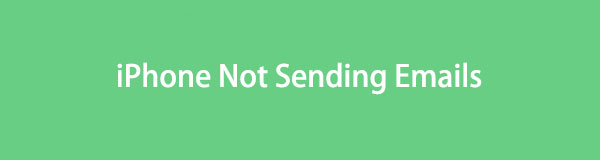

Guide List
- Part 1. How to Fix iPhone Not Sending Emails via Internet Connection
- Part 2. How to Fix iPhone Not Sending Emails by Checking Email Address
- Part 3. How to Fix iPhone Not Sending Emails by Re-adding Email Account
- Part 4. How to Fix iPhone Not Sending Emails with FoneLab iOS System Recovery
- Part 5. FAQs about How to Fix iPhone Not Sending Emails
FoneLab enables you to fix iPhone/iPad/iPod from DFU mode, recovery mode, Apple logo, headphone mode, etc. to normal state without data loss.
- Fix disabled iOS system problems.
- Extract data from disabled iOS devices without data loss.
- It is safe and easy to use.
Part 1. How to Fix iPhone Not Sending Emails via Internet Connection
One of the most important requirements when sending emails is the internet connection. It doesn’t matter if your device is iPhone, Android, etc. Regardless of what you use, an internet connection is necessary, and you won’t be able to send emails without it. Thus, it is the first thing you should check if your iPhone can’t send emails. You may have turned off the feature that lets you access WiFi or mobile data, preventing the emails from being sent. If so, set up the options on Settings to have an internet connection and send successfully.
Stick to the simple procedure underneath to fix a mail not sending on an iPhone via an internet connection:
Enable cellular data: Tap Settings and choose the Cellular tab on the upper area of the interface. Afterward, tap the Cellular Data slider to access the internet through mobile data.
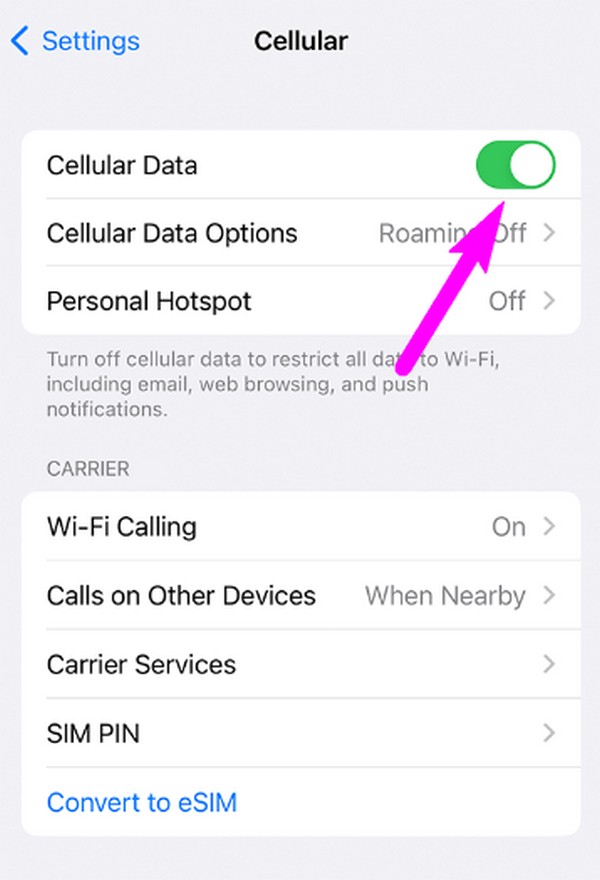
Connect to a WiFi network: On the initial Settings screen, select the Wi-Fi tab and toggle its slider on. Choose the one you wish to connect to when the available networks are shown. Then, enter its password to have access to the internet.
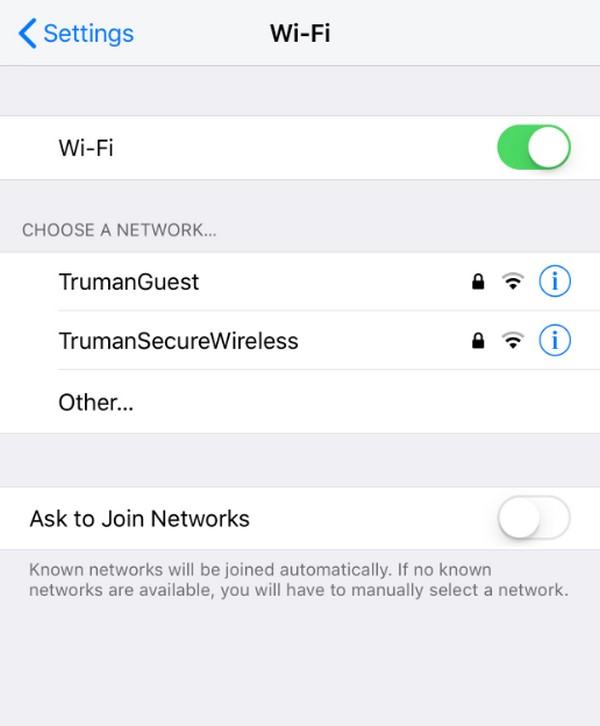
FoneLab enables you to fix iPhone/iPad/iPod from DFU mode, recovery mode, Apple logo, headphone mode, etc. to normal state without data loss.
- Fix disabled iOS system problems.
- Extract data from disabled iOS devices without data loss.
- It is safe and easy to use.
Part 2. How to Fix iPhone Not Sending Emails by Checking Email Address
An incorrect email address can also cause your emails not to be sent. Perhaps the address you entered in the recipient section doesn’t exist. It may have wrong symbols, letters, spaces, numbers, etc., so the email receiver can’t get what you sent. Know that even one simple mistake can make you fail when sending emails. Thus, double-check the email address you type in the recipient field before sending through your iPhone Mail app.
Adhere to the untroublesome steps below to repair an iPhone email not sending by checking the email address:
Step 1Enter the Mail app and compose a new email by tapping the New Mailbox option on the lower right screen. Afterward, type the email address in the recipient field.
Step 2Compose the message you intend to send, and when done, double-check the email address before sending. No mistakes must be made, even if it’s a simple space.
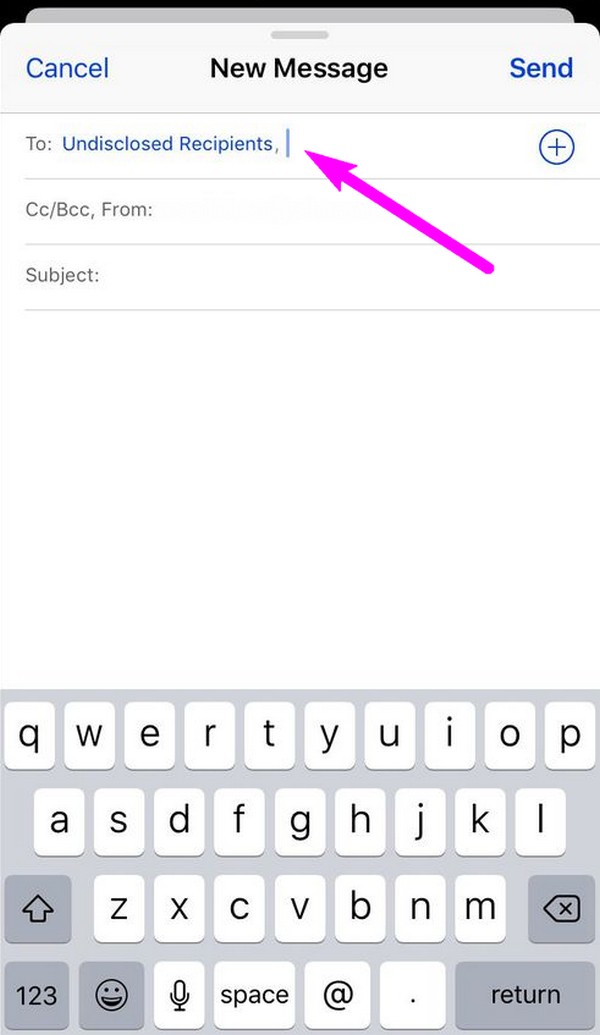
Part 3. How to Fix iPhone Not Sending Emails by Re-adding Email Account
If human error is not the problem, like the prior solutions, it must be due to glitches, crashes, or other simple device issues. In this case, try re-adding your email account on Settings. But the first process is deleting your account that’s logged in in the Mail section. Then, re-add it afterward to eliminate simple issues and refresh the account. The procedure won’t be complex, and app or feature installation will be unnecessary, like in the previous approaches.
Pay attention to the easy process underneath to fix email not sending from iPhone by re-adding your email account:
Step 1Enter Settings and slide down the screen to find and select the Mail option. Next, tap Accounts, then pick the email account you use that can’t send emails. You will then see the Delete Account on the lower portion, so tap it to remove the account from your iPhone.
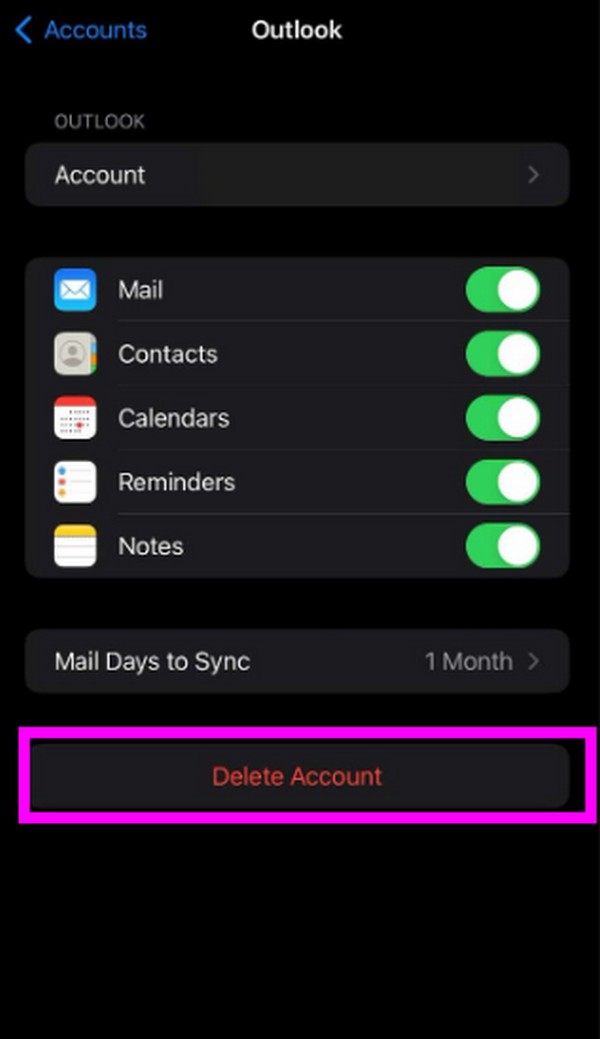
Step 2Once deleted, return to Settings > Mail, then choose Add Account. After that, provide your login credentials in their designated field to re-add your email account.
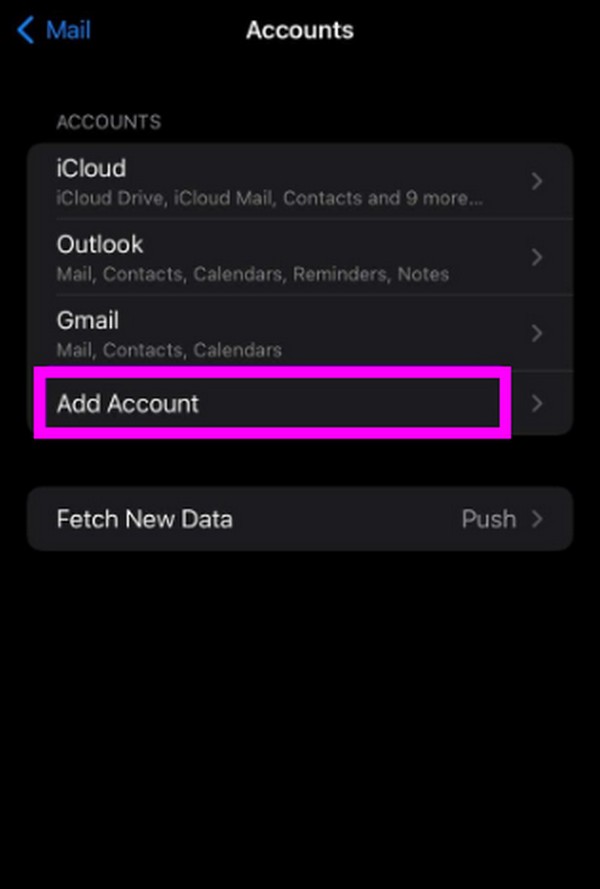
Part 4. How to Fix iPhone Not Sending Emails with FoneLab iOS System Recovery
On the other hand, here is FoneLab iOS System Recovery if the issue lies within your iOS system. Compared to the prior parts, this repair technique is more advanced when fixing problems, allowing you to resolve more demanding damages. Hence, don’t hesitate to trust this program with your iPhone, which can’t send emails. We guarantee it is the most helpful tool you will encounter, especially since it offers both Standard and Advanced modes in the repair process. Thus, you are free to choose whether to keep your iPhone data or not.
Furthermore, FoneLab iOS System Recovery is a straightforward tool you can navigate conveniently. Despite its professional function, it works even for beginners, thanks to its user-friendly interface. Besides, it doesn’t only work for an iPhone that can’t send emails. It can also be used for other iPhone issues, including charging, screen problems, etc.
FoneLab enables you to fix iPhone/iPad/iPod from DFU mode, recovery mode, Apple logo, headphone mode, etc. to normal state without data loss.
- Fix disabled iOS system problems.
- Extract data from disabled iOS devices without data loss.
- It is safe and easy to use.
Determine the user-friendly directions below as a model for repairing an iPhone not sending emails with FoneLab iOS System Recovery:
Step 1Install FoneLab iOS System Recovery through its installer file. You will acquire it on the program’s main page with the Free Download tab. The installation will last around or less than a minute before it can be launched on your computer.
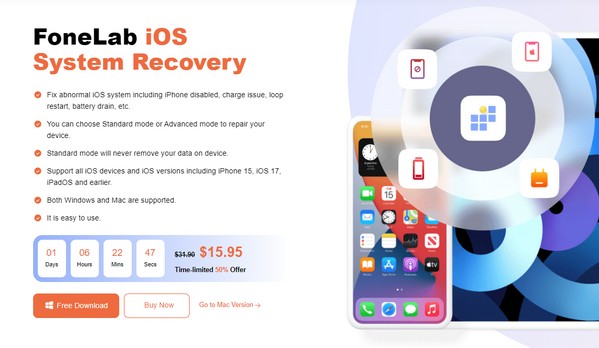
Step 2The repair feature is on the initial interface’s top right, iOS System Recovery, so click it to proceed. Next, select Start, presenting the repair modes on the following screen. Pick Standard or Advanced and link the iPhone with cable before clicking Confirm.
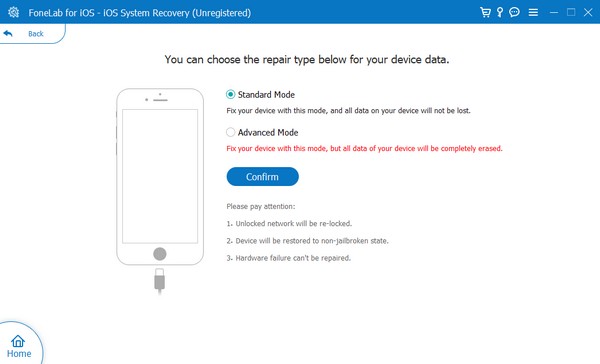
Step 3Instructions to iPhone Recovery mode will be exhibited, but don’t follow the on-screen instructions immediately. You must enter your iPhone model first from the upper options. Later, the appropriate firmware package will be saved, and the email issues will be fixed.
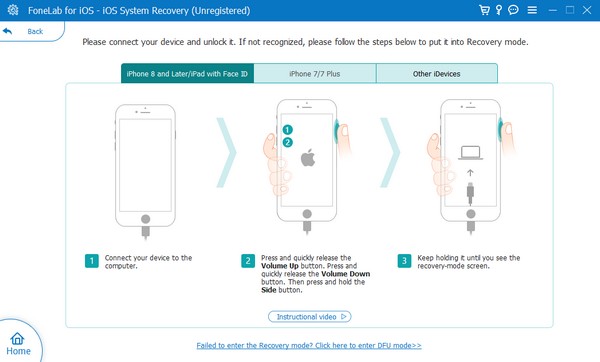
FoneLab enables you to fix iPhone/iPad/iPod from DFU mode, recovery mode, Apple logo, headphone mode, etc. to normal state without data loss.
- Fix disabled iOS system problems.
- Extract data from disabled iOS devices without data loss.
- It is safe and easy to use.
Part 5. FAQs about How to Fix iPhone Not Sending Emails
Why are my emails not sending on iPhone?
As mentioned, your device may not have an internet connection or is stable, which can easily be solved using this article's Part 1 guidelines. However, more advanced issues are also possible, such as system crashes, glitches, bugs, etc. The Part 4 method is recommended in this case, as it fixes technical issues without complex procedures.
Why is my iPhone not notifying emails?
The notification option may not be enabled in the Settings app. To receive email notifications on your iPhone, head to Settings > Mail > Notifications. Lastly, activate the Allow Notifications slider. This way, emails will appear on your notifications.
Once you try these solutions on your iPhone, your problems regarding the emails that can't be sent will disappear. Thus, perform them correctly and enjoy your new learnings.
FoneLab enables you to fix iPhone/iPad/iPod from DFU mode, recovery mode, Apple logo, headphone mode, etc. to normal state without data loss.
- Fix disabled iOS system problems.
- Extract data from disabled iOS devices without data loss.
- It is safe and easy to use.
