- Part 1. How to Fix iPhone Microphone Not Working by Removing Obstructions
- Part 2. How to Fix Microphone Not Working on iPhone by Restarting
- Part 3. How to Fix Microphone on iPhone Not Working by Updating iOS
- Part 4. How to Fix Microphone for iPhone Not Working by Turning Off Noise Cancellation
- Part 5. How to Fix iPhone Microphone Not Working with FoneLab iOS System Recovery
- Part 6. FAQs about How to Fix iPhone Microphone Not Working
5 Most Effective Ways to Fix Microphone on iPhone Not Working
 Updated by Lisa Ou / August 22, 2025 06:30
Updated by Lisa Ou / August 22, 2025 06:30Good day! My microphone is not working on iPhone. I do not know what happened. I just tried to record my voice, and nothing was recorded. I have already tried using it with the other apps, but the result is the same. Please help me fix this issue. Thank you in advance!
The iPhone's microphone is important for recording your voice in the various applications it supports. It is also essential when taking calls so the other person on the line can hear you.
However, some individuals have reported that their iPhone microphone is not working during calls and other applications. This inconvenience needs to stop. You can try the 5 leading ways in this post to fix your iPhone microphone. Their full details will be discovered by scrolling.
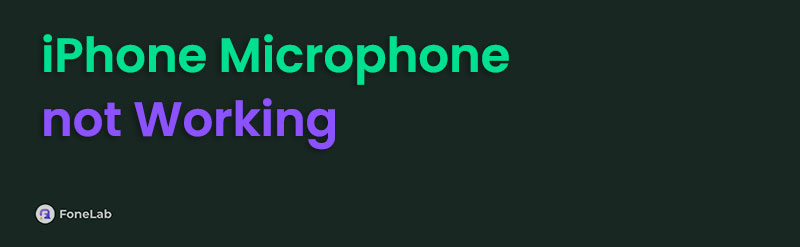

Guide List
- Part 1. How to Fix iPhone Microphone Not Working by Removing Obstructions
- Part 2. How to Fix Microphone Not Working on iPhone by Restarting
- Part 3. How to Fix Microphone on iPhone Not Working by Updating iOS
- Part 4. How to Fix Microphone for iPhone Not Working by Turning Off Noise Cancellation
- Part 5. How to Fix iPhone Microphone Not Working with FoneLab iOS System Recovery
- Part 6. FAQs about How to Fix iPhone Microphone Not Working
Part 1. How to Fix iPhone Microphone Not Working by Removing Obstructions
You might wonder: Why is my microphone not working on my iPhone? Users commonly encounter this issue after adding accessories to the iPhone. The iPhone can be paired with various accessories that enhance its appearance or functionality. Removing these accessories or any iPhone protections that might hinder the microphone function is recommended. It includes the iPhone case, screen protector, headphones, etc. We suggest removing the accessories near the iPhone camera, earpiece, and charging port.
In addition, you may also check for debris blocking the microphone passage. You may use a toothpick or any cleaning material to clean it.

Part 2. How to Fix Microphone Not Working on iPhone by Restarting
The microphone for iPhone not working can be caused by system errors and glitches. A simple restart can fix it if done correctly. Know your iPhone model first and follow the instructions below to restart your iPhone correctly.
iPhone Without Home Button: Press Volume or Side from the iPhone and release it after the Power-off button appears. Slide it to turn off the iPhone. Then, turn it on again by pressing and holding Side.
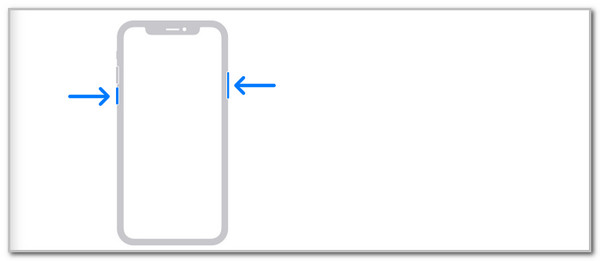
iPhone with Home and Side Button: Push the Side button and release it when you see the Power-off screen. Slide it to turn off the iPhone. Turn it on by pressing the Side button until the Apple logo appears.
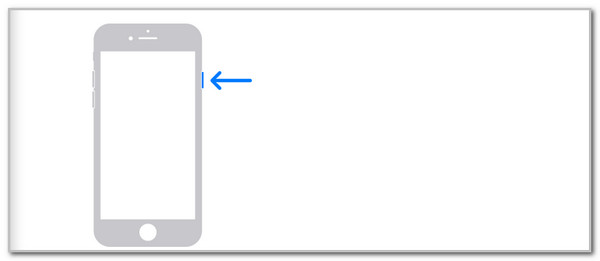
iPhone with Home and Top Button: Press the Top button until the iPhone Power-off slider appears. Then, toggle it off to turn off the mentioned device. Then, turn off the iPhone again by pressing the Top button.
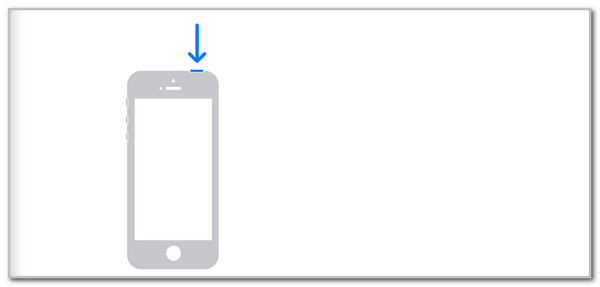
Part 3. How to Fix Microphone on iPhone Not Working by Updating iOS
An outdated iOS version can cause the microphone on iPhone not working. If so, you only need to update the iPhone iOS version to the latest. However, not all iOS versions are attainable by your iPhone. Limitations exist with this matter, and you need to check the eligible iPhone iOS version before updating. You will discover how you can do this using the steps below.
Step 1Go to the iPhone Settings app to see the available functions. Then, tap the General button from the first interface. After that, select the Software Update button at the top. The iPhone will scan for available software updates. When it finds one, please tap the Update Now button under the version name and information.
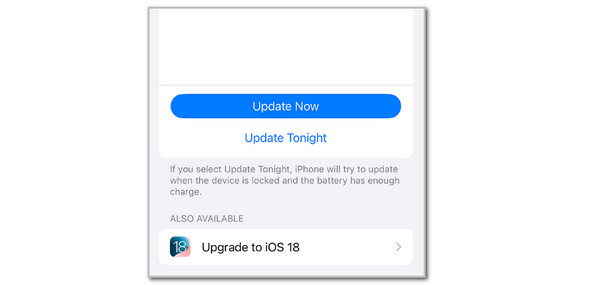
Step 2You can get the iPhone's iOS version automatically. Tap the Automatic Updates button at the top. Then toggle the slider to enable it. The iPhone's iOS version will be updated with Wi-Fi or cellular data.
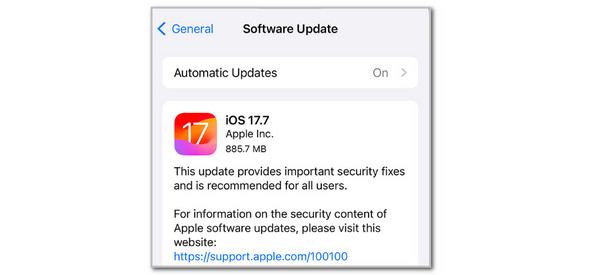
Part 4. How to Fix Microphone for iPhone Not Working by Turning Off Noise Cancellation
The microphone not working on iPhone issues can also result from having noise cancellation enabled. Turn it off immediately to fix the problem using the steps below.
Step 1Grab your iPhone and turn it on. Unlock it, and you will be directed to the Home Screen section. Options will be shown on the iPhone screen. Tap the Accessibility button from the list.
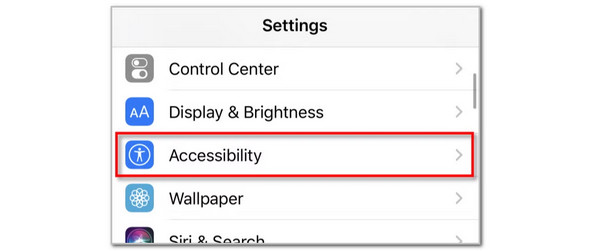
Step 2Swipe down on the screen until the Hearing section appears. Tap the Audio/Visual button from its options. Toggle off the Phone Noise Cancellation button on the screen to complete the process.
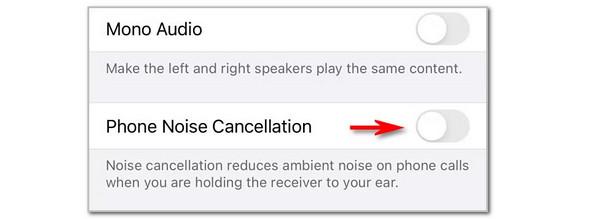
Part 5. How to Fix iPhone Microphone Not Working with FoneLab iOS System Recovery
Have you experienced the iPhone microphone not working issue, but do not know the cause? Use FoneLab iOS System Recovery to troubleshoot and resolve this iPhone issue for you. This tool supports the earlier and latest versions of iOS, including iPadOS. You can use its 2 repair modes to fix the said Apple device. Below are their functions.
- • Standard Mode - This feature secures your iPhone data. It will fix it without losing even a single piece of data.
- • Advanced Mode - It deletes the iPhone content and settings. It fixes the issue more deeply afterwards.
Depending on your preference, you may choose one of these repair modes. Then, follow the steps below to discover how to use the tool.
Step 1Depending on your preference, you may choose one of these repair modes. Then, follow the steps below to discover how to use the tool.
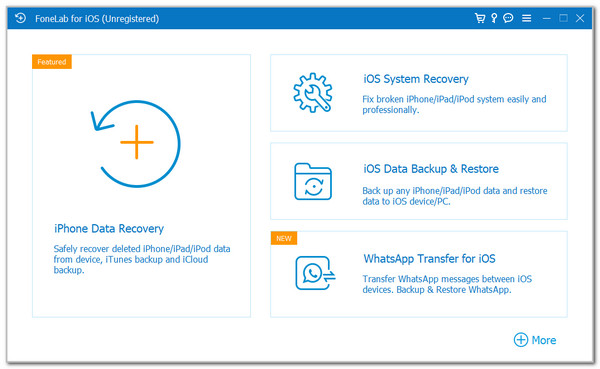
Step 2The tool will show you the supported problems that your iPhone might have. Please choose the Start button at the bottom right of the screen. Then, please get a USB cable and plug the iPhone into the computer.
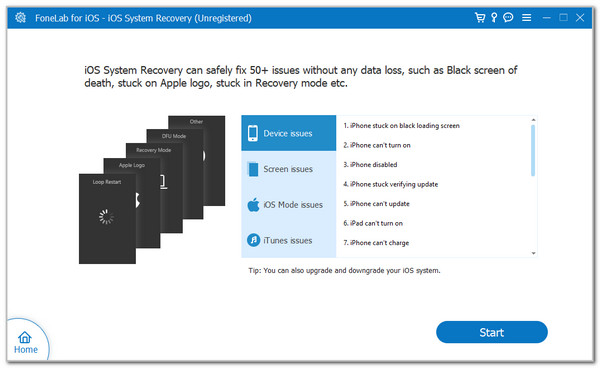
Step 3The repair modes supported by the tool will appear on the screen. Please choose between Standard Mode and Advanced Mode. Click the Confirm button to proceed. Follow the on-screen steps to put the iPhone into recovery mode. Continue with the process and complete it by following he next on-screen instructions.
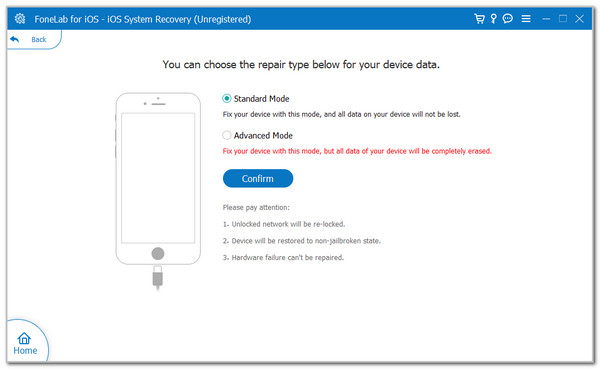
Part 6. FAQs about How to Fix iPhone Microphone Not Working
Why is my keyboard microphone not working on iPhone?
The microphone from your keyboard functions with an internet connection. If it is not working, your iPhone is surely experiencing network issues. It is suggested that you connect it to a strong internet connection.
How do I test my iPhone's back microphone?
You can test it from different apps that use the iPhone microphone. We recommend using the Voice Memos app, which focuses on receiving sounds from your iPhone's microphone.
All in all, you can fix the microphone for iPhone not working with the help of this post. It includes the 5 most proven and tested ways. FoneLab iOS System Recovery is also included. This tool can resolve over 50 additional iPhone issues in just a few clicks.
