- Part 1. How to Fix iPad Won't Update through Rebooting
- Part 2. How to Fix iPad Won't Update through Reset Network Settings
- Part 3. How to Fix iPad Won't Update through Contacting Apple Support
- Part 4. How to Fix iPad Won't Update with FoneLab iOS System Recovery
- Part 5. FAQs about How to Fix iPad Won't Update
iPad Won't Update [4 Leading Procedures to Perform]
 Updated by Lisa Ou / March 14, 2024 09:30
Updated by Lisa Ou / March 14, 2024 09:30Hi, guys! My boyfriend notified me that new iPadOS versions have been released for our iPads. I was so excited until I noticed that my iPad was not updating. I do not know what happened because this is the first time I've encountered this issue. Why won't my iPad update? Please enlighten me on what's happening with the iPad that I use. Any help and recommendations will be appreciated. Thank you so much in advance!
An iPad that won't update will miss the new feature that Apple will release. Since you reach out to us, there's nothing to worry about! We listed the 4 leading procedures you can execute. Please see them as you scroll down below. Move on.
![iPad Won't Update [4 Leading Procedures to Perform]](/images/ios-system-recovery/ipad-wont-update/ipad-wont-update.jpg)

Guide List
- Part 1. How to Fix iPad Won't Update through Rebooting
- Part 2. How to Fix iPad Won't Update through Reset Network Settings
- Part 3. How to Fix iPad Won't Update through Contacting Apple Support
- Part 4. How to Fix iPad Won't Update with FoneLab iOS System Recovery
- Part 5. FAQs about How to Fix iPad Won't Update
Part 1. How to Fix iPad Won't Update through Rebooting
There may be factors causing the iPad not to be updated; some of them are bugs and glitches in the operating system. This issue is not new and can occur out of nowhere. The good thing is that this procedure will only need the physical buttons on your iPad.
If you are unaware, the iPad has 2 models depending on the available buttons it contains: iPad with and without the Home button. First, you must figure out your model and follow the procedure in the table below to force reboot your iPad.
| Model | Process |
| With A Home Button | Push and hold the Top button on the side of the iPad and wait until you notice the Power-off slider. Toggle it to turn the iPad off quickly. Please turn on the iPad again. You only need to press the Top button until the screen reveals the Apple Logo. |
| Without A Home Button | Push and hold the Volume button on the side of the iPad and wait until you notice the Power-off slider. Toggle it to turn the iPad off quickly. Please turn on the iPad again. You only need to press the Top button until the screen reveals the Apple Logo. |
Part 2. How to Fix iPad Won't Update through Reset Network Settings
The iPad software update requires you to use an internet connection. If you do not have one, you cannot execute the procedure. In addition, it is recommended that the fastest one perform the process quickly. However, faulty customizations to the network settings may affect your internet connection, leading to the issue mentioned.
If that’s the case, you can reset the network settings on your iPad. The process is quick, and you do not need to download associated tools to perform it. Please note that you cannot undo this process once you reset the network settings and bring them to their default state.
Do you want to know how this process works? Please follow the detailed steps below. Move on.
Step 1Go to the Settings app on your iPad. After that, swipe down on the left side of the main interface and choose the General button. The other options will be shown on the right. After that, select the Transfer or Reset iPad button. You will be directed to a new interface afterward.
Step 2Choose the Reset icon at the bottom of the screen. After that, 5 options will be revealed. Among all of them, please select the Reset Network Settings button. The iPad will load for a few seconds to process the action. Once done, you can try to connect the iPad to the fastest internet connection to start updating the software version.
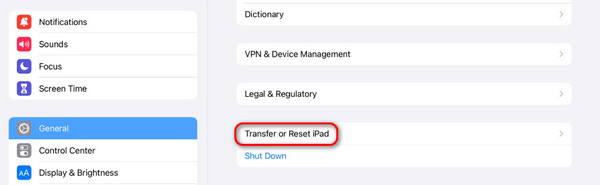
Part 3. How to Fix iPad Won't Update through Contacting Apple Support
If the troubleshooting steps did not successfully fix the issue, you may contact Apple Support to get help with the issue. These are professionals who can surely fix the issue on your iPad, but you cannot update it. You can pay a visit to the official webpage of the technicians for Apple devices: https://support.apple.com/en-ph.
The process will be easy as the website assists you. You only need to enter the required information from your iPad and your device. Create a ticket and wait for the update from the Apple Support team to know what you will do next.
Part 4. How to Fix iPad Won't Update with FoneLab iOS System Recovery
Asking for Apple Support may be quite expensive to fix the issue happening on your iPad. Why not try to use FoneLab iOS System Recovery? It is a tool that offers 2 repair modes to fix 50+ iPadOS and other iOS devices with a few clicks: Standard Mode and Advanced Mode.
FoneLab enables you to fix iPhone/iPad/iPod from DFU mode, recovery mode, Apple logo, headphone mode, etc. to normal state without data loss.
- Fix disabled iOS system problems.
- Extract data from disabled iOS devices without data loss.
- It is safe and easy to use.
In addition, it supports multiple scenarios that may be caused by the iPad that cannot be updated. It includes bugs, glitches, and more. Do you want to know how to use it? Please follow the detailed steps below.
Step 1Download the tool by choosing the Free Download icon. Set it up and launch it afterward.

Step 2Select the Start button. After that, connect the iPad through a USB cable.
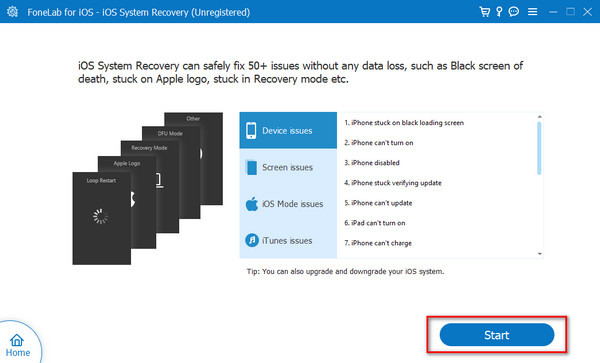
Step 3Choose one of the software repair modes. Read their descriptions to know their functions. Later, click the Confirm button to proceed.
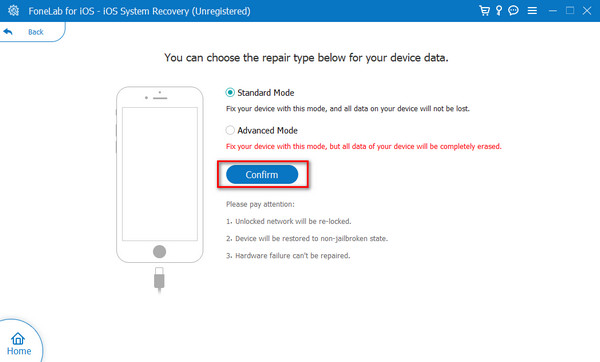
Step 4Follow the onscreen instructions to discover how to put the iPad into recovery mode. Later, click the Optimize or Repair button to start fixing the iPad issue.
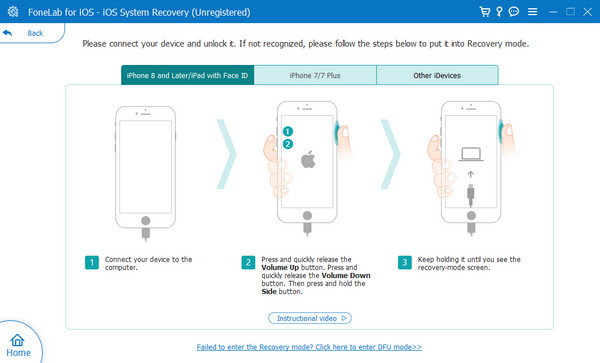
FoneLab enables you to fix iPhone/iPad/iPod from DFU mode, recovery mode, Apple logo, headphone mode, etc. to normal state without data loss.
- Fix disabled iOS system problems.
- Extract data from disabled iOS devices without data loss.
- It is safe and easy to use.
Part 5. FAQs about How to Fix iPad Won't Update
How can I check if my iPad is compatible with the latest update?
You can check Apple's official website using one of the web browsers on your device. You only need to enter your iPad model; its supported iPadOS version will be shown. Alternatively, you can use the Settings application on your iPad. After that, choose the General button and follow with the Software Update button. Later, if there are updates for the iPad, you will see it on the screen.
Is it possible to update my iPad using cellular data?
Yes. You may update the software version of your iPad using cellular data. However, it is not recommended for users with limited cellular data plans. The reason is that the update contains a larger file size than you expected. In addition, cellular data are much slower than Wi-Fi networks. If so, the update procedure will take too much of your time compared to Wi-Fi networks.
That's how you fix new and old iPad won't update easily. This post introduces 4 leading procedures to fix the mentioned issue. What method did you find the easiest? We hope it is FoneLab iOS System Recovery! Aside from the said issue, it can fix 50+ more malfunctions on your iPad. Do you have more questions about the topic? Please do not forget to put them in the comment section below to join our discussion. Thank you!
FoneLab enables you to fix iPhone/iPad/iPod from DFU mode, recovery mode, Apple logo, headphone mode, etc. to normal state without data loss.
- Fix disabled iOS system problems.
- Extract data from disabled iOS devices without data loss.
- It is safe and easy to use.
