3 Leading Approaches to Update Browser on iPad Easily
 Updated by Lisa Ou / March 27, 2024 09:30
Updated by Lisa Ou / March 27, 2024 09:30How do I update my browser on my iPad? Its performance is slowly getting sluggish, and I don't want it to get to the point where it will no longer function properly. Thus, I want to update my browsing app, hoping it will run smoothly again. Would someone like to help me? I need assistance, and your suggestions will be highly appreciated. Thank you in advance!
There are several advantages to updating a browser on an iPad. Among them is making its performance faster, allowing users to enjoy browsing better. Aside from that, every update tightens security, so your worries regarding your privacy and the personal details you use on the browser will lessen. Also, you will enjoy new features and improvements with an update.
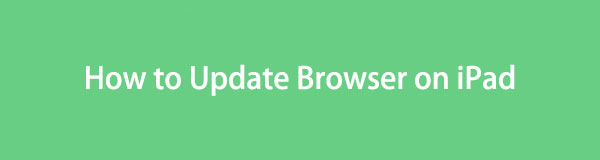
Therefore, look at the information provided in this article, as it will help you effortlessly update the top browsers on an iPad. We guarantee every method is effective, especially with the step-by-step guidelines that will assist you. Moreover, a third-party program specializing in fixing device problems will be introduced later, so you can use it when needed.

Guide List
Part 1. How to Update Browsers on iPad
devices, but the most in-demand ones are the 3 browsers below. All or only one of them may be on your device. Regardless, these methods will help you with the update.
Method 1. Update Safari Browser
Safari is the default browser on an iPad, iPod Touch, iPhone, and other Apple products. Thus, it is built into the device and has a different method for updating compared to the other browsing apps. However, it’s also more inconvenient since it requires updating your iPadOS. If you’re unaware, the Safari browser can only be updated when you update software. They come hand-in-hand, so expect the process to be similar to the software update procedure. It is performed on Settings with easy guidelines, but there will be various changes afterward.
Stick to the simple process underneath to update iPad browser, Safari:
Step 1Choose the Settings icon on your iPad Home screen, then hit General once its tab is displayed. More options will then be presented on the following interface.
Step 2On the upper area of the screen, select Software Update to show if an update is available. If there is, tap Download and Install below it to update your iPadOS and Safari.
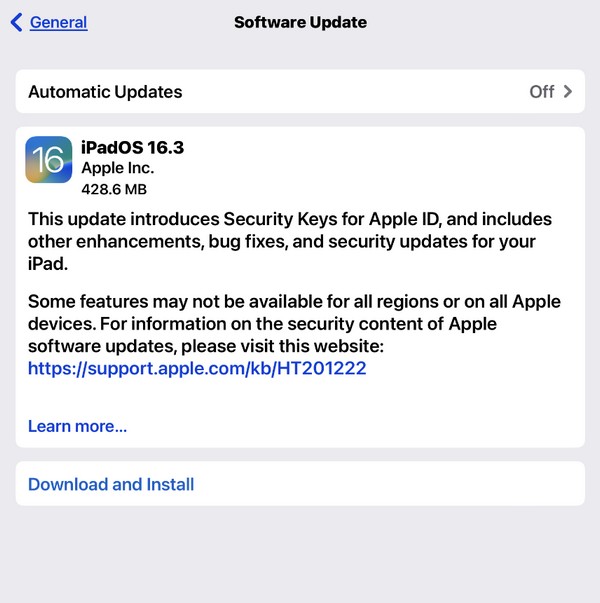
FoneLab enables you to fix iPhone/iPad/iPod from DFU mode, recovery mode, Apple logo, headphone mode, etc. to normal state without data loss.
- Fix disabled iOS system problems.
- Extract data from disabled iOS devices without data loss.
- It is safe and easy to use.
Method 2. Update Chrome Browser
Although the Chrome browser is one, if not the most popular browsing app worldwide, it is still not pre-installed on an iPad or other Apple devices since Safari is already the default. However, you can still get Chrome on the iPad through the App Store, so it’s not surprising if it’s installed on your device. But unlike Safari, you don’t need to update your entire device system to upgrade Chrome. You only have to access it on the App Store, and the update option will automatically be displayed, making this process more convenient.
Conform to the easy guide below to determine how do I update my iPad browser, Chrome:
Step 1Tap the iPad’s App Store icon, and the apps offered will be displayed on the main screen. However, proceed to your profile icon on the uppermost right to view the options.
Step 2Next, scroll to the lower area to display the apps with available updates. Then, hit the Update button beside the Chrome option. It will then be updated a few moments later.
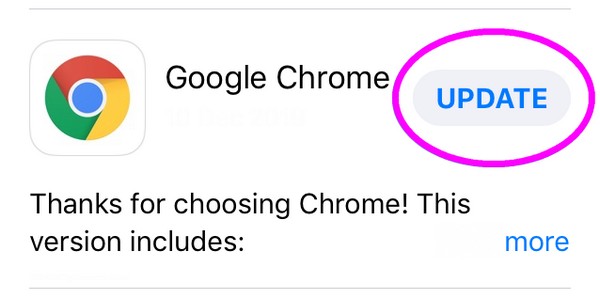
Method 3. Update Firefox Browser
Meanwhile, the Firefox browser is also widely used on iPad devices because of its helpful features and smooth performance. Aside from that, it is also known for its reliable security and device compatibility. Hence, having it on your Apple device is understandable. But, like the Chrome browser, its update is also performed on the App Store. The process is hassle-free and can be finished within seconds, especially if your internet is stable.
Abide by the safe steps underneath to grasp how do I update my browser on iPad, Firefox:
Step 1Like the previous procedure, head to the App Store and tap your photo or profile icon. Then, scroll down and see the available updates.
Step 2Once the Firefox option is shown, tap its Update tab to update the browser.
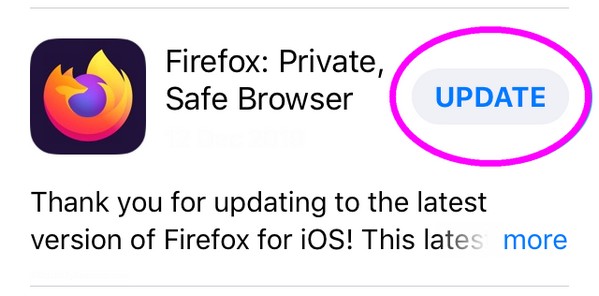
Encountering issues on a device occasionally is normal, even on browsing apps. So, if you suddenly face complications updating your browser or other aspects of the iPad, the following part is for you. Simply trust the program will guide you to a successful repair.
Part 2. Bonus Tip - Top Repair Tool for An iPad
FoneLab iOS System Recovery is a sought-after repair tool for numerous iOS and iPadOS issues. If your browser fails to update, an underlying problem must have caused it, but don’t worry. You can trust this program to handle the issue without complications. The root of the problem doesn’t matter, and it’s also fine if it’s your first time using a repair tool. It will help you fix almost anything, especially system problems, with its user-friendly display. Meanwhile, it also fixes your device when the update fails, especially since this program also updates your system.
FoneLab enables you to fix iPhone/iPad/iPod from DFU mode, recovery mode, Apple logo, headphone mode, etc. to normal state without data loss.
- Fix disabled iOS system problems.
- Extract data from disabled iOS devices without data loss.
- It is safe and easy to use.
In addition, the Standard and Advanced modes are also offered by FoneLab iOS System Recovery, allowing you to keep or delete the iPad data during the repair. It supports almost all iOS and iPadOS devices, and you can use it on your computer, whether it runs macOS or Windows. After all, this program is advantageous since it handles other issues, such as having no service, waiting for activation, failing to restart, and more, which you can use later.
Recognize the designated process below as a pattern for repairing an iPad issue with FoneLab iOS System Recovery:
Step 1Secure a FoneLab iOS System Recovery file with the Free Download button on its site. When the installer is saved, start installing the program and let the status bar complete at the bottom. This way, you can run the repair tool on your desktop afterward.
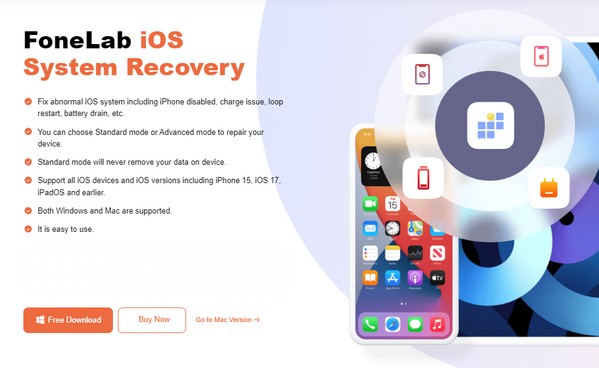
Step 2Click iOS System Recovery on the prime interface when the tool’s functions are presented. Then, select Start next to view the modes for repair. From there, choose Advanced or Standard accordingly before hitting Confirm.
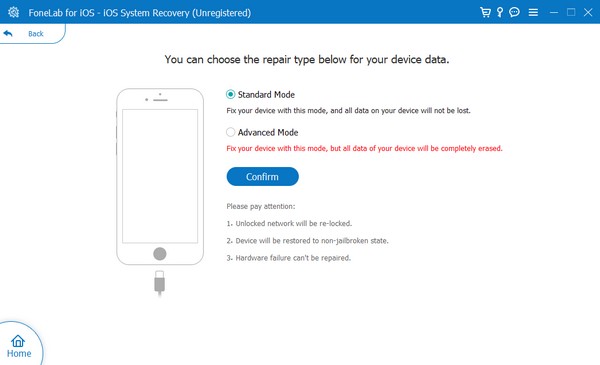
Step 3Next, link your iPad to the program with a lightning cable, then use the designated instructions to enter iPad Recovery mode. The suitable firmware package for fixing device issues will download, so use it on your iPad.
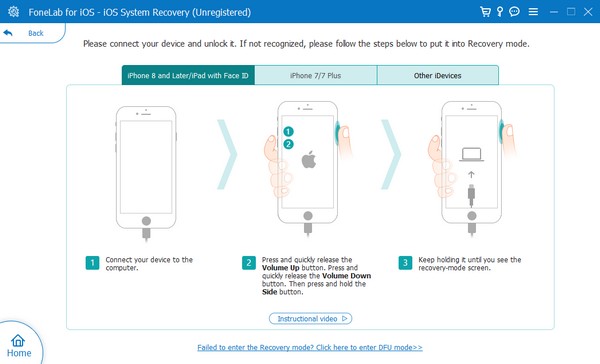
FoneLab enables you to fix iPhone/iPad/iPod from DFU mode, recovery mode, Apple logo, headphone mode, etc. to normal state without data loss.
- Fix disabled iOS system problems.
- Extract data from disabled iOS devices without data loss.
- It is safe and easy to use.
Part 3. FAQs about How to Update Browser on iPad
How do I refresh the Safari browser on my iPad?
The Safari browser's refresh or reload button is on the side of the address bar. Thus, simply tap it if you wish to refresh the browser on your iPad.
Why can't I install a browser on my iPad?
The iPad you're trying to install may be incompatible with your iPad. With the several browsers available on different platforms, some of them may not be built for your device. So, it is recommended that you use another compatible browser instead if this is the case.
We're grateful for the time you have spent browsing this article. Hopefully, the information above has helped with your iPad browser's update successfully. Also, don't hesitate to rely on the bonus program, FoneLab iOS System Recovery, if you face difficulties.
FoneLab enables you to fix iPhone/iPad/iPod from DFU mode, recovery mode, Apple logo, headphone mode, etc. to normal state without data loss.
- Fix disabled iOS system problems.
- Extract data from disabled iOS devices without data loss.
- It is safe and easy to use.
