- Way 1: How to Transfer Photos from Android Phone to USB Flash Drive via OTG
- Way 2: How to Transfer Photos from Android Phone to USB Flash Drive via USB Cable
- Way 3: How to Transfer Photos from Android Phone to USB Flash Drive via FoneLab HyperTrans
- Way 4: FAQs About How to Transfer Photos from Android Phone to USB Flash Drive
Transfer Data From iPhone, Android, iOS, Computer to Anywhere without Any Loss.
- Transfer Data from One Micro SD Card to Another Android
- How to Transfer Pictures from One Phone to Another
- How to Transfer Photos from Old LG Phone to Computer
- How to Transfer Photos from an Old Samsung to Another Samsung
- Transfer Contacts from Samsung to iPhone
- Transfer Data from LG to Samsung
- Transfer Data from Old Tablet to New
- Transfer Files from Android to Android
- Transfer iCloud Photos to Android
- Transfer iPhone Notes to Android
- Transfer iTunes Music to Android
How to Transfer Photos From Android Phone to USB Flash Drive
 Posted by Lisa Ou / Dec 30, 2021 09:00
Posted by Lisa Ou / Dec 30, 2021 09:00 Transferring photos from Android to a USB flash drive is done for various reasons. Creating a backup is the most common reason for transferring Android pictures to a USB flash drive. If not for backup purposes, perhaps you have a project or presentation using another's device, which will require you to have your photos in compact and portable storage. Or, you simply want to keep your photos in a USB flash drive while traveling or even if you are not and you want to access them anytime, anywhere. No matter your reason for learning how to transfer photos from Android phone to USB flash drive, don't worry because this post got your back.
Transferring photos from an Android phone to a USB flash drive or even to other devices should not be a difficult task, as long as you have the right way to do it. Thus, you need to discover and use the best transfer tool or solution for your needs and requirements. That said, continue reading until the end because this post curated 3 convenient and straightforward transferring methods for photos to a USB flash drive without much effort.
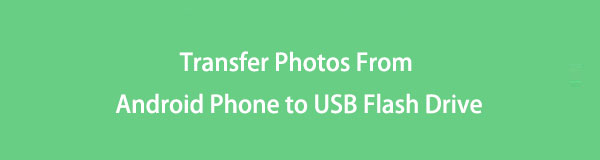

Guide List
- Way 1: How to Transfer Photos from Android Phone to USB Flash Drive via OTG
- Way 2: How to Transfer Photos from Android Phone to USB Flash Drive via USB Cable
- Way 3: How to Transfer Photos from Android Phone to USB Flash Drive via FoneLab HyperTrans
- Way 4: FAQs About How to Transfer Photos from Android Phone to USB Flash Drive
Transfer Data From iPhone, Android, iOS, Computer to Anywhere without Any Loss.
- Move Files between iPhone, iPad, iPod touch and Android.
- Import Files from iOS to iOS or from Android to Android.
- Move Files from iPhone/iPad/iPod/Android to Computer.
- Save Files from Computer to iPhone/iPad/iPod/Android.
Way 1: How to Transfer Photos from Android Phone to USB Flash Drive via OTG
Nothing is more convenient than transferring photos to a USB through your phone alone. And to do that, using an OTG or On The Go adapter is always the best way to go. An OTG is an adapter device that allows you to connect a USB flash drive, card reader, or other phones to your phone directly. Each OTG adapter has two sides, one with the USB port where you insert your USB flash drive while the other is the type-C or micro USB port you insert into your Android phone. There are also some USB flash drives with built-in OTG, which are innovative.
Steps on How to Transfer Photos from Android Phone to USB Flash Drive via OTG:
Step 1To begin, connect your USB flash drive first to the USB port of your OTG. Subsequently, connect the OTG to your Android phone. Enable Transfer Files on your phone.
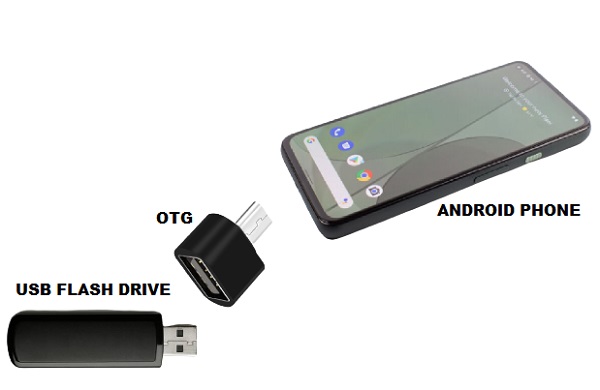
Step 2After that, open the Files app or File Manager on your Android phone and head to Internal Storage.
Step 3rom there, open the DCIM folder or the folder containing the photos you want to transfer. Subsequently, browse and select the images you wish to transfer to your USB flash drive.
Step 4After selecting the photos to be transferred, tap the three-dot or Move icon on your screen. Next, navigate to your USB flash drive, create or open a folder, then tap Done or the Check icon.
However, not all Android devices support OTG. You can check if your Android device supports OTG by using an OTG checker or trying it out on your device to see first-hand. But if testing an OTG seems a waste of time and resources (if it does not support in the end), you can also transfer photos from your Android phone to a USB flash drive through a USB cable directly.
Transfer Data From iPhone, Android, iOS, Computer to Anywhere without Any Loss.
- Move Files between iPhone, iPad, iPod touch and Android.
- Import Files from iOS to iOS or from Android to Android.
- Move Files from iPhone/iPad/iPod/Android to Computer.
- Save Files from Computer to iPhone/iPad/iPod/Android.
Way 2: How to Transfer Photos from Android Phone to USB Flash Drive via USB Cable
For transferring photos or other data between devices, a USB flash drive, for instance, using a USB cable, is the most common method done by people. Using a USB cable will require a computer, but don't take it negatively, as this method is guaranteed to be effective and easy. Connecting your Android phone to a computer enables you to manage data from your phone to the computer or other devices. This method allows you to transfer photos selectively or all at once. You also have the discretion of setting the destination folder.
Steps on How to Transfer Photos from Android Phone to USB Flash Drive via USB Cable:
Step 1First, connect your Android phone via a USB cord and your USB flash drive to your computer. Permit Transfer Files on your Android phone. Access your Android from the Devices and Drives panel.
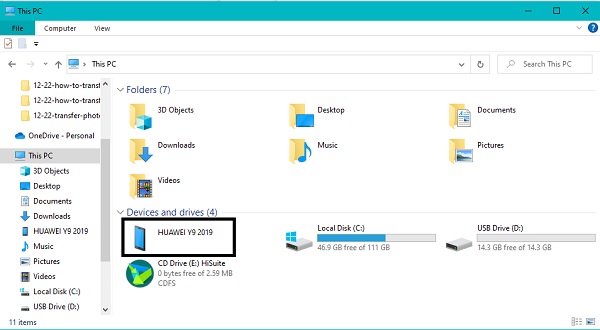
Step 2Second, browse and select all photos you want to transfer to your USB flash drive. Press the Ctrl key while ticking each photo to transfer multiple images selectively. On the other hand, if you wish to transfer all images, you can press the Ctrl and A keys altogether or select the folder itself. After choosing the images, right-click your mouse and select Copy or Cut (move). Alternatively, you can press the Ctrl and X keys to move or Ctrl and C keys to copy.
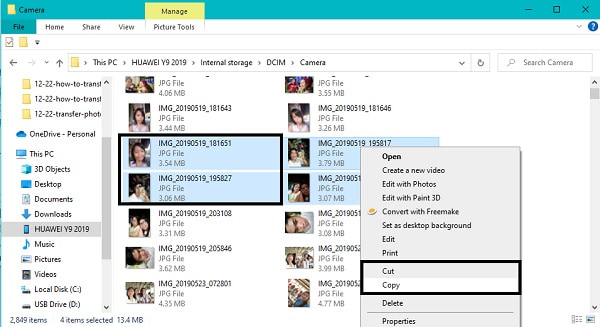
Step 3After that, go back to the Devices and Drives panel and open your USB flash drive.
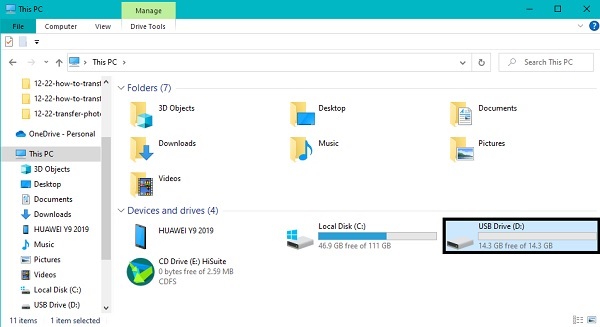
Step 4Finally, locate the destination folder or create a new folder and paste your copied photos there. To do so, you can right-click your mouse again and select Paste or press the Ctrl and V keys simultaneously. Lastly, eject your Android phone and your USB flash drive off your computer.
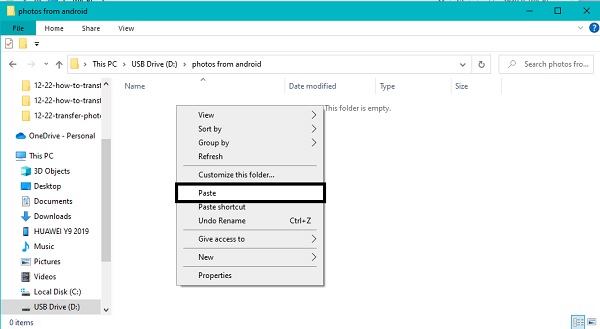
This method may seem to be the easiest and quickest way of transferring photos from an Android phone into a USB flash drive, yet, what you don't know is that there is a much better method than this. And that is through a third party ensures a more efficient and effective transfer process. Moreover, you need a safer approach because this involves connecting your Android to a computer.
3. How to Transfer Photos from Android Phone to USB Flash Drive via FoneLab HyperTrans
FoneLab HyperTrans is readily available for Windows computers which you can use to transfer Android or iOS data, photos for instance, between devices. What's more, FoneLab HyperTrans is not limited to transmitting data to your computer. It allows you to transfer from iOS to iOS, Android, Android, between iOS and Android, and unto external hard drives or flash drives. It is also proven safe and guarantees a foolproof transfer process with broad compatibility and functionality.
Furthermore, FoneLab HyperTrans makes transferring photos because it does not affect the quality of your photos.
Transfer Data From iPhone, Android, iOS, Computer to Anywhere without Any Loss.
- Move Files between iPhone, iPad, iPod touch and Android.
- Import Files from iOS to iOS or from Android to Android.
- Move Files from iPhone/iPad/iPod/Android to Computer.
- Save Files from Computer to iPhone/iPad/iPod/Android.
Steps on How to Transfer Photos from Android Phone to USB Flash Drive via FoneLab HyperTrans:
Step 1Firstly, download and install FoneLab HyperTrans on your computer. After successfully installing the program, it will run automatically. If not, run it manually. Subsequently, connect your Android phone via USB cable and your USB flash drive to your computer. Permit Transfer Files on your computer and follow the on-screen instruction for FoneLab HperTrans to recognize your phone successfully.
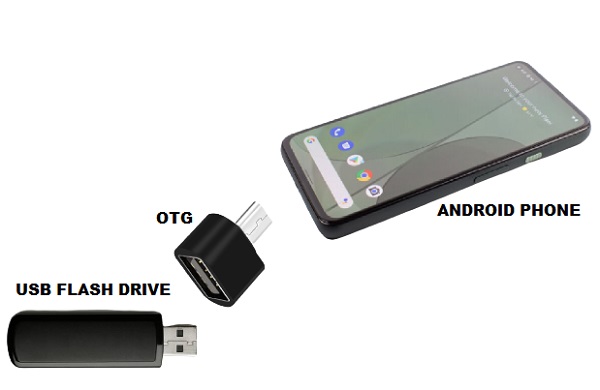
Step 2Secondly, select your Android phone as the import device from the upper part of the interface. Next, click Photos from the category menu, then all your photos will display on the preview side. If you want to transfer specific images, you can select the album or folder that contains those photos to find them quickly.
Step 3After that, select the photos you want to transfer by ticking them or clicking All. Lastly, click the Export icon and choose your USB flash drive. This step will commence the transfer process of your photos from your Android phone to your USB flash drive.
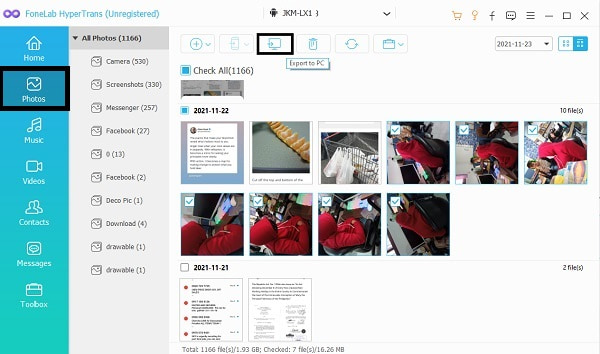
4. FAQs About How to Transfer Photos from Android Phone to USB Flash Drive
Why is my Android phone not reading the OTG?
There are many possible reasons why an OTG fails to connect to your Android phone. First on the list is that your phone may not support or be compatible with OTG. The second is that the OTG itself is faulty or lost. Third, there must be a problem with your USB flash drive. There are more possible reasons why your Android phone is not reading your OTG. Still, connecting it to other devices is recommended before concluding the problem.
Where can I find USB settings on Android?
You can access USB Configuration from your Android device's settings. You can quickly access it by going to your Android phone's Settings app and searching USB on the Search bar. From the result, tap Select USB Configuration. Subsequently, set Media Transfer Protocol (MTP) or Picture Transfer Protocol (PTP) upon tapping Select USB Configuration.
Is it safe to back up my photos to a USB flash drive?
USB flash drives come in handy in storing all types of data then accessing them anywhere and anytime. Because of their portability, they are not ideal for backing up significant photos for the long term. Here are the reasons you must not use a USB flash drive as your backup storage for a long time: First, USB flash drives are designed to be portable. Thus they are small. But its size becomes its disadvantage in the long run because they are at a higher risk of being lost. Losing or misplacing a USB flash drive means you lose everything in it as well. Second, USB flash drives are unreliable and prone to being corrupted. Third, USB flash drives are very fragile. There are more reasons why you must not use a USB flash drive to back up your photos on a long-term basis. However, it is still convenient and helpful for short-term backup or storage.
That wraps up this post. To summarize, given above are 3 of the most simple yet effective ways to transfer photos from Android to a USB flash drive. As you may have learned, this is indeed an easy task, and that you must not stress yourself about it. Moreover, FoneLab HyperTrans is a tool that you can use to effectively transfer photos and all data that will never bring you stress. FoneLab HyperTrans is a transfer tool that allows transferring all data between devices of the same or different operating system, from or to external drives and computers. Above all, pick which method to follow now and share your photos as conveniently and efficiently as you can.
Transfer Data From iPhone, Android, iOS, Computer to Anywhere without Any Loss.
- Move Files between iPhone, iPad, iPod touch and Android.
- Import Files from iOS to iOS or from Android to Android.
- Move Files from iPhone/iPad/iPod/Android to Computer.
- Save Files from Computer to iPhone/iPad/iPod/Android.
