How to Set Ringtone on iPhone in A Few Seconds
 Updated by Lisa Ou / July 27, 2023 16:30
Updated by Lisa Ou / July 27, 2023 16:30Hi! I just bought my iPhone last week. However, I do not want the sound of my ringtone. Even though the volume is maximum, I cannot hear it, maybe because it is just a beep. Can you help me learn how to set up a ringtone on iPhone? I am a beginner in doing this. A simple tutorial will be appreciated. Thank you so much in advance, guys!
We are glad we are part of your journey in setting up your new iPhone! This post prepared detailed tutorials on setting up your iPhone ringtone and creating a custom one! Please scroll down below.
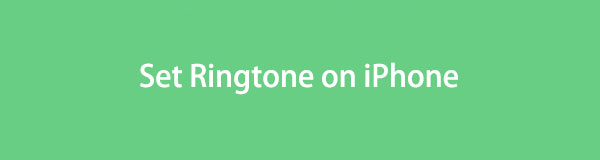

Guide List
Part 1. How to Set Ringtone on iPhone on Settings App
Aside from the settings app of your iPhone, there’s no quicker way to set the ringtone. In fact, iPhone offers a lot of ringtones aside from its default one. You can set a ringtone depending on your preferences. It is recommended to test them before setting them up.
Without further explanations, let us start to set the ringtone of your iPhone by scrolling down below.
Step 1Go to the Settings app of your iPhone. If you cannot find it, you only need to locate its Gear icon. After that, please scroll down until you see the Sounds & Haptics button. Tap it to see more options.
Step 2Locate the Sounds and Haptic Pattern section. You will see the supported features and app notifications. Choose the one you want to add a ringtone. After that, you will finally see the list of options for the available ringtones. Please choose a ringtone that will reach your expectation.
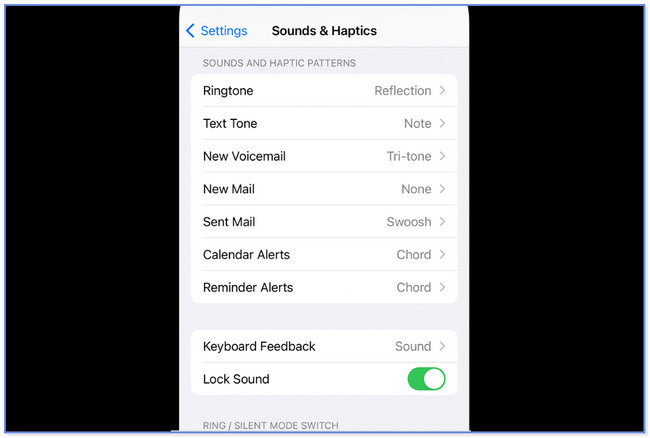
Part 2. How to Custom iPhone Ringtone
We want you to level up your ringtone. That’s why we created this section. It is about creating a custom ringtone for your iPhone. If you are interested, please see the 3 leading methods below.
Option 1. Use FoneTrans for iOS
There’s a third-party tool that is user-friendly for creating a custom ringtone. Below, we will list some of FoneTrans for iOS's features for a brief background.
With FoneTrans for iOS, you will enjoy freedom to transfer your data from iPhone to computer. You can not only transfer iPhone text messages to computer, but also photos, videos and contacts can be moved to PC easily.
- Transfer photos, videos, contacts, WhatsApp, and more data with ease.
- Preview data before transferring.
- iPhone, iPad and iPod touch are available.
- It has a toolbox feature that contains different tools for different issues. It includes the ringtone maker.
- It can sync video and music without overwriting it.
- It can convert HEIC images to PNG/JPG.
- It can transfer data from iPhones, iPad, iPod Touch, and computers.
A helpful tool, right? Let’s now see how it functions. Please see the detailed steps below.
Step 1Download the software on your computer and launch it afterward. After that, please connect the iPhone to the computer. You can utilize a compatible lightning cable. After that, please click the Toolbox button at the bottom left corner. Later, you will see the other tools of the software.
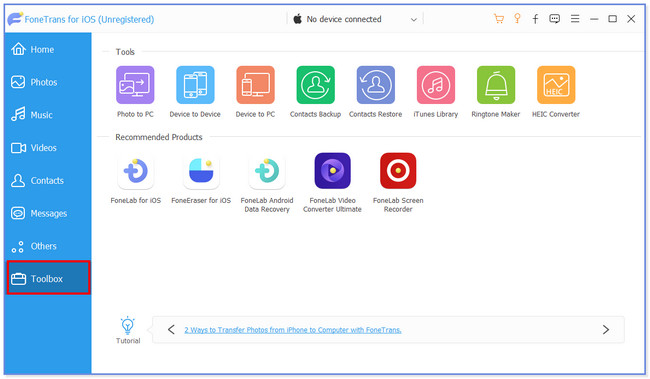
Step 2At the top, please choose the Ringtone Maker icon. The software will direct you to another screen. Upload the song that you prefer to transform into a ringtone. Please select the Add File from Device or Add File from PC button.
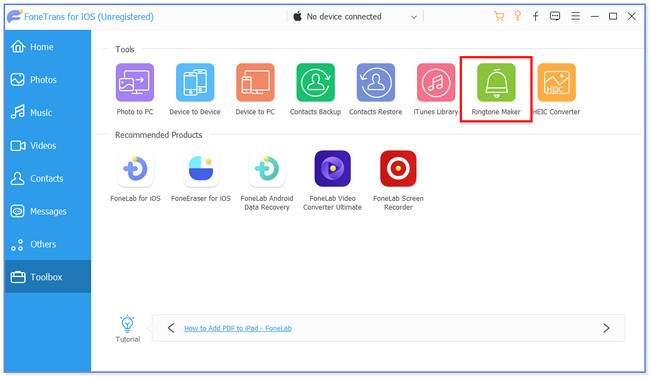
Step 3Please edit the length of the music at the top. You can also set its starting point and volume. It includes the music’s fade-in and fade-out effects. On the Save to PC section, please click the Three Dots icon. Choose the iPhone location afterward.
Step 4Click the Generate button to start creating your custom ringtone. The tool will save it to the iPhone location afterward. Disconnect the iPhone to the software and go to the Settings button of your phone. After that, tap the Sound and Haptics button and choose the ringtone you have created in our software.
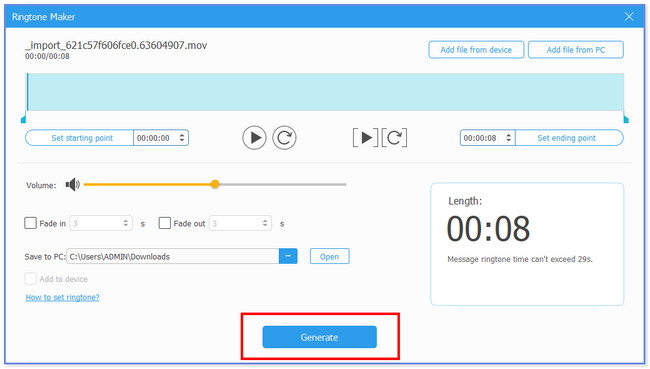
Option 2. Utilize GarageBand
You can also create a custom ringtone using GarageBand. In fact, you can use it to set your ringtone directly. However, you need to process the music first. And there are lots of buttons you should tap. If you are a beginner, you will be overwhelmed by the process of this app. In addition, this app requires your phone to have a large storage space. The app and rinsgtone you will make contain a large file size.
Anyway, we still have your back and will guide you on how to use this app to make ringtone. Please scroll down.
Step 1Open the app on your iPhone and familiarize yourself with its interface. Please tap the Plus icon that you will see at the top of the main interface. Later, please tap the Audio Recorder and choose the Three Broken Lines at the top. The app will show you where you can edit your ringtone. After that, please select the Blue Triangle button.
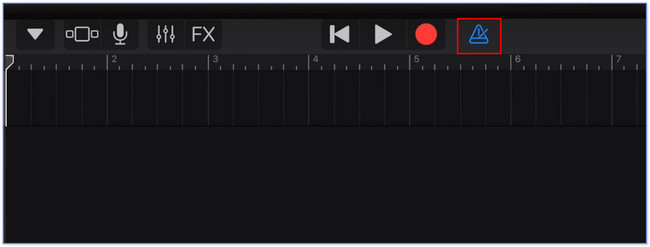
Step 2Tap the Plus icon on the right and select the Section A button on the new popped-up window. Please turn off the Automatic slider and adjust the Manual button to 12. At the top, please tap the Omega button. After that, tap the Music button and choose the songs you want to edit as your ringtone. Edit it until it satisfies you.
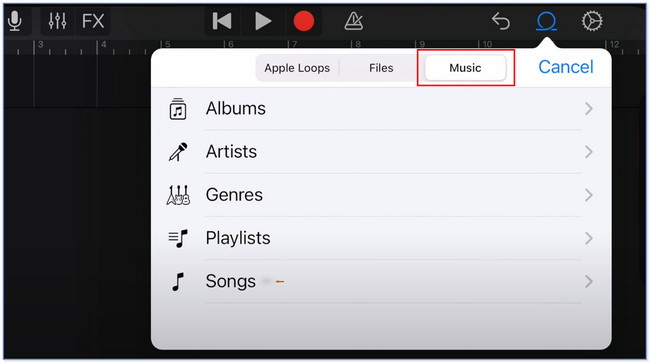
Step 3At the bottom, please choose the Browse button. After that, tap Select and choose the edited ringtone. Tap the Share button afterward and choose the Ringtone or Bell icon in the middle. Rename the file, depending on your preference. Tap the Export icon at the top, and a new window will show up on your screen. Tap the b icon among all of the choices. Later, tap the Standard Ringtone button.
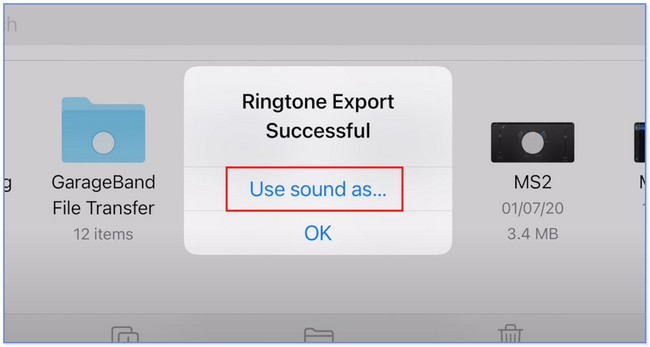
With FoneTrans for iOS, you will enjoy freedom to transfer your data from iPhone to computer. You can not only transfer iPhone text messages to computer, but also photos, videos and contacts can be moved to PC easily.
- Transfer photos, videos, contacts, WhatsApp, and more data with ease.
- Preview data before transferring.
- iPhone, iPad and iPod touch are available.
Option 3. Use iTunes
You can also create a custom ringtone on iPhone using iTunes. You only need to purchase the music or tone you prefer to become your ringtone. However, you cannot edit the purchased song or tone by using the app. You can only directly set it as your ringtone. Please see the detailed steps below on using iTunes to custom and set songs as ringtones on your iPhone.
Step 1Open iTunes on your computer and go to the Songs library. Locate the song that you want to set as your ringtone. Right–click it and choose the Song Info button. After that, choose the Options section. Set the start and end of the time interval you prefer. Click the OK button afterward.
Step 2Click the File menu at the top and choose the Convert and Convert AAC Version buttons. A duplicate song will appear. Right-click it again and choose the Show In File Explorer button. Change the file extension of the song to .m4r. Click the iPhone icon and click the Tones button. Click the File Explorer and copy the song. Paste it on iTunes by clicking the File button at the top. Go to the b and launch Settings. Please choose the Sounds and Haptics button. Choose the Ringtone button and choose the Song you created on iTunes.
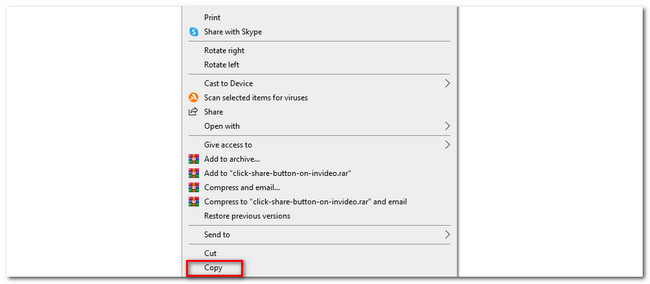
Part 3. FAQs about How to Set Ringtone on iPhone
Can I download free ringtones?
Yes! You can download a free ringtone on your iPhone. Some websites allow you to have ringtones for free. The leading one is Zedge; you only need to search for its website, zedge.net. You will see a lot of ringtones with their name. And you will see a colorful interface.
Can you use YouTube for a ringtone?
Yes. You can use YouTube for a ringtone. However, you need to convert the videos into any audio file format compatible with your phone. You can use a YouTube downloader and converter apps or websites.
That's how simple to set your ringtone on your iPhone. We hope that you enjoy every method of this post. If you have more questions about your iPhones, please get in touch with us.
With FoneTrans for iOS, you will enjoy freedom to transfer your data from iPhone to computer. You can not only transfer iPhone text messages to computer, but also photos, videos and contacts can be moved to PC easily.
- Transfer photos, videos, contacts, WhatsApp, and more data with ease.
- Preview data before transferring.
- iPhone, iPad and iPod touch are available.
