- Free Ringtone for iPhone
- Transfer Ringtone from iPhone to iPhone
- Add Ringtone to iTunes from iPhone
- Custom Ringtone on iOS
- Download iPhone Ringtone
- Set a Song as iPhone Ringtone
- Change iPhone Alarm Ringtone
- Make iPhone Ringtone
- Free Ringtone Apps on iPhone
- Add Ringtone to iPhone
- Change Ringtone on iPhone
- Set Ringtone on iPhone
- Make MP3 as iPhone Ringtone
- Best Ringtone App for iPhone
- Create iPhone Ringtone
Clear Guide on How to Set A Song as A Ringtone on iPhone
 Updated by Lisa Ou / July 24, 2023 16:30
Updated by Lisa Ou / July 24, 2023 16:30My favorite artist recently released a new song, and the instrumental part is so good that I want to set it as a ringtone. However, I've never tried setting a music file as a ringtone on iPhone, so I need someone's help. Can you guide me on how to make a song a ringtone on iPhone?
Are you getting tired of the limited ringtones on your iPhone? Many users often ask for ways to turn their favorite music files into their ringtones for different reasons. Perhaps, you're tired of hearing the same ringtones for years of using an iPhone or iPad. Thus, you'd like to use your songs now for a change. Or, you may only want to use your favorite music as a ringtone since you'd like to hear it often. Well, doing this is not as complicated as you may think. Find out why by scanning the content of this article.
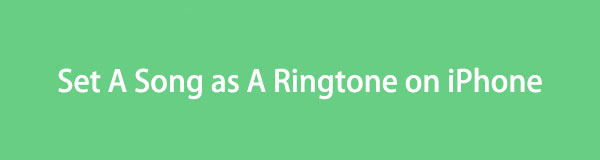

Guide List
Part 1. How to Set A Song as A Ringtone on iPhone with iTunes
iTunes is an Apple program that acts as a media player, library, and more for iOS device users. It is where you can find and purchase songs, tones, and more, so it’s natural to discover music files you’d like to use as a ringtone on this program. But it doesn’t stop there, as iTunes also allows customizing the song to set it as a ringtone on your iPhone. And thankfully, you have come to the place to guide you in performing this on your device.
Act by the uncomplicated guidelines underneath to master how to make a song your ringtone on iPhone iTunes:
Step 1Install and run the latest iTunes version on your computer, then use a lightning cable to attach your iPhone. On the iTunes program interface, choose the Songs tab to view the music files in your library. Then, find the song you’d like to set as a ringtone and right-click. Select Song Info > Options and enter the start and stop time on the popup, then hit OK.
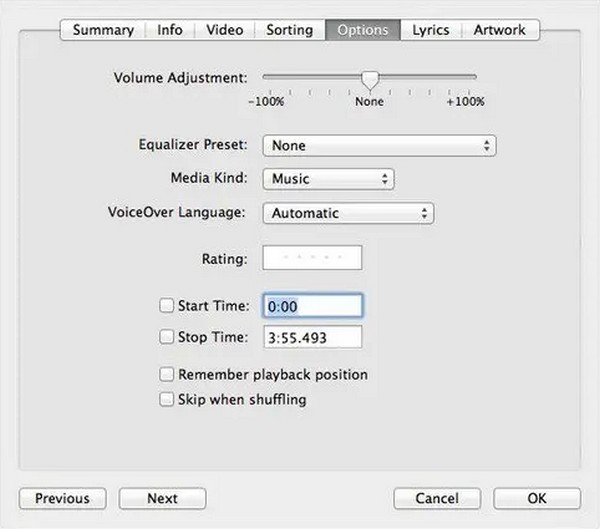
Step 2Next, click File on the top left to show the pulldown list. From there, click Convert > Create AAC version. A new file will then appear, and notice it is now shortened to the time you have set up in the options. Right-click it, then pick Show in Windows Explorer. The song will display in a folder with M4A format, but rename it to M4R.
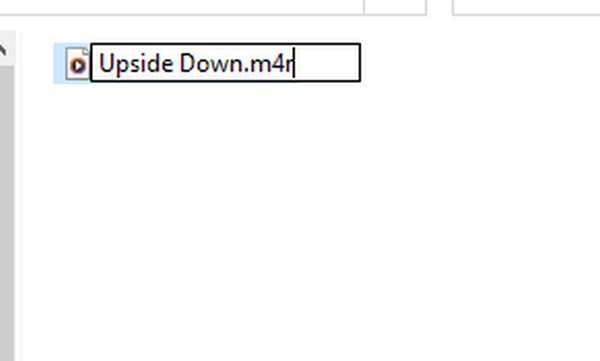
Step 3Afterward, copy the file, then return to the iTunes interface. Go to your device and access the Tones section. Then, click Edit > Paste to copy the song to your iPhone. Once it’s on your device, enter Settings > Sounds & Haptics > Ringtone. The song will appear at the top of the options. Check it, and the song will be set as your iPhone ringtone.
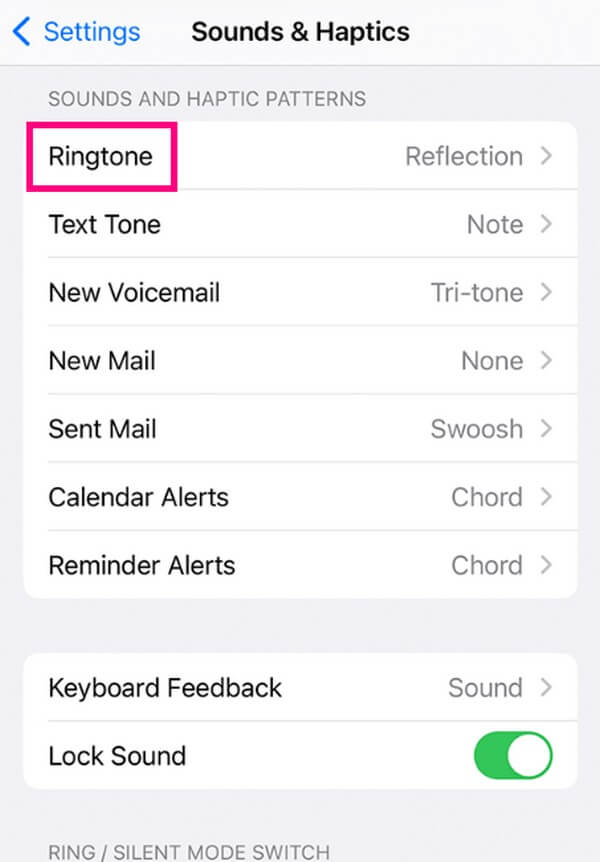
However, iTunes is only accessible on Windows and earlier macOS versions. If you are a later macOS version user, Apple Music is its replacement for this type of usage with similar steps.
With FoneTrans for iOS, you will enjoy freedom to transfer your data from iPhone to computer. You can not only transfer iPhone text messages to computer, but also photos, videos and contacts can be moved to PC easily.
- Transfer photos, videos, contacts, WhatsApp, and more data with ease.
- Preview data before transferring.
- iPhone, iPad and iPod touch are available.
Part 2. How to Set A Song as A Ringtone on iPhone with GarageBand
Like the previous method, GarageBand is developed by Apple. It is an audio workstation that allows you to create music and more in one place. You can get this app on your iPhone to record and compose music, but you can also use it to set your desired song as a ringtone.
Go along with the simple instructions below to determine how to set a song as a ringtone on iPhone for free with GarageBand:
Step 1Head to the App Store and find GarageBand to install it on your iPhone. Afterward, launch it and proceed to its Audio Recorder option. Import the song for it to appear on the app interface.
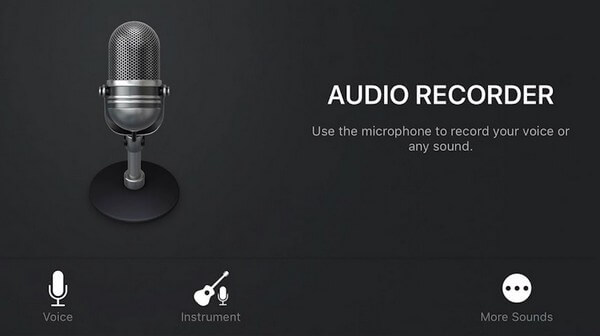
Step 2Once the file is displayed on the screen, crop it according to the part you want to set as a ringtone. When done, click the down arrow on the top left and hit My Songs. Next, tap and hold down the file and select Share from the options. Lastly, tap Ringtone to set the song as your ringtone.
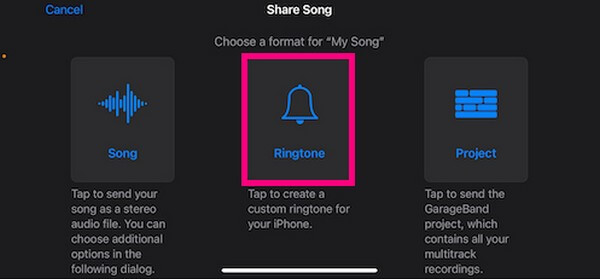
Part 3. How to Set A Song as A Ringtone on iPhone with FoneTrans for iOS
Meanwhile, FoneTrans for iOS is the program to go if you are looking for a functional method. This tool is primarily known as a transfer program, but with its bonus features, you can effortlessly customize your favorite song and set it as a ringtone for your iPhone. It can be installed freely on Windows and macOS computers, taking up only a little storage on your computer.
With FoneTrans for iOS, you will enjoy freedom to transfer your data from iPhone to computer. You can not only transfer iPhone text messages to computer, but also photos, videos and contacts can be moved to PC easily.
- Transfer photos, videos, contacts, WhatsApp, and more data with ease.
- Preview data before transferring.
- iPhone, iPad and iPod touch are available.
See the following directions underneath as a pattern of how to set song as ringtone on iPhone with FoneTrans for iOS:
Step 1Hit Free Download on the FoneTrans for iOS website to save the installer file. Once downloaded, manage the program permissions and click Install when the tool window is viewed on the screen. A few seconds will pass before you can start running the program on your computer.
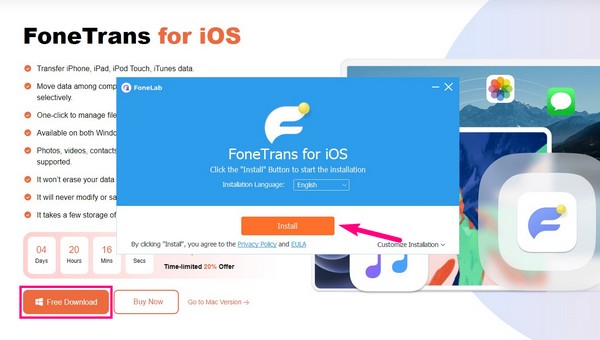
Step 2Attach your iPhone with a lightning cord to the computer, and ensure to hit Trust on your device screen for the connection to be successful. Afterward, proceed to the Toolbox section by clicking its tab on the left pane. From there, click Ringtone Maker > Add file from device/PC.
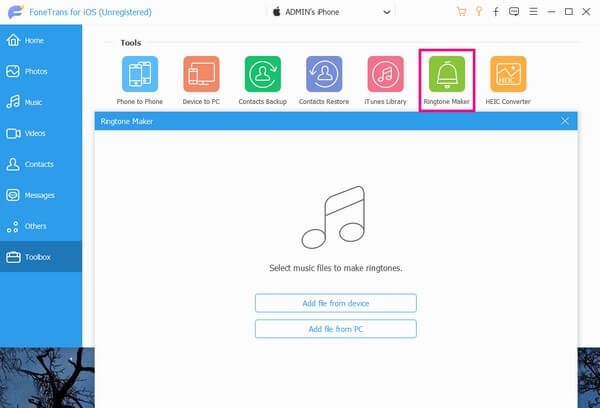
Step 3Select the song you want to set as a ringtone from the appearing window to import it into the program. After that, put the starting and ending points of the song, and ensure it doesn’t exceed 29 seconds.
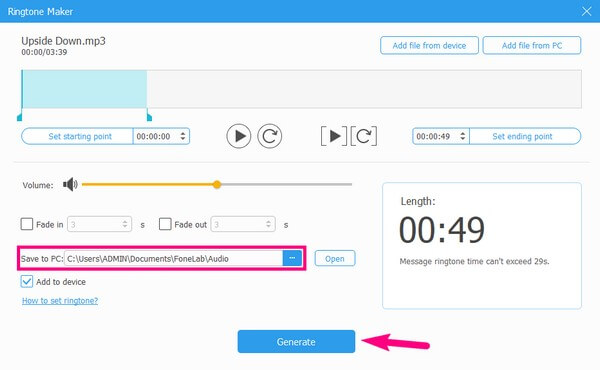
Step 4Next, click the three-dot icon on the Save to PC bar, and select a folder from your device by accessing your connected iPhone on the popup folder. Then, check the Add to device box and hit the Generate button to create the ringtone, which will automatically save on your iPhone.
Step 5Tap Settings on your iPhone, tap Sounds & Haptics > Ringtone, then select the song to set as a ringtone.
With FoneTrans for iOS, you will enjoy freedom to transfer your data from iPhone to computer. You can not only transfer iPhone text messages to computer, but also photos, videos and contacts can be moved to PC easily.
- Transfer photos, videos, contacts, WhatsApp, and more data with ease.
- Preview data before transferring.
- iPhone, iPad and iPod touch are available.
Part 4. FAQs about How to Set A Song as A Ringtone on iPhone
Can I set a song as a ringtone on my iPhone for free?
Yes, you can. To set a song on your iPhone as a ringtone for free, use the GarageBand method in Part 2 of this article. But if you would like to consider a more advantageous technique, refer to the FoneTrans for iOS. The steps are already provided above.
Can I use my music files as a ringtone on my iPhone without iTunes?
Yes, you can. iTunes is where users often purchase songs on iPhone, but if you already have the music saved on your computer, you can use tools like FoneTrans for iOS instead, which you will see in Part 3.
Thanks for staying this far into the article. With our thorough research, you can guarantee the setting of your song as a ringtone for your iPhone. Please, come back to solve more of your device concerns.
With FoneTrans for iOS, you will enjoy freedom to transfer your data from iPhone to computer. You can not only transfer iPhone text messages to computer, but also photos, videos and contacts can be moved to PC easily.
- Transfer photos, videos, contacts, WhatsApp, and more data with ease.
- Preview data before transferring.
- iPhone, iPad and iPod touch are available.
