Making Phone Calls from iPad: How and Other Operations to Perform
 Updated by Somei Liam / Sept 12, 2024 14:20
Updated by Somei Liam / Sept 12, 2024 14:20The invention of devices has grown quickly over the past several years. Smartphones, tablets, and laptops are some examples. They are used for several conveniences in our everyday lives. One of their top priorities is to become a mode of communication for individuals. They are commonly used to contact friends, families, and colleagues for urgent personal interests.
Phone calls are one form of communication that can be made on smartphones or tablets. In this post, we will provide detailed guides for calling from iPads. You will also see some additional operations that benefit you about the topic. Browse this post for a few minutes to see them.
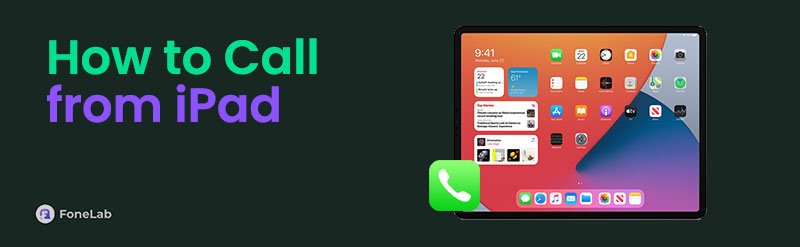

Guide List
Part 1. How to Make Calls on iPad
Tablets like iPads have larger screens than smartphones. This is one of the main reasons some of you ask, "Can I use my iPad to make phone calls?" Definitely, yes! You can execute this operation with a SIM card on your iPad. See how to do that by performing the steps below.
Step 1Go to the iPad Home screen section and choose the Contact button at the bottom menu bar. This action is commonly executed when the number is saved on the iPad contacts. Then, tap the FaceTime button on your screen to make the call.
Step 2Alternatively, you can tap the Call or Audio button on the screen to make a call from your iPad using the SIM card number courier.
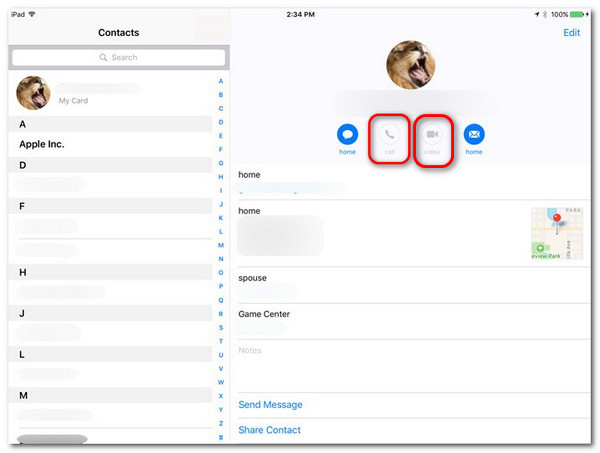
Part 2. How to Receive Phone Calls from iPad
However, there are instances when we cannot receive a call from iPads. Surely, the Audio, Call, or FaceTime feature is gray. The callers might be from devices like iPhones. The Calls from iPhone feature might be turned off if you encounter this issue. Turn it on using the section of this post. Follow the quick steps below to discover how to activate it.
Step 1Open the Settings application on the iPad and select the FaceTime button at the bottom of the application section. The application options will be shown in the next interface.
Step 2Then, go to the Allow FaceTime to Access section to see options on the screen. Tap the Call from iPhone button to see more customizations.
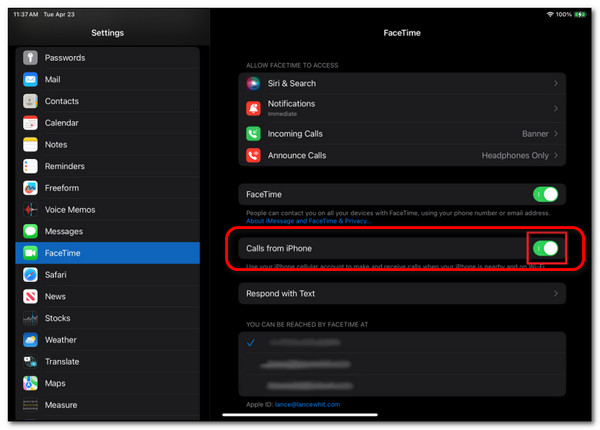
FoneLab Screen Recorder allows you to capture video, audio, online tutorial, etc on Windows/Mac, and you can easily customize size, edit the video or audio, and more.
- Record video, audio, webcam and take screenshots on Windows/Mac.
- Preview data before saving.
- It is safe and easy to use.
Part 3. How to Block Unknown Calls from iPad
Are you one of the individuals who receives unknown callers on your iPad? They are common these days; some are scams designed to steal your information or money. You can block these calls from your iPad.
The callers can still dial your iPad, but you will not receive notifications from them. In this case, they cannot bother you. However, this will be only inconvenient if you block the wrong number. Do you want to block the unknown callers from your iPad? Follow the detailed steps below.
Step 1Navigate to the iPad Settings application on your iPad. You can find it in the Home Screen section. Then, choose the FaceTime button in the application section. You will be directed to a new screen. Go to the Calls section at the bottom of the screen. Later, choose the Blocked Contacts option.
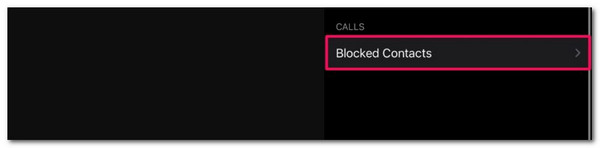
Step 2The blocked contact list will be shown on the next screen. Tap the Add New section at the bottom of the screen. The Contacts section will then appear. Choose the contact or number you prefer to block.
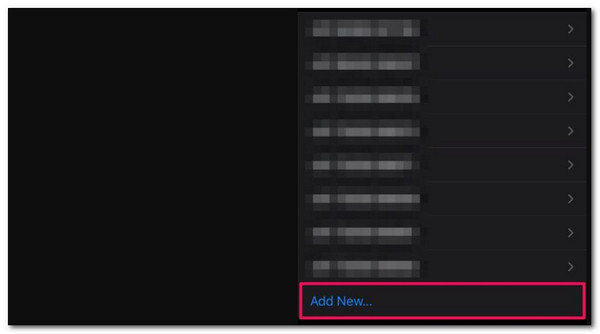
FoneLab Screen Recorder allows you to capture video, audio, online tutorial, etc on Windows/Mac, and you can easily customize size, edit the video or audio, and more.
- Record video, audio, webcam and take screenshots on Windows/Mac.
- Preview data before saving.
- It is safe and easy to use.
Part 4. How to Enable iPad Wi-Fi Calling
Enabling the iPad WiFi calling cannot be executed since it does not have the Phone app. Here’s the good thing! iPads can receive Wi-Fi calling from other Apple devices. This section will show you how to turn on the Wi-Fi calling from an iPhone instead. Please follow the easy steps below to learn how to do that.
Step 1Go to the Settings app of your iPhone. Then, you will see features that help the device function smoothly and properly. Later, swipe down the screen and tap the Phone section at the bottom of the main interface.
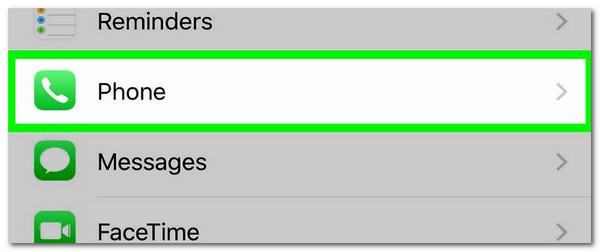
Step 2Go to the Calls section of the iPhone screen and choose the Wi-Fi Calling button to proceed to the next screen. Later, toggle the Wi-Fi Calling on This iPhone slider to activate the feature successfully. Then. your iPhone can make Wi-Fi calls to your iPads.
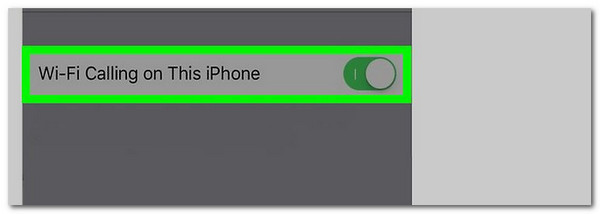
Part 5. How to Record iPad Phone Calls
Calls from your iPad might need to be recorded for documentary and personal interest. FaceTime videos and calls cannot be captured using your iPad's built-in screen recorder if you are unaware. If that’s the case, use FoneLab Screen Recorder to record a call from iPad. This tool has a feature to reduce the background noises from the audio recording because it has a Noise Reduction feature. Aside from the iPad, it can also capture your iPhone, Android, Mac, and Windows screen activities, including internal and external audio. See how to use this tool to record calls from your iPad by imitating the steps below.
FoneLab Screen Recorder allows you to capture video, audio, online tutorial, etc on Windows/Mac, and you can easily customize size, edit the video or audio, and more.
- Record video, audio, webcam and take screenshots on Windows/Mac.
- Preview data before saving.
- It is safe and easy to use.
Step 1Click the Free Download button for FoneLab Screen Recorder. Then, install the tool on your computer to launch it afterward.

Step 2Later, choose the Video Recorder button on the left of the screen. It will show you the drop-down options for the feature. Select the Phone Recorder button afterward. Then, choose the iOS Recorder button. Then, the connecting mode will appear. You can use the USB connection by using a USB cable.
Alternatively, you may connect the iPad to the computer wirelessly. Connect them with the same Wi-Fi network. Then, go to the iPad Control Center and choose the Mirror button. Afterward, choose the FoneLab Screen Recorder option.
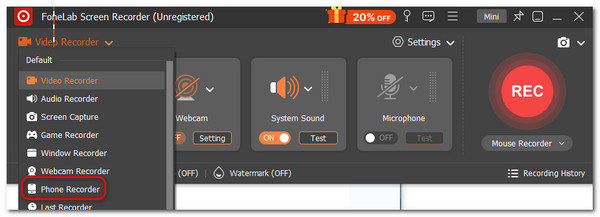
Step 3The iPad screen will appear on the software. Click the Recording Content at the bottom right and enable the Speaker feature. Tick the Record button to start the audio recording on iPad.
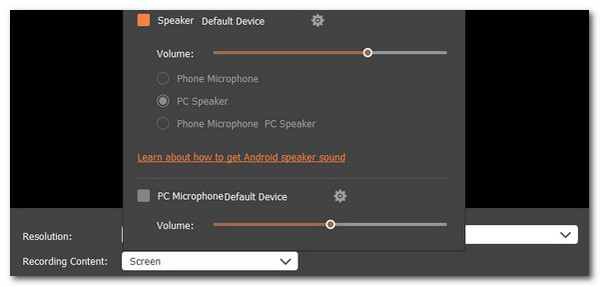
FoneLab Screen Recorder allows you to capture video, audio, online tutorial, etc on Windows/Mac, and you can easily customize size, edit the video or audio, and more.
- Record video, audio, webcam and take screenshots on Windows/Mac.
- Preview data before saving.
- It is safe and easy to use.
Part 6. FAQs about iPad Phone Calls
Can iPads have their own phone number?
By default, iPads cannot have their phone numbers because Apple does not support this feature. Inserting a SIM card is the main requirement for having a phone number. If so, the SIM card courier is responsible for some operations it makes.
Can I use my phone SIM on my iPad for data?
Yes. You can use your phone SIM on your iPad for data purposes. This action is usually made outdoors when you cannot access the Wi-Fi connection. However, ensure that you are subscribed to a data plan to have the power to use it.
That's how you make calls on iPads. This post has introduced the step-by-step instructions on how to perform it. Other information is also added, including blocking unknown callers, receiving phone calls, and more. In addition, you can use FoneLab Screen Recorder to record phone calls on your iPad. Comments and queries are welcome in the comment section at the end of this post. Thank you!
FoneLab Screen Recorder allows you to capture video, audio, online tutorial, etc on Windows/Mac, and you can easily customize size, edit the video or audio, and more.
- Record video, audio, webcam and take screenshots on Windows/Mac.
- Preview data before saving.
- It is safe and easy to use.
