fix iPhone/iPad/iPod from DFU mode, recovery mode, Apple logo, headphone mode, etc. to normal state without data loss.
My iPad Screen is Black: Straightforward Ways to Fix It
 Updated by Lisa Ou / July 21, 2023 17:30
Updated by Lisa Ou / July 21, 2023 17:30I was watching my favorite movie at midnight but fell asleep without closing it on my iPad. As I opened my eyes when I woke up, I instantly remembered my iPad. I checked and tried to open it. However, it does not turn on, and I see nothing on its screen. Why is my iPad screen black? Please help me fix it. Thank you in advance!
First and foremost, let us know why the iPad screen turned black. In this case, you will discover the factor causing the issue and can prevent some of them from doing them on your iPad.
- Your iPad turned black because you accidentally turned it off or had a dead battery.
- The iPad is experiencing some software crashes.
- Sometimes, the iPad screen is not black. Its brightness might be on its lowest adjustment.
- Your iPad may be experiencing hardware damage, which is a serious problem.
After knowing the causes of the issue, what do you do when your iPad screen goes black? Do not be afraid of whatever your iPad is experiencing. Let's immediately fix it by browsing the methods below.
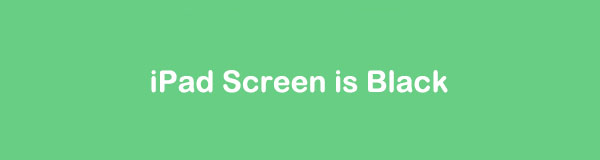

Guide List
Part 1. Charge Your iPad
The most common reason iPad does not open or is stuck on a black screen is a dead battery. You can check if this is also the cause of your iPad issue.
You only need to get the lightning cable to charge the iPad. After that, plug it into the iPad and power supply. Since the iPad is suspected to be a dead battery, you must wait for at least a few seconds. The charging symbol will appear on your screen. Later, turn on the iPad, and you must not see only a black screen.

If your iPad stuck on battery screen or does not turn on, please proceed with the next method below.
Part 2. Force Restart iPad
Restarting your iPad can fix bugs on it that you do not know exist. That is why it is recommended to restart your iPad once a month to avoid minor and major issues on it. Since your iPad screen is black, you can perform a force restart. If you are not tech-savvy, refer to the tutorial below as your guide. Proceed.
For iPad Models with Face ID or Touch ID in The Top Button (Without Home button): Press and instantly release the Volume button at the top or side of your iPad. It is placed nearest to the Top button. After that, press and instantly release the Volume button of your iPad that is positioned farthest from the Top button. Afterward, please press and hold the Top button and do not release it until you see the Apple Logo on your iPad.
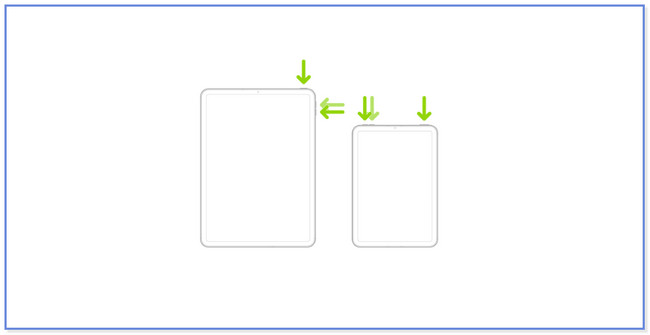
For iPad Models with The Home Button: Push and hold the Top button of your iPad together with its Home button. Please do not release them until you see the Apple Logo on your screen. After that, release both of the buttons you hold.
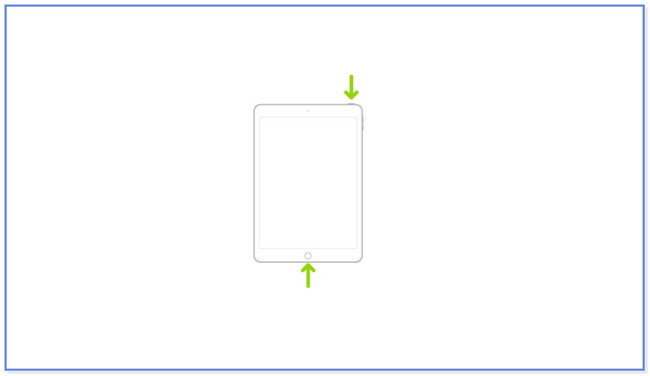
Part 3. Use FoneLab iOS System Recovery
If you have difficulty using the troubleshooting methods above, operate a user-friendly tool. You can consider FoneLab iOS System Recovery. We will list below some features of this tool to give you brief information about it.
FoneLab enables you to fix iPhone/iPad/iPod from DFU mode, recovery mode, Apple logo, headphone mode, etc. to normal state without data loss.
- Fix disabled iOS system problems.
- Extract data from disabled iOS devices without data loss.
- It is safe and easy to use.
- It can fix 50+ iOS system issues. It includes loop restart, disabled iPhone/iPad/iPod Touch, charge issues, and battery drain.
- It lets you fix your iPhone on Standard Mode or Advanced Mode. Standard Mode will not delete your files. But on Advanced Mode, the process will put your iPad in recovery mode. In this case, your files be deleted afterward. Backing up your files is recommended.
- It can downgrade or upgrade iPadOS to its ideal version. But your iPad must support the latest iPadOS version.
- It can bypass various iTunes errors. It includes not connecting to iTunes Store, can’t restore, and more.
There’s a lot more about FoneLab iOS System Recoveryl. You can discover them after you download the tool. To give you simple instructions on how to use this tool, see the steps below.
Step 1Click the Free Download button of the tool on its official webpage. Set it up afterward and click the Install button at the center of the main interface. Later, the computer will automatically launch the iOS system recovery tool.
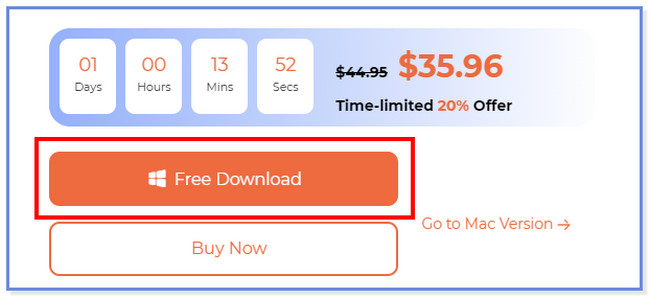
Step 2Choose the iOS System Recovery option in the top right corner of the tool. After that, please choose the issue of your iPad by clicking the Device Issues button. Later, click the Start button at the bottom to proceed.
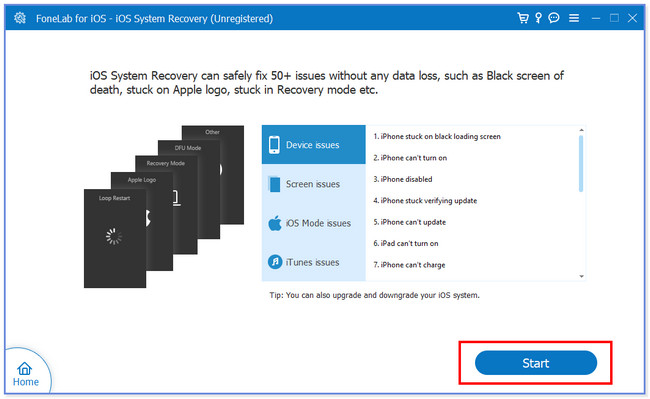
Step 3Choose the repair mode you prefer in the process. You can click the Standard Mode or Advanced Mode. Later, click the Confirm button under the modes to proceed to the next step.
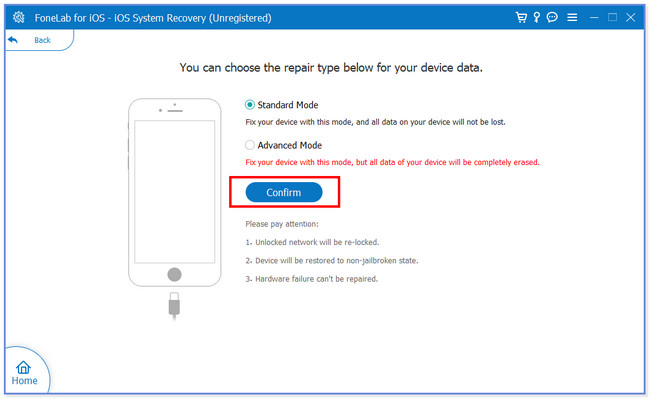
Step 4Connect your iPad to your computer. You can utilize a USB cable to do that. Follow the onscreen instruction afterward. Later, click the Repair or Optimize button to start the software fixing your iPad issue.
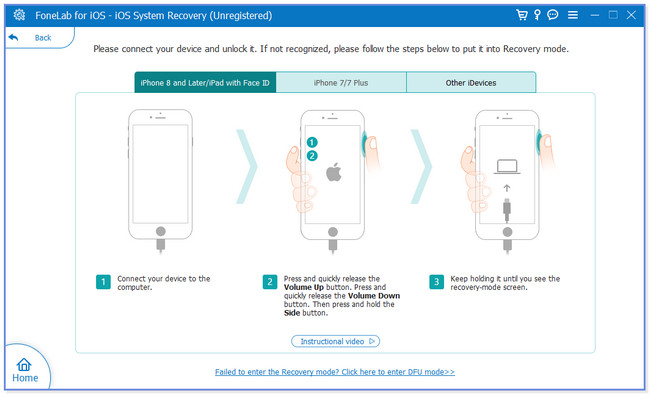
FoneLab enables you to fix iPhone/iPad/iPod from DFU mode, recovery mode, Apple logo, headphone mode, etc. to normal state without data loss.
- Fix disabled iOS system problems.
- Extract data from disabled iOS devices without data loss.
- It is safe and easy to use.
Part 4. Restore iPad to Factory Settings with iTunes
Restoring iPad to Factory Settings via iTunes can also fix the black screen iPad. You only need to ensure that you have used iTunes to back up your iPad data. In addition, you cannot use this tool if you are signed in to your Find My account. It is one of the requirements for you to use iTunes in the process. Also, the process will delete all the data on your iPad.
If you met all the requirements to use iTunes, please see its steps below.
Step 1On your computer, please connect your iPad to it via a compatible lightning cable. Later, the iPad name will appear on the left side of the main interface. Click it to see more options for your iPad. Later, please click the Restore iPad button at the right middle of iTunes.
Note: You cannot continue the process if you are signed in to your Find My account. Ensure you are not signed in.
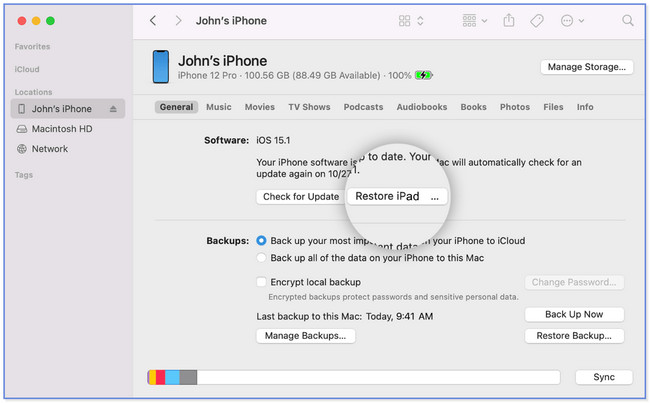
Step 2The tool will require you to confirm the action. You only need to click the Restore button. iTunes will erase the content of your iPad and install the latest iPadOS software. Your iPad must turn on after the process.
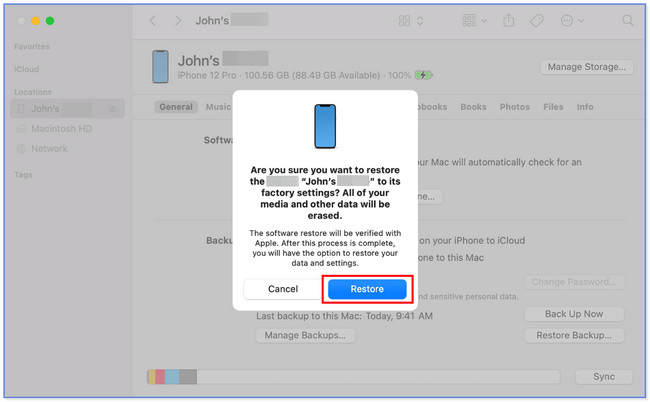
Part 5. FAQs about How to Fix iPad Screen Is Black
1. How long does it take for a dead iPad to turn on?
There are many theories on how long it will take for a dead iPad to turn on. But the most exact estimation is between 10-15 minutes. If it does not turn on at those given times, use the methods above to fix your iPad.
2. Why am I stuck on the Apple logo?
There are multiple causes why your iPad stuck on Apple screen logo. One of the most common reasons is when the iPad software is corrupted. You can experience this issue when installing the new iPadOS update on your old phone. In addition, you may accidentally drop your iPad, which causes damage to its internal components. If so, you can use FoneLab iOS System Recovery to fix it.
3. How much does it cost to fix a dead iPad?
You will not pay for anything if you have a warranty for your iPad. But if your warranty expires, it will cost 99 dollars. However, before doing this, try to troubleshoot your iPad. You can use the methods above.
4. How do I fix an iPad stuck on the Apple logo because storage is full?
Honestly, when your iPad is stuck to the Apple logo because storage is full, it has almost the same fix process as iPad's black screen. You need to force-restart it and restore your iPad with iTunes. You can imitate the above methods to fix your iPad stuck on the Apple logo because it is full in storage.
5. How do I fix the Apple storage problem?
The most effective way to fix or lessen the Apple storage consumption of your iPad is to delete apps you do not use. You can offload the apps to do that or delete them thoroughly. Go to the Settings app of your iPad and tap the General button. Swipe down and choose the iPhone Storage button. Locate the app you want to delete or offload. After that, tap the Offload App or Delete App button at the bottom of the main interface.
That's how stress-free to fix iPad's black screen. We hope you learned a lot from this post so that you'll know what to do if you encounter the same issue. Do not forget to consider using FoneLab iOS System Recovery.
FoneLab enables you to fix iPhone/iPad/iPod from DFU mode, recovery mode, Apple logo, headphone mode, etc. to normal state without data loss.
- Fix disabled iOS system problems.
- Extract data from disabled iOS devices without data loss.
- It is safe and easy to use.
