- Part 1. Export Outlook Contacts to iPhone with FoneTrans for iOS
- Part 2. Export Outlook Contacts to iPhone Using iTunes
- Part 3. Export Outlook Contacts to iPhone via Settings App
- Part 4. Export Outlook Contacts to iPhone without iTunes by Outlook App
- Part 5. Copy Outlook Contacts to iPhone with Email
- Part 6. FAQs about Exporting Outlook Contacts to iPhone
Export Outlook Contacts to iPhone with The Most Trustworthy Solutions
 Posted by Boey Wong / May 20, 2022 09:00
Posted by Boey Wong / May 20, 2022 09:00 Outlook is a personal email and calendar service from Microsoft, along with other online apps like Word, Excel, etc. At the same time, Outlook can also store some personal data along with your account, including calendar, contact, and more.
Well, what if you want to save Outlook contacts to iPhone? Is it possible to export contacts from Outlook to iPhone?
Here is this post, we will show you 5 proven methods you should not miss to transfer Outlook contacts to iPhone.


Guide List
- Part 1. Export Outlook Contacts to iPhone with FoneTrans for iOS
- Part 2. Export Outlook Contacts to iPhone Using iTunes
- Part 3. Export Outlook Contacts to iPhone via Settings App
- Part 4. Export Outlook Contacts to iPhone without iTunes by Outlook App
- Part 5. Copy Outlook Contacts to iPhone with Email
- Part 6. FAQs about Exporting Outlook Contacts to iPhone
Part 1. Export Outlook Contacts to iPhone with FoneTrans for iOS
The first recommendation is a third-party tool which is called FoneTrans for iOS. Some people might not trust these programs from market rather than official site. You don’t need to worry about this program with this one. It is 100% safe to use, because it will never modify or save your data.
Moreover, you can transfer various iOS data, such as photos, videos, contacts, WhatsApp, and more among iTunes, computers and iOS devices. And you can install it on either Windows or Mac with ease.
With FoneTrans for iOS, you will enjoy freedom to transfer your data from iPhone to computer. You can not only transfer iPhone text messages to computer, but also photos, videos and contacts can be moved to PC easily.
- Transfer photos, videos, contacts, WhatsApp, and more data with ease.
- Preview data before transferring.
- iPhone, iPad and iPod touch are available.
So, you can follow the detailed steps to export Outlook contacts to iPhone.
Step 1Download and install FoneTrans for iOS on computer, run it after that.
Step 2Connect iPhone to computer, follow on-screen instructions to turn off iCloud contacts.
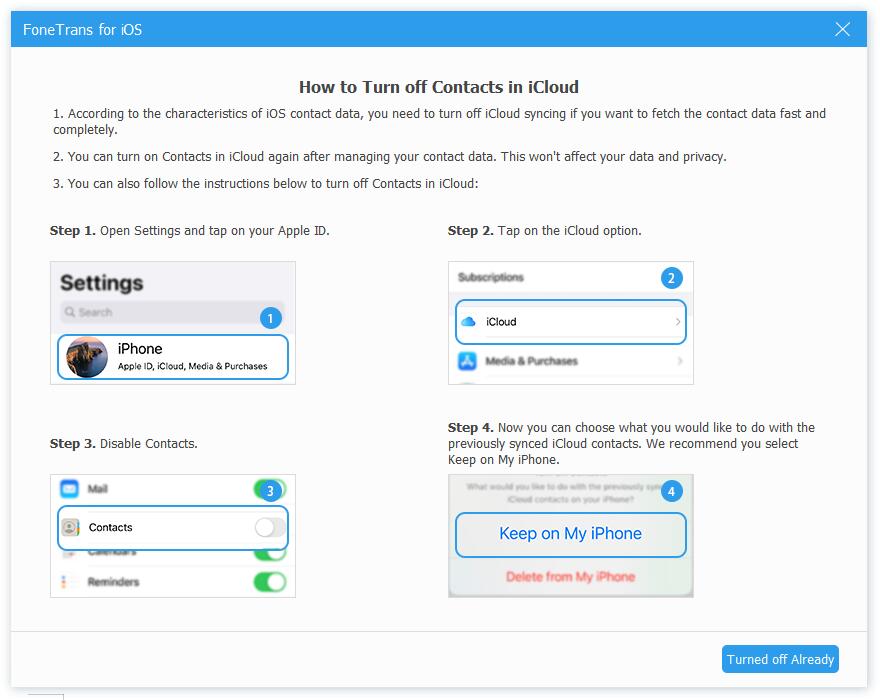
Step 3After detection, choose Contacts from left side. Select the down-side arrow icon of the second option on the top menu, choose From Outlook. It can access your contacts automatically from computer if you have some.
As you can see, you can also use it to manage your iPhone contacts selectively or completely. Why not download it on computer and enjoy the benefits with this program.
For people who prefer to try Apple ways, you can move to the next part.
With FoneTrans for iOS, you will enjoy freedom to transfer your data from iPhone to computer. You can not only transfer iPhone text messages to computer, but also photos, videos and contacts can be moved to PC easily.
- Transfer photos, videos, contacts, WhatsApp, and more data with ease.
- Preview data before transferring.
- iPhone, iPad and iPod touch are available.
Part 2. Export Outlook Contacts to iPhone Using iTunes
As an iOS data management, iTunes allows you to backup and restore data without obstacles. In the same way, you can also sync data between iTunes and device simply.
Below is the tutorial of how to export Outlook contacts to iPhone.
Step 1Make sure you are running the latest iTunes on computer, plug iPhone to computer.
Step 2Choose your device, click Info tab on the left side.
Step 3You can see the Sync Contacts with, click the options behind that, choose Outlook.
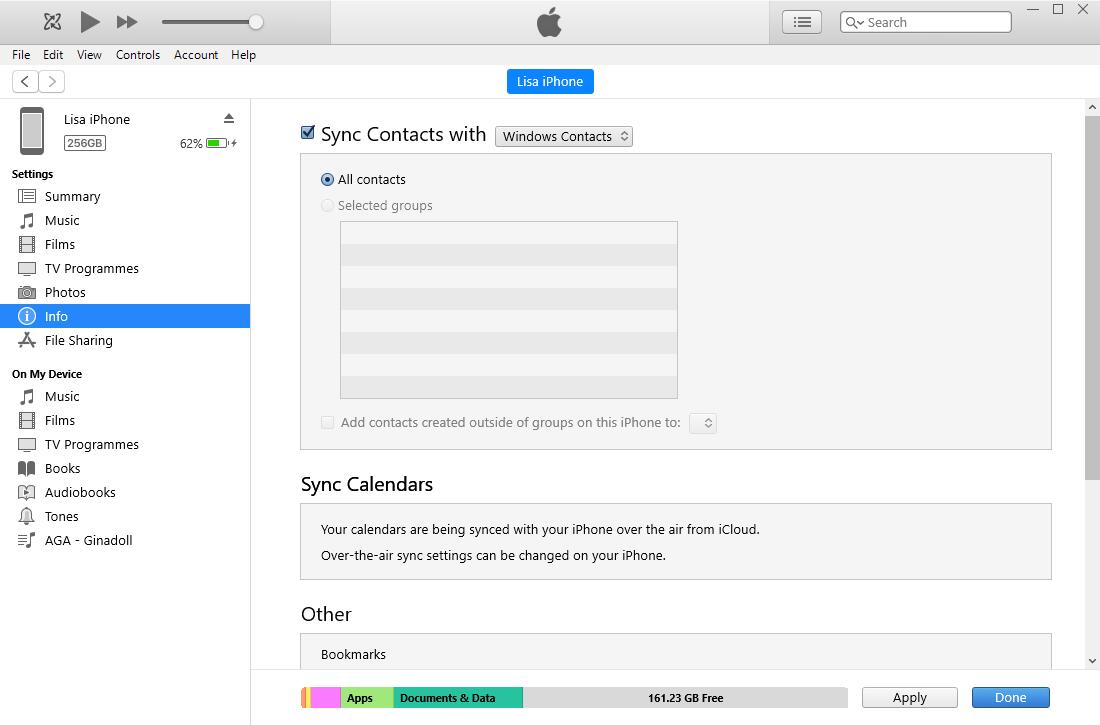
Step 4Click Apply button.
Some readers might have doubts that is there any way to export Outlook contacts on iPhone without a computer. You can find the answers in the following part.
Part 3. Export Outlook Contacts to iPhone via Settings App
It might be familiar for iPhone users that they can add account on Settings app then import the contacts after that. You will be asked to enter the account and correct passcode. Below is the demonstration for you.
Step 1On iPhone, open Settings app, select Contacts > Accounts > Add Contacts.
Step 2Log into your Outlook account, toggle Contacts and choose Keep on My iPhone when the window pops up.
Step 3Tap Save button. Then all Outlook contacts will be saved to your iPhone.
If you have the Outlook app on iPhone, it also can be one of the choices to export Outlook contacts.
Part 4. Export Outlook Contacts to iPhone without iTunes by Outlook App
Outlook app on iPhone is a good thing that you should have. It enables you to send and receive emails conveniently and manage your data with ease. You can do that following steps to copy Outlook contacts to iPhone.
Step 1If you don’t have an Outlook app on iPhone, go to App Store, search Outlook and install it. Open it after that.
Step 2Tap the Settings gear icon on the bottom left corner, select your Outlook account.
Step 3Tap Save Contacts > Save to my iPhone.
The final way we have to let you know is exporting Outlook contacts to iPhone by email.
With FoneTrans for iOS, you will enjoy freedom to transfer your data from iPhone to computer. You can not only transfer iPhone text messages to computer, but also photos, videos and contacts can be moved to PC easily.
- Transfer photos, videos, contacts, WhatsApp, and more data with ease.
- Preview data before transferring.
- iPhone, iPad and iPod touch are available.
Part 5. Copy Outlook Contacts to iPhone with Email
All files within the limited size can be attached along with the email. Thus, you can export Outlook contacts to iPhone with it. However, you might worry about that how you can import them to iPhone. Don’t worry, you can learn all steps here.
Step 1Export Outlook contact through File > Open & Export > Import/Export > Export to a file > Next.
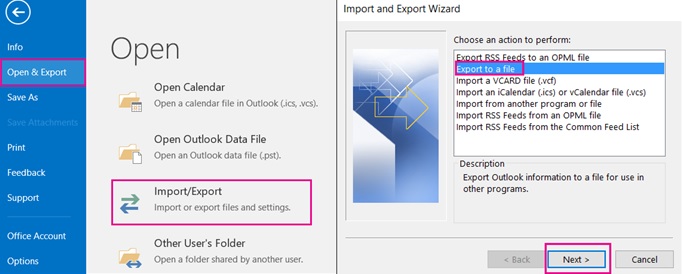
Step 2Choose Comma Separated Values, you can see the window of Select folder to export from, locate Contacts and click Next button.
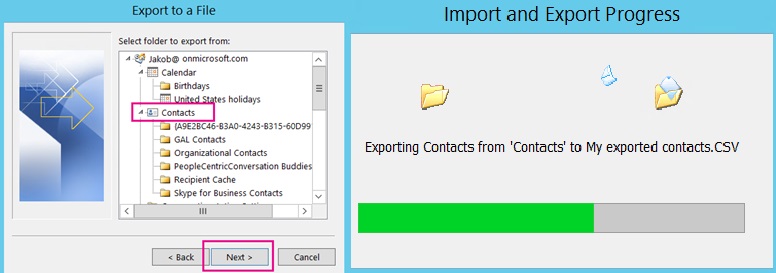
Step 3Name your file click OK button. Click Next button to confirm where you want to save the file. Click Finish button.
Step 4Send an email to your address attached with the CSV file.
Step 3On your iPhone, receive your email.
Step 4Tap the CSV file from attachment, select Add All # Contacts.
It looks a bit complicated compared to other options, it is recommended you can choose other solutions like FoneTrans for iOS, Settings app, etc.
Part 6. FAQs about Exporting Outlook Contacts to iPhone
How to backup Outlook contacts?
It is a bit complicated to choose Outlook app to backup or export contacts. You should try FoneTrans for iOS on computer as you can export or import contacts between Outlook and iPhone with simple clicks.
How to export contacts from Outlook to Gmail?
First, if you want to copy contacts from Outlook to Gmail, you should use FoneTrans for iOS to export contacts from Outlook. Connect iPhone to computer, choose Contacts. Click the second icon on the top menu, choose From Outlook. After that, click the 4th icon to export the Outlook contacts to Gmail.
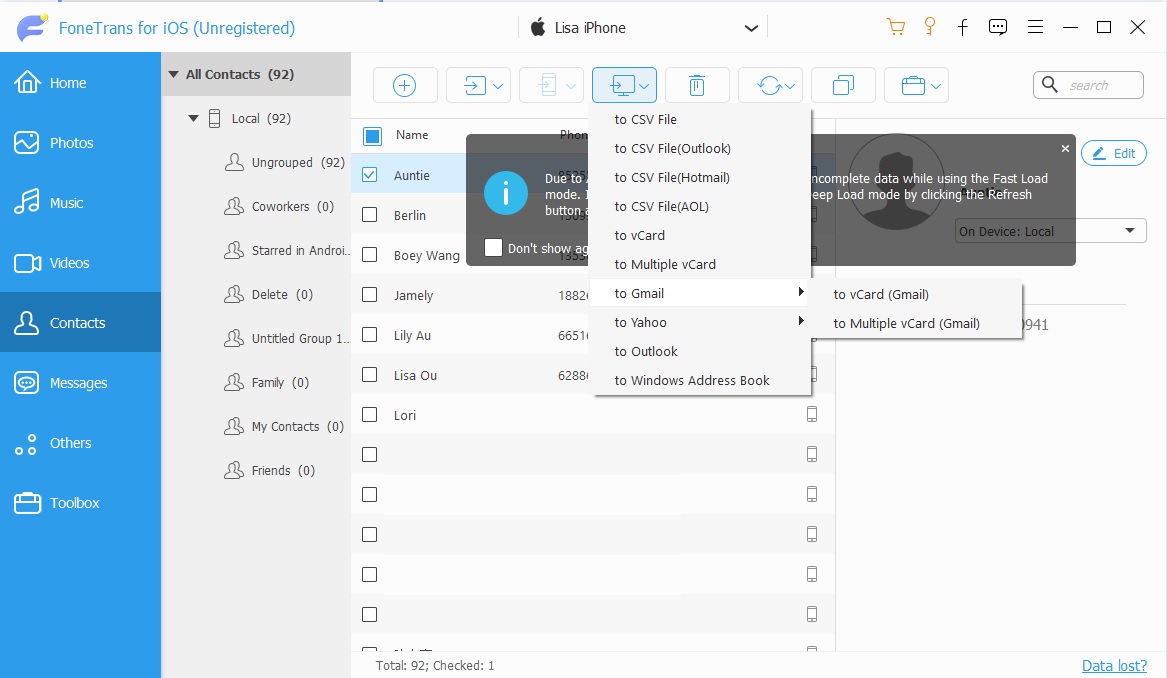
How to import contacts to iPhone from excel?
If you want to import contacts from excel to iPhone, you can try FoneTrans for iOS. Simply open excel file and click File > Save as to save it into CSV format. Then run FoneTrans for iOS on computer, connect iPhone via USB cable. After that, choose Contacts > import icon > From CSV File.
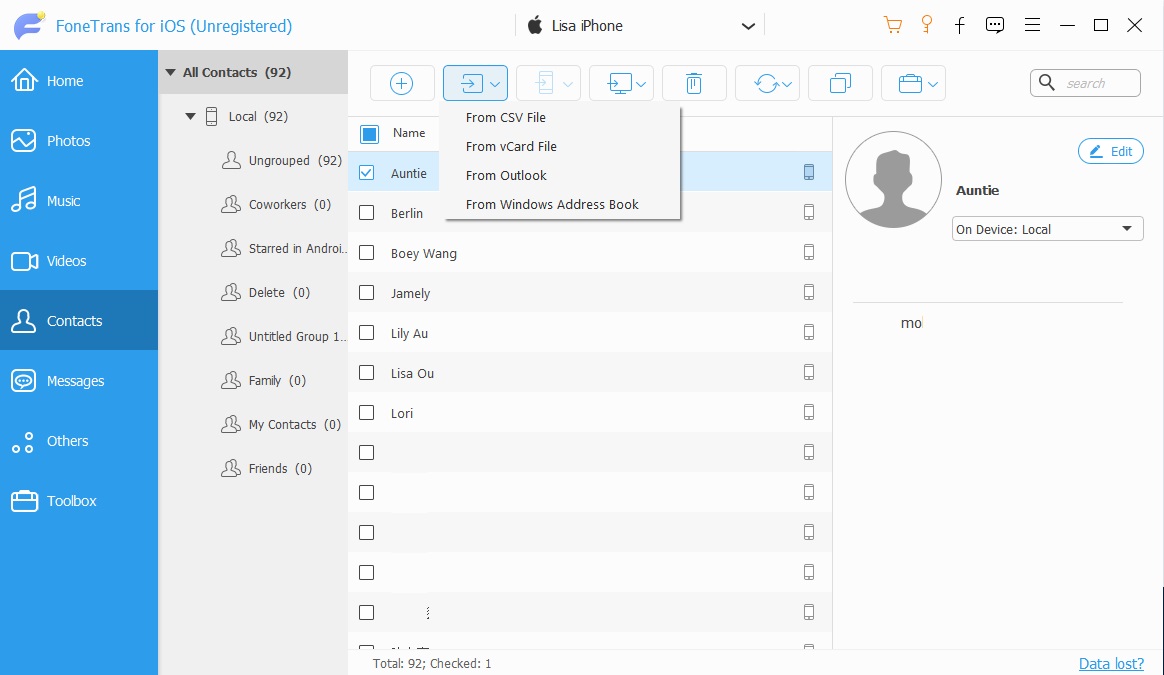
That's all we want to show you to transfer Outlook contacts to iPhone. All of them are proven and you can choose whatever method you like to do what you want through simple clicks. Here, FoneTrans for iOS is strongly recommended you, as you can see, it is easy to transfer data between iOS devices and computers. And you can also manage contacts among Outlook, Gmail, devices, and computers through simple click. Why not download and have a try now!
With FoneTrans for iOS, you will enjoy freedom to transfer your data from iPhone to computer. You can not only transfer iPhone text messages to computer, but also photos, videos and contacts can be moved to PC easily.
- Transfer photos, videos, contacts, WhatsApp, and more data with ease.
- Preview data before transferring.
- iPhone, iPad and iPod touch are available.
