- How to Mirror iPhone to PC
- Cast Android to Windows
- Mirror iPhone to Windows
- Samsung Screen Mirror Not Working
- Mirror App for iPhone
- Mirror App for Android
- Use AirServer
- Mirror iPhone to Computer
- Cast from Phone to Computer
- iPhone Screen Mirror Not Working
- Mirror iPad to PC
- Mirror iPhone to Laptop
- Set Up Screen Mirror on iPhone
- Mirror iPhone
- Android Mirror to Mac
Cast Video to TV to Enjoy Watching on A Bigger Screen
 Updated by Lisa Ou / November 25, 2024 16:30
Updated by Lisa Ou / November 25, 2024 16:30Hi! My favorite weekend drama has been uploaded to the streaming platform it belongs to. I've been watching it on my mobile phone and computer. Today, I received my new TV and want to watch a drama. It does not support the streaming platform. So, I plan to screencast my devices to my TV. Please help me. Thank you!
You can cast a video to TV from your devices, including mobile phones and computers. This article will show you how to do that. In addition, you will discover the software that can cast your Android and iPhone to a PC. Resume reading this post to see more details.


Guide List
Part 1. Cast Video to TV from Mobile Phone
Mobile phones like Android and iPhone are handy. It is within reach and allows you to watch movies from different corners of your bed while lying down. However, its screen is insufficient for more than 2 people to watch movies. The good thing is that you can screencast your Android and iPhone to a larger screen like a TV—Cast video from phone to TV with this post section.

With FoneLab Phone Mirror, you will mirror iPhone or Android to computer efficiently.
- Allows you to mirror iPhone or Android screen to a PC.
- Connect your devices through Wi-Fi, QR code, PIN code or USB cable connection.
- Take screenshots and record screen activities with ease.
1. Use HDMI Adapter
Screencasting mobile phones to your TV can be done using an HDMI adapter. This technique is commonly used by individuals who only have normal TVs. See below how to cast video from phones to a TV using an HDMI adapter.
Plug the HDMI adapter into your TV and mobile phone. Grants the permissions and settings from your Android and iPhone. Later, turn the TV connection to HDMI. Later, the mobile phone screen will appear on the TV.
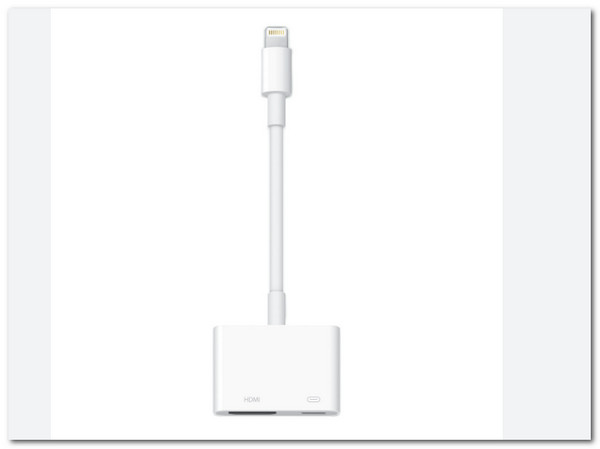
2. Use Android Screencast
You can also screencast your video from your Android phone to your TV. The good thing about this is that Android has a built-in mirror feature. You do not need to download applications to perform the procedure. However, the said feature is only available for the latest versions of Android. Please imitate the steps below to learn how to use the Android built-in screencast feature.
Open your Android phone. Swipe down at the top of the screen, and the Notification Center section will be shown. Please locate Screen Cast and tap it. It will identify available devices and choose the TV name. Enter the code afterward.
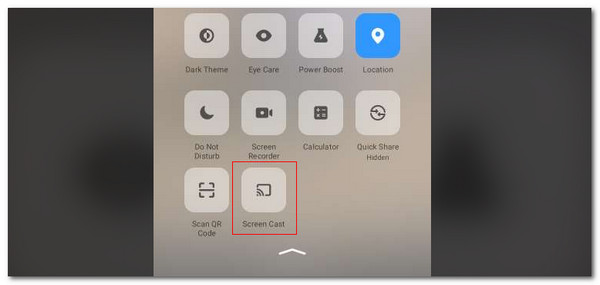

With FoneLab Phone Mirror, you will mirror iPhone or Android to computer efficiently.
- Allows you to mirror iPhone or Android screen to a PC.
- Connect your devices through Wi-Fi, QR code, PIN code or USB cable connection.
- Take screenshots and record screen activities with ease.
3. Use iPhone AirPlay
iPhone has a built-in screencasting feature, too! The feature is called Screen Mirroring. It functions with the help of the AirPlay feature. However, you can only screencast your iPhone video with AirPlay-compatible TVs. Please catch the detailed steps below to learn how to mirror a video on iPhone using its built-in screencasting tool.
Unlock your iPhone. After that, swipe down at the top right of the main interface. Later, the Control Center will appear. Tap Screen Mirroring. Your iPhone will locate the devices near it and tap the TV name. Enter the required code to finish the process.
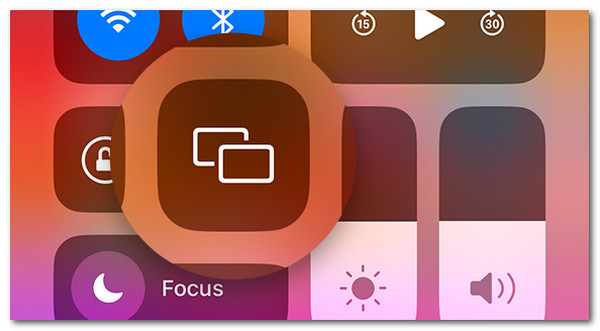
Part 2. Cast Video to TV from Computer
Besides mobile phones, you can also cast your video on a TV from your computer. This section will show you 2 methods to do that. Please discover them as you scroll down.
1. Use Miracast
Windows has a built-in feature for screen casting. It is called Miracast. It is available in the latest versions. Please see how to use the feature below.
Click the Notification Bar at the bottom right of the screen. Then, more options will be shown on the main interface. Later, please click Connect from the list. Your PC will scan for the available device, and you can screencast your PC. Please select the TV name afterward.
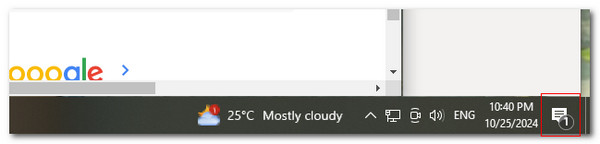

With FoneLab Phone Mirror, you will mirror iPhone or Android to computer efficiently.
- Allows you to mirror iPhone or Android screen to a PC.
- Connect your devices through Wi-Fi, QR code, PIN code or USB cable connection.
- Take screenshots and record screen activities with ease.
2. Use Chromecast
The previous method is only exclusive to Windows. Use Chromecast to cast your Mac and Windows using the Google Chrome web browser. However, this feature will show the entire window from the said web browser. Playing the video in full screen is recommended. Please see how to use Chromecast to cast your computer to a TV.
Open Google Chrome on your computer. Then, click Three Dots at the top right of the screen. Later, drop-down options will be shown. Choose Cast, Save, and Share afterward. The Cast Tab will appear at the top while scanning available devices. Click the TV name and choose the source afterward.
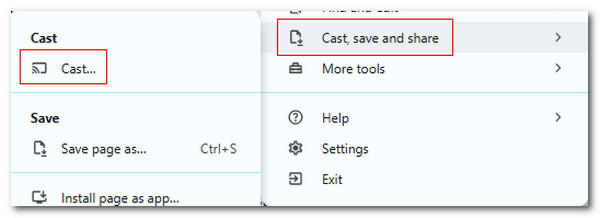
Part 3. Bonus Tip: Cast Video to PC with FoneLab Phone Mirror
Casting your video from your mobile phone to a PC is also attainable. You can use FoneLab Phone Mirror. The said software supports iOS and Android operating systems. You can mirror them wirelessly and use a USB connection. You can also perform a screen recording and screenshot during the mirroring process without interrupting it. In addition, you may add a drawing or text on the screen. It is best for video demonstration regarding your work or school tasks. Please imitate the steps below to learn how to use it.

With FoneLab Phone Mirror, you will mirror iPhone or Android to computer efficiently.
- Allows you to mirror iPhone or Android screen to a PC.
- Connect your devices through Wi-Fi, QR code, PIN code or USB cable connection.
- Take screenshots and record screen activities with ease.
Step 1Click Free Download on the main screen. Then, set up the file on your computer and launch it by ticking Install. Choose features from Android Mirror & Control and iOS Mirror & Control. If you choose their USB Mirror feature, you only need to get a USB cable and plug the mobile phone into it to mirror it to your PC.

Step 2Download FoneLab Mirror on your Android phone if you have chosen the mentioned operating system. After that, please enter the correct code from the software, including the Detect, QR Code, and PIN Code options.
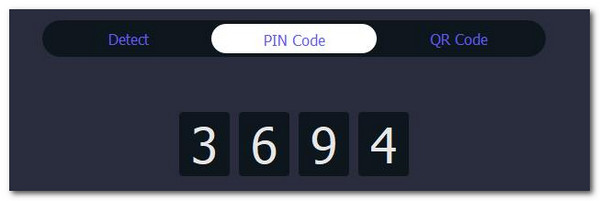
Step 3On the other hand, click Screen Mirroring on the left if you will mirror iOS devices. Then, connect your computer and iPhone to the same network. Go to your iPhone Control Center and choose Screen Mirroring. The iPhone will scan available devices. Please select FoneLab Phone Mirror.
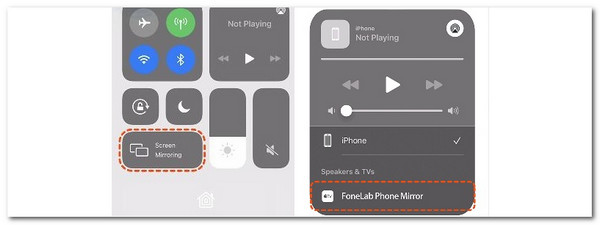

With FoneLab Phone Mirror, you will mirror iPhone or Android to computer efficiently.
- Allows you to mirror iPhone or Android screen to a PC.
- Connect your devices through Wi-Fi, QR code, PIN code or USB cable connection.
- Take screenshots and record screen activities with ease.
Part 4. FAQs about How to Cast Video to TV
1. Do smart TVs allow casting?
One main purpose of Smart TVs is to stream online. In addition, screencasting is also included as their top priority. All smart TVs allow screencasting from your mobile phone and computer. Their processes depend on their model and brand.
2. Can we cast to a normal TV?
Casting to a normal TV depends on the brand and model it contains. Some normal TVs support screencasting, and some do not. You may check the official website of your TV brand to see if yours supports the mentioned feature. If yes, the procedure definitely needs an HDMI adapter or cable. The reason is that normal TVs do not support internet access.
We assume you have witnessed the leading procedures to cast videos to Samsung TV and other brands. The good thing about it is that it also contains the FoneLab Phone Mirror software. It is a tool that can mirror your iPhone and Android phone to a PC. Do you have more questions about the topic? Let us know by putting your queries at the end of this article. Thank you!

With FoneLab Phone Mirror, you will mirror iPhone or Android to computer efficiently.
- Allows you to mirror iPhone or Android screen to a PC.
- Connect your devices through Wi-Fi, QR code, PIN code or USB cable connection.
- Take screenshots and record screen activities with ease.
