Effective Solutions to Fix AirPods Microphone Not Working [2023]
 Posted by Lisa Ou / May 18, 2022 09:00
Posted by Lisa Ou / May 18, 2022 09:00 Apple's AirPods are some of the most commonly used nowadays. These AirPods are wireless Bluetooth earbuds with a built-in feature microphone that allows users to make phone calls and voice control with Hey Siri, removing background noise, etc. Despite being user-friendly and wireless, it doesn't mean that they always come without problems. Typically, users have an issue with its microphone, mainly because it does not work during an important meeting or call.
If you're experiencing the same problem, don't panic. For in this post, we will show you the easiest and most effective solutions you can use to fix the mic on AirPods not working.
![Effective Solutions to Fix AirPods Microphone Not Working [2023]](/images/ios-system-recovery/airpods-microphone-not-working.jpg)

Guide List
Part 1. Why Apple AirPods Microphone Not Working?
Before solving the issue, you should first know what possibly causes your microphone on AirPods not to work. See the following of what are the reasons why your Airpods mic was suddenly not working.
- Settings Issue: It is important to check or make slight changes on the Settings so your AirPods mic might work again. Most of the users tend to make mistakes about this one.
- AirPods Not Fully Charged: If your AirPods mic is not working, it could be because your AirPods are running out of battery.
- Dirt Particles: It is also possible that your AirPods accumulated dust while doing activities such as cleaning, an adventurous outing, etc. Also could be because you dropped your AirPod. So, dirt has been all-around your AirPods microphone.
- Connection/Pairing Problems: Although Bluetooth is still working now, and AirPods uses it to pair and connect to the user’s device, it isn’t a perfect feature. There will always be instances that it gets unstable.
- Damage and Mechanical Issue: This might be the worst to your AirPods microphone. And the term that users don’t want to hear is ‘your AirPods is broken or damaged.’ But fortunately, this issue is so rare to happen because old-school earpods or Apple’s products are tough and long-lasting to use.
After knowing the reasons that can make your AirPods microphone not work, you can try the given fixes to resolve your problem about this one. Move to the next part of this post.
FoneLab enables you to fix iPhone/iPad/iPod from DFU mode, recovery mode, Apple logo, headphone mode, etc. to normal state without data loss.
- Fix disabled iOS system problems.
- Extract data from disabled iOS devices without data loss.
- It is safe and easy to use.
Part 2. Best Solutions to Fix Microphone Not Working on AirPods
There are several issues that can indeed make your AirPods mic stop working. The tips we have discussed do not necessarily need to do it all. Read them and select the best solution for your needs in fixing your problem. But, if the method you tried did not work, try another way. Besides, we have shared many techniques you can use.
Solution 1. Reconnect AirPods to Device
Sometimes, if your device or AirPods is connected to other Bluetooth devices, you don’t notice that it is not trying to connect to your chosen device. As a result, you are wondering why your AirPods are not working. Most of the time, this simple tip can solve a million problems with your AirPods.
To reconnect your AirPods, follow the steps below:
Step 1Turn off and switch on the Bluetooth again on your Apple device.
Step 2Then, on the list of MY DEVICES, choose the name of your AirPod.
Step 3Finally, wait until it connects, and try if your AirPod mic is working again.
Solution 2. Clean AirPod Microphone
Cleaning your AirPod is really essential. And to do it, take a dry cotton bud and clean your AirPod’s microphone with it. It is also recommended to do this on the speaker meshes from time to time to ensure a smooth listening experience. But, please always remember that you have to be gentle in cleaning it.
Solution 3. Charge the AirPods
Before using your AirPods, you have to make sure that it is fully charged or sufficiently charged. Otherwise, you cannot surely use it and its microphone. Most of the time, the reason why AirPods are acting strange or weird could be because their battery is almost dead. In charging it, ensure that you have chosen the correct adapter and cable.
Solution 4. Check Bluetooth Settings
The Settings feature is vital to every mobile device. In fact, users tend to go through Settings whenever they have a problem with their devices. And with it, you can also check and fix your AirPods microphone there. To do it, go to devices’ Settings > Bluetooth. Then, find your Airdrop’s name on the list and tap the information icon to the right. Finally, select Microphone and choose either right or left depending on the available options.
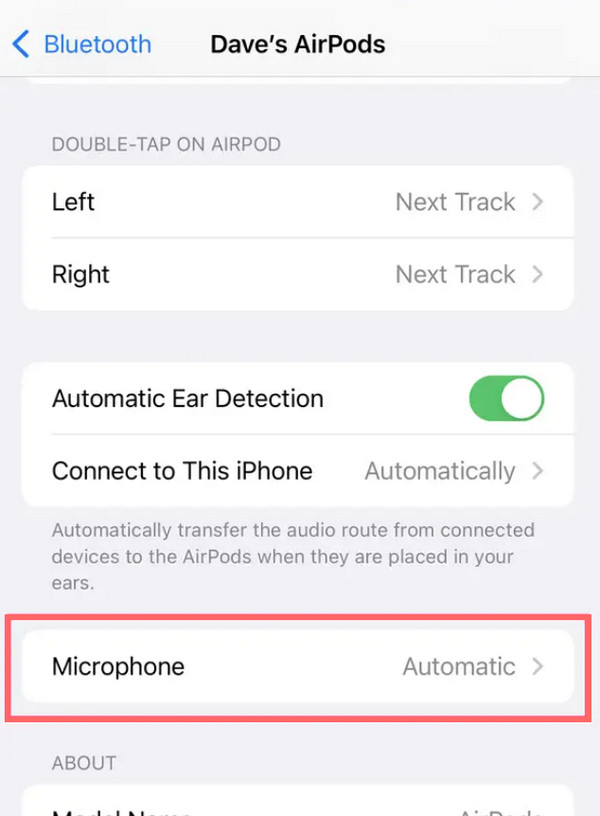
Solution 5. Restart Device
There are times that AirPods doesn’t really the one at fault. Your device trying to connect to your Android could be the culprit do you can’t use it for unknown reasons. And so, restarting your device can be the quickest way to bring back your device to its normal estate. Now, to restart your device, press and hold the Power button and either of the two Volume buttons. When a slider appears, slide it to Power off. Wait for a few minutes for your device to completely turn off and for the screen to go black.
FoneLab enables you to fix iPhone/iPad/iPod from DFU mode, recovery mode, Apple logo, headphone mode, etc. to normal state without data loss.
- Fix disabled iOS system problems.
- Extract data from disabled iOS devices without data loss.
- It is safe and easy to use.
Solution 6. Reset AirPods
To resolve the issue, you can also try to reset your iPad and see if there’s something has happened. Here’s how you can reset your AirPods.
Step 1Firstly, forget or unpaired your AirPods on your device.
Step 2After unpairing the AirPods, put it in its charging case and keep opening the lead.
Step 3Then, press and hold the Setup button on the charging case of your AirPods. Turn the status light flashes amber and then white. Your AirPod has been reset.
Step 4Finally, when you’re done, your AirPods have been reset. Now try to you connect your AirPods again and see if your device sees the problem has gone away.
Solution 7. Update AirPods Firmware
If none of the methods above worked, you could also try to update your AirPods firmware. Outdated firmware may also result in the AirPods microphone not working. So, make sure you have it updated. To do it, first, check if it is updated on your iPhone by going to the Settings > General > About > AirPods. If you see it is an out-of-date version, simply update the firmware by connecting your AirPods to a charging source and leaving it next to your Apple device, and it must be connected to the internet. Finally, recheck it after 30 minutes, and they should’ve updated. That’s it!
Solution 8. FoneLab iOS System Recovery
After doing all the methods from above and nothing worked for you, the last resort yet the best tool you can use to safely and effectively fix AirPods microphone is FoneLab iOS System Recovery. The program allows the users to professionally and efficiently resolve almost all kinds of issues with your iOS system to get it back to its original performance and function. It also offers two iOS system recovery modes: Standard Mode and Advanced Mode.
FoneLab enables you to fix iPhone/iPad/iPod from DFU mode, recovery mode, Apple logo, headphone mode, etc. to normal state without data loss.
- Fix disabled iOS system problems.
- Extract data from disabled iOS devices without data loss.
- It is safe and easy to use.
The Standard Mode enables you to fix your iOS device without any data loss, while the Advanced Mode will erase all the data but restore your device to its original design. Now, how can you fix your AirPods microphone not working using this tool? Here is the tutorial you can follow.
Steps on How to Fix Microphone Not Working with FoneLab iOS System Recovery:
Step 1To begin with, freely download and run FoneLab iOS System Recovery on your computer.
Step 2After which, use a USB cable to plug in your device to the computer. Then, on the tool’s main interface, select the iOS System Recovery option and click the Start button.

Step 3Next, in the next window, you may start choosing the repair mode for your AirPods about what method you should do.

Step 4When you’re done choosing the repair type, confirm your decision by clicking the Confirm button below. Finally, when the process is done, restart your AirPod device, connect to your iOS device and see if it works now. There you have it!
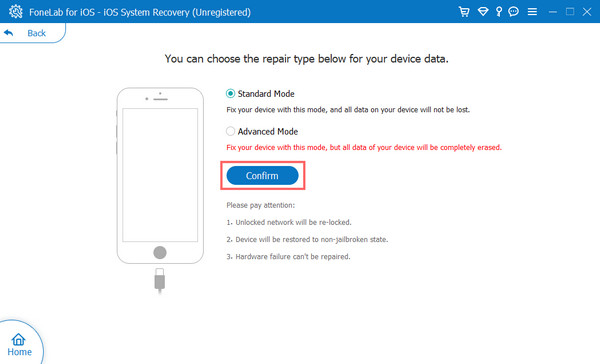
This is how FoneLab iOS System Recovery works for your iOS device problems. Whenever you have issues with your iOS system or your AirPods, you don’t know how to fix them. This tool is also the most recommended program for your needs.
FoneLab enables you to fix iPhone/iPad/iPod from DFU mode, recovery mode, Apple logo, headphone mode, etc. to normal state without data loss.
- Fix disabled iOS system problems.
- Extract data from disabled iOS devices without data loss.
- It is safe and easy to use.
Part 3. FAQs About Mic Not Working on AirPods
1. Why is my AirPods mic not working for phone calls?
If your AirPods' mic is not working, it will indeed not work on any app or part of your device that uses a microphone, and there are many possible reasons for this issue. See the listed causes on this post from above.
2. What is the lifespan of AirPods?
The expected life of an AirPod based on its batteries is best, about 2 years of usage. Not until the batteries have degraded you can still use it as much as you want in 2 years.
All in all, these are the complete answers to your question 'my AirPods mic is not working?'. You can always rely on the given solutions in this post. Yet the most recommended method you can use to fix issues on your AirPods microphone is FoneLab iOS System Recovery. Indeed, it will fit your demands and expectations.
Also, we would love to hear any comments from you. Just leave us a message or section in the comment section below.
FoneLab enables you to fix iPhone/iPad/iPod from DFU mode, recovery mode, Apple logo, headphone mode, etc. to normal state without data loss.
- Fix disabled iOS system problems.
- Extract data from disabled iOS devices without data loss.
- It is safe and easy to use.
