WeChat Upload Chat History on Mac: Methods You Should Know
 Posted by Lisa Ou / Oct 13, 2023 09:00
Posted by Lisa Ou / Oct 13, 2023 09:00 WeChat is known as a versatile and multifunctional app. You can access it on your Android, iPhone, Mac, Windows, etc. One of the enjoyable features of this app is sharing photos with your family and friends. You can also connect with them through video calling and chatting.
Additionally, you can express your emotions by sending them emojis. Also, the app allows you to share your location with your contacts. If so, they can track you in an emergency if you're nowhere to be found.
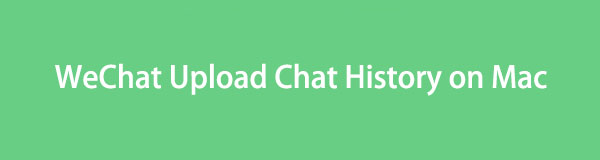
Furthermore, some users treasure their message data. They wish to have a backup of their chat history. Read this post to learn the methods of it and other information about WeChat. Move on.
With FoneTrans for iOS, you will enjoy freedom to transfer your data from iPhone to computer. You can not only transfer iPhone text messages to computer, but also photos, videos and contacts can be moved to PC easily.
- Transfer photos, videos, contacts, WhatsApp, and more data with ease.
- Preview data before transferring.
- iPhone, iPad and iPod touch are available.

Guide List
Part 1. Can You Upload WeChat Chat History on Mac
Other people use one or more devices each day. If so, there are times that they want to access their account from one to another. It is to access their data on whatever device is available, like WeChat chat history. The good thing is that you can upload the WeChat chat history if you want to view it on Mac.
Once you download and launch the program on Mac, it will require you to log in. You can perform that by scanning the QR code on your Mac screen.
However, unlike Windows, the WeChat version on Mac does not have the Transfer File Only feature. You must first log in on Mac and use its Backup & Restore feature. Scroll below to learn how to backup WeChat to Mac, including the restore process. Move on.
With FoneTrans for iOS, you will enjoy freedom to transfer your data from iPhone to computer. You can not only transfer iPhone text messages to computer, but also photos, videos and contacts can be moved to PC easily.
- Transfer photos, videos, contacts, WhatsApp, and more data with ease.
- Preview data before transferring.
- iPhone, iPad and iPod touch are available.
Part 2. How to Backup WeChat to Mac
As we have mentioned in the previous part, WeChat has a Backup & Restore feature. However, we will only focus on the backup process of the app in this section. Don’t worry. You will also see the Restore process of WeChat upon reading the next part in this post.
Option 1. Default Way (iPhone/Android)
WeChat has a default way to back up your chat history. Since you can access the program on your Mac, it means that you can perform the backup process on it. The process from different devices is the same. The reason is that the app has the same features on all of the devices WeChat is available. See below to learn how to back up WeChat to Mac. Please scroll down below.
Step 1Please launch the WeChat program from your Mac. You can open it via Launchpad. Open the tool and click the Search Bar at the top of the main interface. Type WeChat. Click the icon to open it on your Mac. Alternatively, you can use the Spotlight feature to launch the programs.
Step 2You will see the first interface of the programs. Please click the Three Horizontal Lines icon at the bottom left corner of the program. 2 options will appear on the screen. Please choose the Backup and Restore option. After that, a small window will be shown on the Mac. Choose the Back Up on Mac button with the Computer icon on the left.
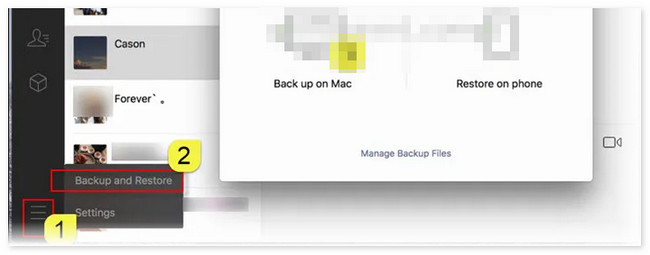
Step 3You will receive notifications on your iPhone or Android phone. You will see it on the phone you used to log into your WeChat account. Please tap the Select Chat History button at the bottom. After that, select all the chat history you want to back up. Once you are all set up, please tap the Backup All button at the bottom. The process will depend on the speed of your internet connection. In addition, it also depends on the file size of the chat history. Please do not interrupt the process for the best results.
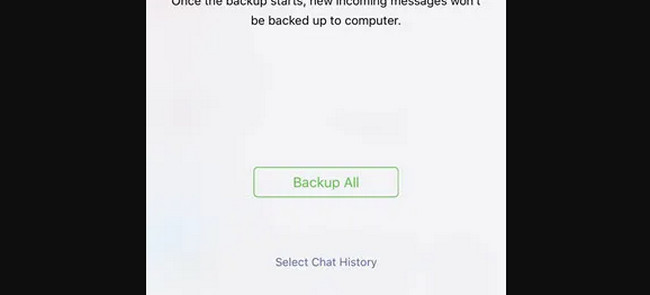
Option 2. FoneTrans for iOS (For iPhone)
You can also back up WeChat to Mac via a third-party tool by transferring them. In this matter, you can use our tool, the FoneTrans for iOS. This tool is designed to transfer data from a computer to other devices–vice versa. It can transfer text content, including WeChat messages, contacts, notes, and more!
With FoneTrans for iOS, you will enjoy freedom to transfer your data from iPhone to computer. You can not only transfer iPhone text messages to computer, but also photos, videos and contacts can be moved to PC easily.
- Transfer photos, videos, contacts, WhatsApp, and more data with ease.
- Preview data before transferring.
- iPhone, iPad and iPod touch are available.
Anyway, let’s see how FoneTrans for iOS works for transferring WeChat chat history that will serve as a backup. Move on.
Step 1Download the tool. You only need to tick the Free Download button on its main website. Set up and launch it afterward.
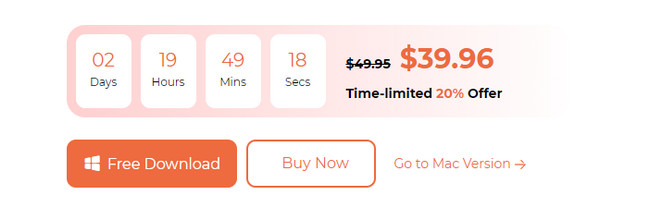
Step 2Connect your phone to the computer. Follow the onscreen instructions on how you will connect it to the software.
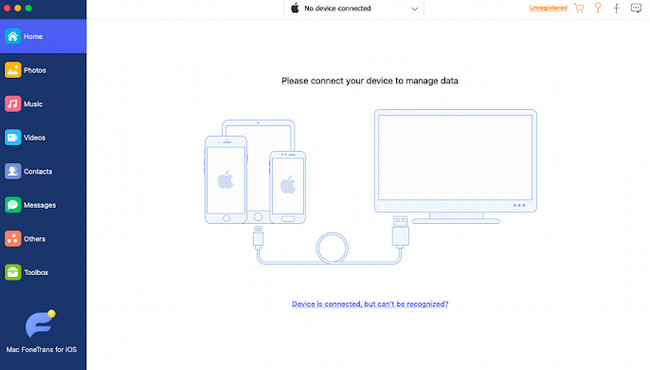
Step 3Please choose the Messages button on the left. Look for the WeChat chat history and add them to the transfer process.
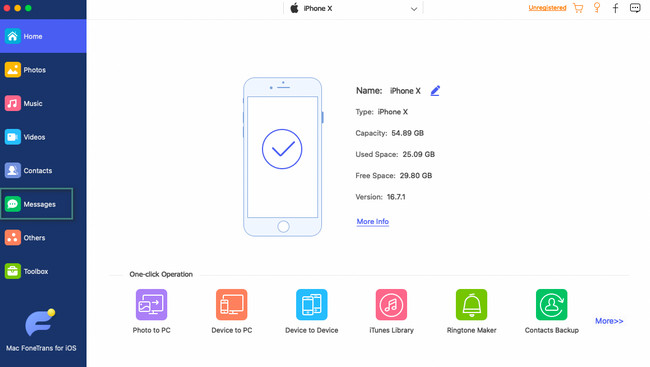
Step 4Please choose the Computer icon at the top. In this case, the software will transfer the WeChat chat history to the Mac. Follow the onscreen instructions afterward.
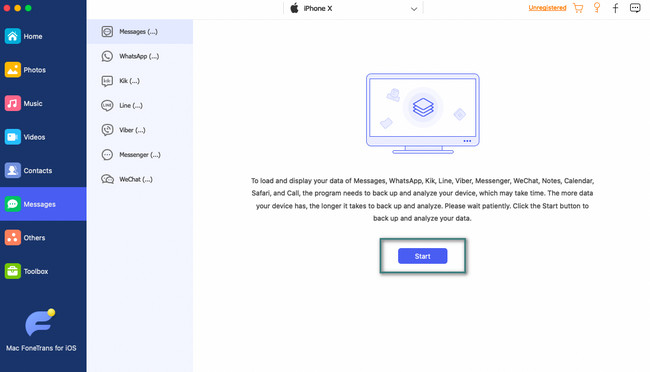
Part 3. How to Restore WeChat to iPhone/Android
Restoring your chat history on WeChat is easier than backing them up. In fact, there are 2 ways to get the WeChat chat history. You can use the Restore or Migration feature of the app.
Using the Migration feature will copy the WeChat chat history on your device to another. In this case, the chat history of both devices will merge. But when you use the Restore feature, the backup of the WeChat chat history will replace the current ones you have.
See below how to access this feature. Move on.
Step 1Open the WeChat on your iPhone or Android phone. You can see them on the Application section or start-up page. It depends on the style of your phone’s Home screen. After that, please choose the Me icon at the bottom right corner. Choose the Chat button to see the features. Select the Chat History Migration & Backup button afterward.
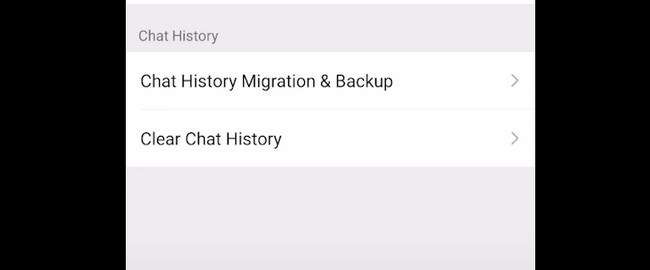
Step 2Choose the feature that you want to use. You can select the Migration or Backup & Restore option. If you choose Migration, choose the Migrate to Mobile/Tablet/WeChat button. Tap the Select Chats to Migrate option. Add the chat history that you want to migrate and tap the Start button afterward. If you choose the Backup & Restore, follow the onscreen instructions.
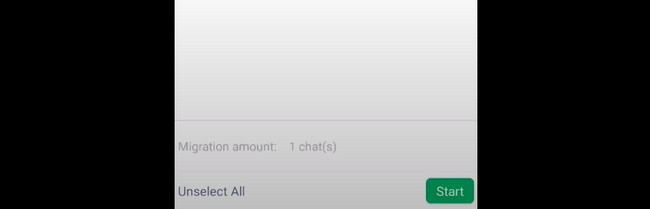
With FoneTrans for iOS, you will enjoy freedom to transfer your data from iPhone to computer. You can not only transfer iPhone text messages to computer, but also photos, videos and contacts can be moved to PC easily.
- Transfer photos, videos, contacts, WhatsApp, and more data with ease.
- Preview data before transferring.
- iPhone, iPad and iPod touch are available.
Part 4. Where is WeChat History Stored on Mac
You may be asking yourself: Where is WeChat history stored on Mac? Actually, you can only find them on the app if you did not back up your chat history on WeChat. However, if you back them up, you will surely find them in one of the backup folders of your Mac.
In the process, you can use the Mac Finder tool. These folders are hidden, and you need to search for them before accessing them. If this is your first time doing this, please refer to the detailed instructions below. Move on.
Step 1Please open your Finder tool on Mac. It is often placed on the bottom left corner of the main interface. If you cannot see it there, please use the Spotlight or Launchpad tool on Mac. You only need to type the name of the tool to see it. Click it to launch it afterward.
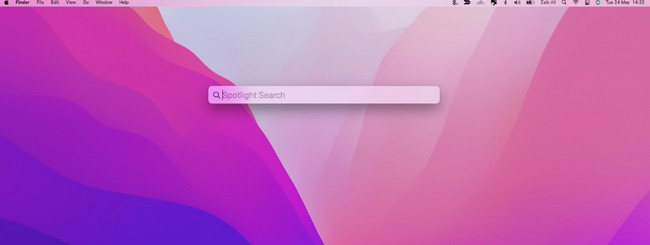
Step 2Use the search bar of your Mac Finder and search for the /Users/yourUser/Library/Containers/com.tencent.xinWeChat/Data/Library/Application Support/com.tencent.xinWeChat/2.0b4.0.9/Backup/ locations. But there are tendencies that the folder name is not the same on your Mac version. If so, you can only search for the /Users/yourUser/Library folder and locate the WeChat backup folder. Later, you will see the WeChat chat history on your Mac.
Part 5. FAQs about WeChat Chat History on Mac
1. What do I do if I can't log in to WeChat on a new device?
You need to request an account recovery. To perform that, open your WeChat app. After that, please tap the Unable to Log In? button. Choose the Request Account Recovery button on the screen. Then, tap the Request button and submit the request. You will receive a notification from WeChat within 24 hours. Directly go to the WeChat app and log in with the new password afterward.
2. Why can't I create an account on WeChat?
Many users cannot register on WeChat. An error right now pops up when you try registering on the app: Server Access Failure (1-501). Check Your Network or Try Again Later. Even though you have a strong internet connection, the error message will still pop up. The diagnosis of this issue is that there's a problem with the system of WeChat.
We know that some methods contain too many procedures before you can achieve them. We hope that the detailed instructions help you accordingly. Also, please do not forget to use our tool, the FoneTrans for iOS. It is a tool designed to transfer multiple files from iPhone to other devices it supports. Also, if you have more questions, we will read them once you comment on them below. Thank you!
With FoneTrans for iOS, you will enjoy freedom to transfer your data from iPhone to computer. You can not only transfer iPhone text messages to computer, but also photos, videos and contacts can be moved to PC easily.
- Transfer photos, videos, contacts, WhatsApp, and more data with ease.
- Preview data before transferring.
- iPhone, iPad and iPod touch are available.
