- Android Won't Turn On
- Dead Android Internal Memory
- Black Screen Samsung
- Water Damaged Android
- Keep Restarting Samsung
- Stuck on Samsung Logo
- Virus Infected Android
- Crashed Android
- Unlock Broken Screen Android
- WhatsApp Recovery for Broken Samsung
- Recover SnapChat Photos from Broken Android
- Frozen Android
A Step-by-Step Guide on How to Unbrick Android [2023]
 Posted by Boey Wong / Nov 26, 2021 09:00
Posted by Boey Wong / Nov 26, 2021 09:00The bricking of an Android device can take many different forms, and it can happen to any device at any moment. If your phone is behaving abnormally, does not work the way it should be, or simply refuses to turn on, it's likely in a bricked situation. It is a common problem that every Android phone may experience; that is why you do not have to worry about it. It just needs to be repaired using the proper approach. With that in mind, here in this article, we run you through 4 ways and solutions on how to unbrick Android.
![A Step-by-Step Guide on How to Unbrick Android [2023]](/images/broken-android-phone-data-extraction/unbrick-android.jpg)

Guide List
1. What is Bricked Android?
When we say that Android is in a bricked situation, it literally means that your phone is a piece of totally useless brick due to a booting problem. Technically, there are two classifications of bricking in terms of Android phones. They are as follows: Soft Brick. It is the lowest form of an Android brick situation. Even if the phone turns on correctly, you will still see something not usual once it does. Your device will be a soft-bricked phone in this manner. In that case, your device will still be usable, and it’s just that you might probably experience an unwanted performance. But you do not have to worry too much about this since it can quickly be recovered. Below are the indicators when your device is at a soft-bricked state:
- The screen is stuck or frozen at the boot loop interface.
- The device gets a white or black screen of death.
- When turned on, it boots directly into recovery mode.
Hard Brick. It is a more severe form of an Android brick compared to Soft Brick. Regardless of how many times you attempt, your Android device will not switch on. A hard-bricked phone is more than often caused by software faults rather than hardware errors. Your phone will most likely become inoperable, similar to a brick, in this instance. However, you should keep in mind that a Hard Brick situation is quite rare. If this happens, though, you will have no alternative but to seek repair assistance. However, before you do that, consider the following options. When your device gets hard-bricked, you'll notice that it will show any signs or signals that the device is turning on.
Now that you know the Android bricked situation and its classification le,t us explain why android experiences this situation.
2. Why Does Android Experience a Bricked Situation?
There are many reasons why Android experiences bricked situations, but we have compiled the primary reasons in this article. They are as follows:
- Installed Flashing Stock/Custom ROM. Installed an incompatible ROM on your Android phone, which causes the phone to power down in the process, or made other blunders that force your phone to restart forever or become stuck at the start screen. Another possibility is that the Android phone will be bricked if you make a mistake while flashing a stock ROM or if the device is turned off during the process. The Android phone may become stuck in the boot loop after installing or running a new ROM.
- Android Rooting Fail. You might experience a bricked situation on your Android device if there is a failure to root the device properly.
- Faulty Update of Android Firmware. Sometimes your Android device gets bricked when updating firmware is interrupted. Updating firmware takes up time, so when your Android phone has low battery life or network connection issues.
You should be aware, however, that the cause mentioned above is not exhaustive. There is still a reason why Android phones brick, and the majority of the time, the cause is unknown. All of those reasons, however, have previously been addressed in this article. Now that we've had enough talking let's fix the bricked Android phone that won’t turn on now.
Fix your frozen, crashed, black-screen or screen-locked Android system to normal or Recover data from broken Android phone or SD card.
- Fix your Android disabled problems and recover data from phone.
- Extract Contacts, Messages, WhatsApp, Photos, etc. from broken android device or memory card.
- Android phone and SD card data are available.
3. How to Fix Bricked Android
Force Reboot/Restart
When your device is in a frozen state, there is no possible way to use it effectively, and for sure, it will take time to respond. Well, you have to make a little effort to make it work again as it should be. You can try to reboot it forcibly. However, the step will vary depending on the type of Android phone you have. One thing for sure is that it can help you unbrick your device if your question goes like this: how to unbrick android without a computer?
2. Boot Android Phone to Recovery Mode
It's also a good idea to wipe the cache sector in Recovery Mode to fix bricked Android phones. Your Android phone will constantly be crashing while you are flashing a custom ROM. This is because you failed to delete the previous ROM's data or cache. The following is how to unbrick Android using this method; however, there are a variety of ways to boot different types of Android phones into Recovery Mode, but the most common method is as follows:
Steps on How to Fix Soft-Bricked Android with Recovery Mode:
Step 1Hold down the Power and Volume Down buttons together until a recovery option appears. Then, using the Volume key, locate and select Advanced and Wipe Dalvik Cache.
Step 2Then go back to the main screen and choose the Wipe Cache Partition.
Step 3Lastly, select Wipe Data/Factory Reset to erase all of your phone's settings and data. Your device will reboot automatically after completing the reset process.
3. Flash a New ROM
If your phone boots up directly into ClockworkMod, there's a problem with the ROM you flashed. In that case, you need to reflash the fresh ROM again, but this time the compatible and working one.
Steps on How to Fix Soft-Bricked Android by Flashing a New ROM:
Step 1Download the required ROM to an SD card (usually in the form of a ZIP file).Then, place the SD card on the bricked phone device. Using the button, turn on the device.
Step 2After that, select Install updates from the SD card, then select the ROM-containing ZIP file, and lastly, select Reboot system.
4. Seek for Professionals Help
If it doesn't work, no matter how hard you try. Then you must try to seek professionals to help the nearest repair shop and get it repaired. This is very useful for fixing a phone that has become hard-bricked.
If the solution mentioned above still does not work on your device, the only thing you should do is extract your data and then transfer it to a new storage space memory that is safe and secured. Well, it is not easy, but we will guide you through it.
5. Fix Bricked Android with FoneLab Broken Android Data Extraction
Extract data from your brick and useless Android phone easily and quickly with FoneLab Broken Android Data Extraction. It is a professionally designed program for fixing frozen, crashed, black-screen, or screen-locked Android systems to normal. Aside from that, it also supports extracting data such as contacts, messages, call logs, videos, and more are available from broken Android phones or bricked phones. Well, this could not be an ultimate tool if this is not 100% safe to use.
Fix your frozen, crashed, black-screen or screen-locked Android system to normal or Recover data from broken Android phone or SD card.
- Fix your Android disabled problems and recover data from phone.
- Extract Contacts, Messages, WhatsApp, Photos, etc. from broken android device or memory card.
- Android phone and SD card data are available.
Steps on How to Fix Bricked Android with FoneLab Broken Android Data Extraction:
Step 1Go to the official website of Fonelab, then download FoneLab Broken Android Data Extraction and install it on your computer. Upon installation, it will launch automatically. If not, simply double-click the icon on your desktop.
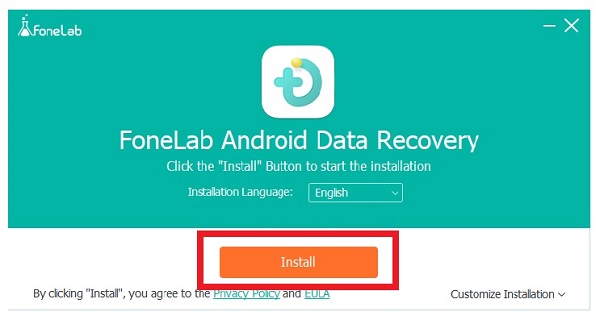
Step 2Connect your device to the computer using a USB charging cable, then on the program’s main interface, click the Broken Android Data Extraction. After that, click the Start button.
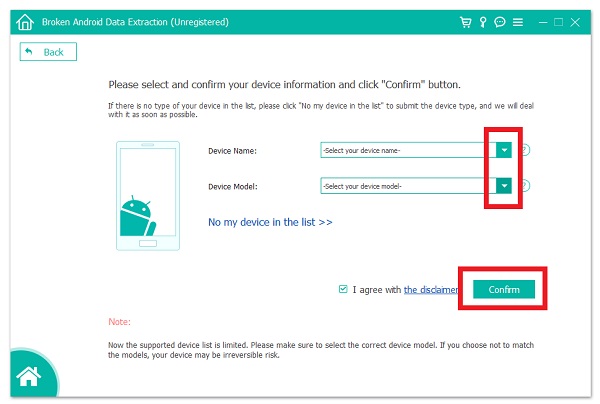
Step 3The next thing to do is select your device name by clicking on the drop-down menu and selecting its model. After that, simply click on the Confirm button on the lower part of the interface.
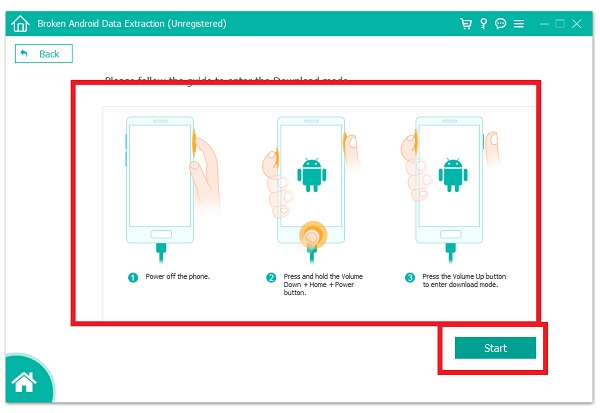
Step 4Lastly, follow the steps shown on the main interface, then simply click the Start button on the lower part of the interface, and you’re done.
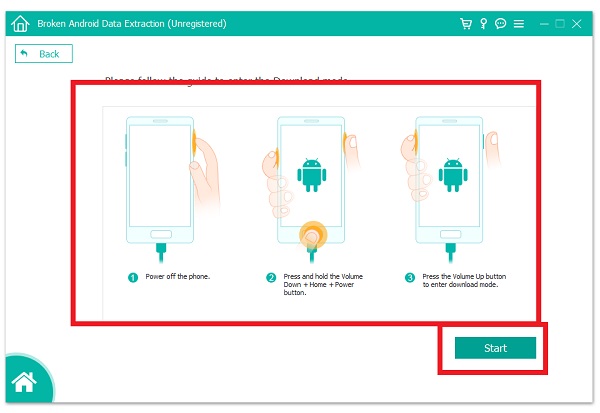
4. FAQs about How to Fix Bricked Android
1. Is it true that restarting/force restarting my device would wipe data?
Technically, no. If you force restart your device, it will not modify nor erase any data on your device. It will just exit all the currently working and opened apps on your device.
2. What is Android Firmware?
Android firmware contains the whole Android operating system and is stored on readable NAND flash memory, the same memory found in storage devices like USB sticks and SD cards. Because users cannot write directly to Android firmware by default, it is also known as Android ROM.
In conclusion, you do not have to stress yourself out of your brick Android. The solutions mentioned above are more than enough for your needs. Here in Broken Android Data Extraction, we can constantly adjust to meet your expectations. If there is no way to solve your brick, we still have a solution for you, which is called FoneLab Broken Android Data Extraction. Isn't this an all-in-one solution in one article? Give this article a chance, and you'll be able to unbrick your Android in no time.
