- Part 1. Transfer Video from Android to iPhone with Google Drive
- Part 2. Share Video from Android to iPhone with USB Cable
- Part 3. How to Transfer Videos from Android to iPhone with iTunes
- Part 4. How to Share Video from Android to iPhone with Third-Party App
- Part 5. Best Way to Send Videos from Android to iPhone with FoneLab HyperTrans
- Part 6. FAQs About Transfer Video from Android to iPhone
Transfer Data From iPhone, Android, iOS, Computer to Anywhere without Any Loss.
- Transfer Data from One Micro SD Card to Another Android
- How to Transfer Pictures from One Phone to Another
- How to Transfer Photos from Old LG Phone to Computer
- How to Transfer Photos from an Old Samsung to Another Samsung
- Transfer Contacts from Samsung to iPhone
- Transfer Data from LG to Samsung
- Transfer Data from Old Tablet to New
- Transfer Files from Android to Android
- Transfer iCloud Photos to Android
- Transfer iPhone Notes to Android
- Transfer iTunes Music to Android
How to Send A Video from Android to iPhone: Most Convenient Approaches
 Posted by Lisa Ou / March 21, 2022 09:00
Posted by Lisa Ou / March 21, 2022 09:00 Are you planning to change the mobile device from Android to iPhone, yet you keep files on your Android phone? Or just want to transfer videos from Android to iPhone for various seasons? Most people think that transferring files between iPhone and Android devices is challenging, specifically video files. Especially today, everyone always takes a record of something that fascinates their eyes and memories. If you don't want to lose any videos upon switching devices, come to know 5 most convenient ways to send videos from Android to iPhone.
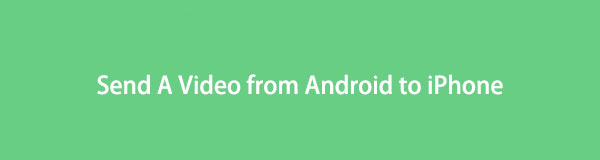

Guide List
- Part 1. Transfer Video from Android to iPhone with Google Drive
- Part 2. Share Video from Android to iPhone with USB Cable
- Part 3. How to Transfer Videos from Android to iPhone with iTunes
- Part 4. How to Share Video from Android to iPhone with Third-Party App
- Part 5. Best Way to Send Videos from Android to iPhone with FoneLab HyperTrans
- Part 6. FAQs About Transfer Video from Android to iPhone
Part 1. Transfer Video from Android to iPhone with Google Drive
One of the most practical and effective methods to transfer or share video from Android to iPhone is Google Drive, which was developed by Google, And it allows the users to store data like documents, audio, photos, and even videos through its cloud services. Also, you will be able to access the files that were shared across your devices. Here’s how to use it for transferring your videos without a computer.
Steps on How to Transfer Video from Android to iPhone with Google Drive:
Step 1Firstly, download the Google Drive application from the Play Store on your Android devices. Usually, it was already installed on Android phones.
Step 2Next, launch the app and sign in to your Google Account. And, tap the plus, then Upload buttons to add the videos you want to transfer.
Step 3Then, select the videos from your Gallery app and tap the Check button to upload the videos finally.
Step 4After that, open the installed Google Drive on your iPhone and sign in to the same Google account. Finally, check if the videos were successfully uploaded, and you can download them on your device to save and watch them.
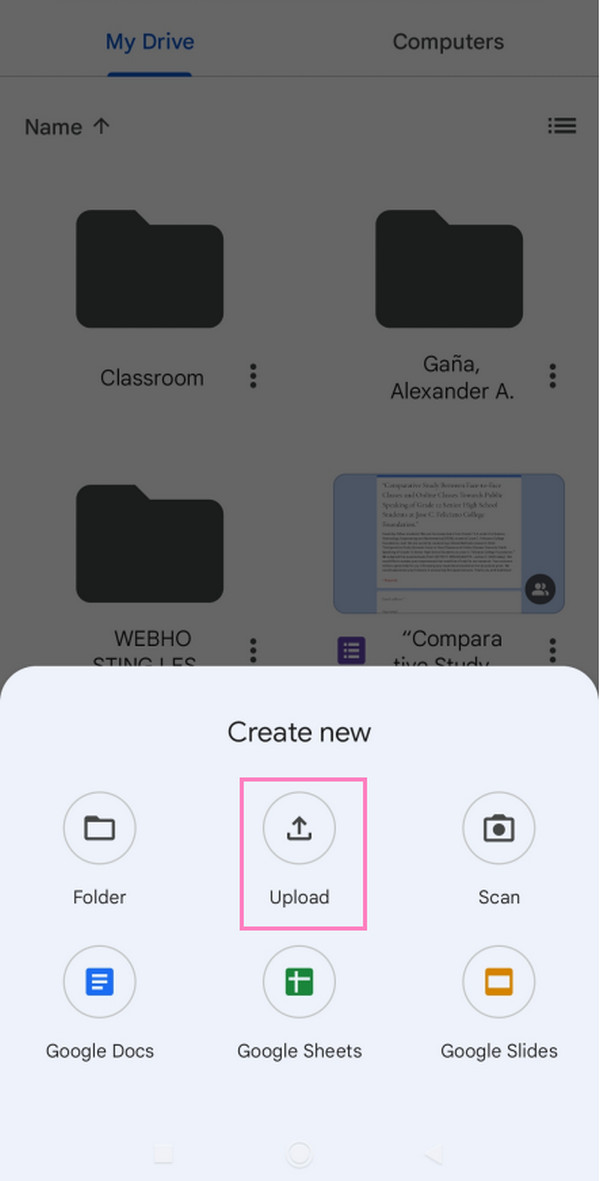
Indeed a helpful app for your syncing videos from Android to iPhone. However, it can only offer you 15 GB free of storage. If you have a large size of files, it will be hard to store all of them on Google Drive. Yet, you can try another way.
Part 2. Share Video from Android to iPhone with USB Cable
The most straightforward way of sharing videos from Android to iPhone is using a USB cable. USB cables are indeed useful these days. It allows users to connect devices like phones, printers, cameras, and more to the computer. Also, you can copy data from your device and paste it to your computer. And so, share your video file from your Android to iPhone using this method.
Steps on How to Share Video from Android to iPhone via USB Cable:
Step 1First of all, connect your Android and iPhone devices to your computer using USB cables.
Step 2Then, open the Windows File Explorer. And click your Android device name on the left side. Or click This PC, and you will see all the Devices and drives connected to your computer.
Step 3Next, start selecting the videos you want to be transferred from your Android phone to your iPhone.
Step 4After choosing, you can copy/cut and paste the videos. Or you can also drag and drop these videos. And that’s it!
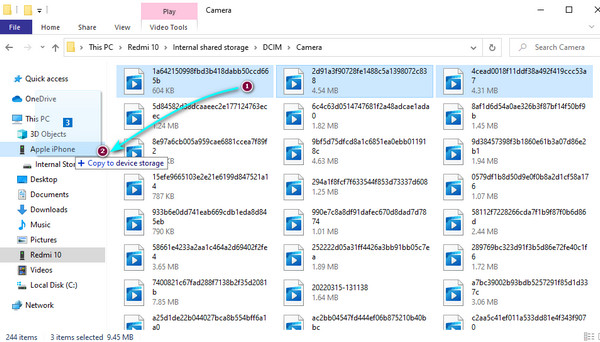
With a USB cable, you can easily share or copy your videos from between devices or from your device to your computer without limitations. But, if you prefer an Apple tool or way for copying your videos, you can use iTunes for Windows.
Transfer Data From iPhone, Android, iOS, Computer to Anywhere without Any Loss.
- Move Files between iPhone, iPad, iPod touch and Android.
- Import Files from iOS to iOS or from Android to Android.
- Move Files from iPhone/iPad/iPod/Android to Computer.
- Save Files from Computer to iPhone/iPad/iPod/Android.
Part 3. How to Transfer Videos from Android to iPhone with iTunes
iTunes is a well-known for Apple users, a desktop program that Apple developed to assist users in backing up or copying data files on the computer. You can also transfer videos from your Android to your iPhone using this tool. It is a tool available not only on Mac but also on Windows. Recently, it has been replaced by Finder on later macOS versions. However, both iTunes and Finder have similar operations to transfer Android Videos to iPhone.
Steps on How to Transfer Videos from Android to iPhone with iTunes/Finder:
Step 1First and foremost, connect your Android device to the computer. Then, copy and paste the videos files to your computer.
Step 2Afterward, run iTunes or Finder on your computer. Then, connect your iPhone device.
Step 3Then, add the video file to the iTunes Library. To do it, click the File on the menu on iTunes, then choose the Add File to Library. If you have put all the video files in a folder, you can select the Add Folder to Library option.
Step 4Now that the video/s were added onto the iTunes Library, you will be able to copy them on your iPhone. To do so, connect your iPhone device to the computer.
Step 5Next, click your iPhone icon. Then, click Movies > Sync Movies and choose the videos you want to copy. Finally, click the Apply button to save the enabled syncing feature for movies/videos. And that’s it!
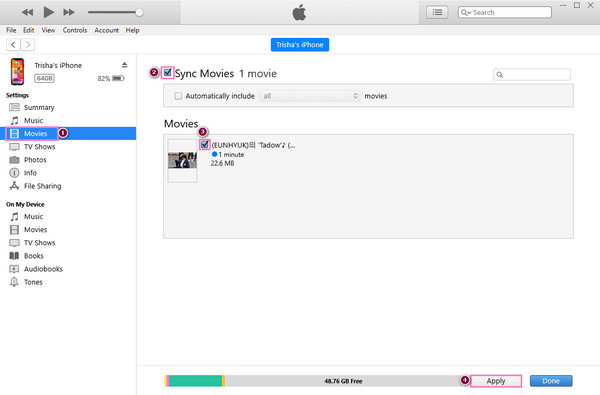
If this method seems so complicated for you, you can try a third-party app that allows you to share videos wirelessly.
Part 4. How to Share Video from Android to iPhone with Third-Party App
In sharing your videos, especially if you want to switch a device from Android to iPhone, you can use a third-party app. One of the helpful applications you can install and use on these devices is the SHAREit app. You can transfer or share almost all kinds of files between iPhone and Android with it. Here’s how you can use it to transfer your videos.
Steps on How to Share Video from Android to iPhone with Third-Party App (SHAREit):
Step 1First off, download and install the SHAREit on both Android and Mac.
Step 2After which, launch the app on both devices. On your Android phone, tap the Send icon. Then, start choosing the video/s you want to share. Then, simply open what needs to be opened on the onscreen instructions.
Step 3Then, tap the Send button. Next, tap the Receive icon on your iPhone device. Connect your Android to iOS.
Step 4Finally, tap the avatar of your iPhone device from your Android phone. Then it will be shared on your iPhone device. You can check it on the Photos app.
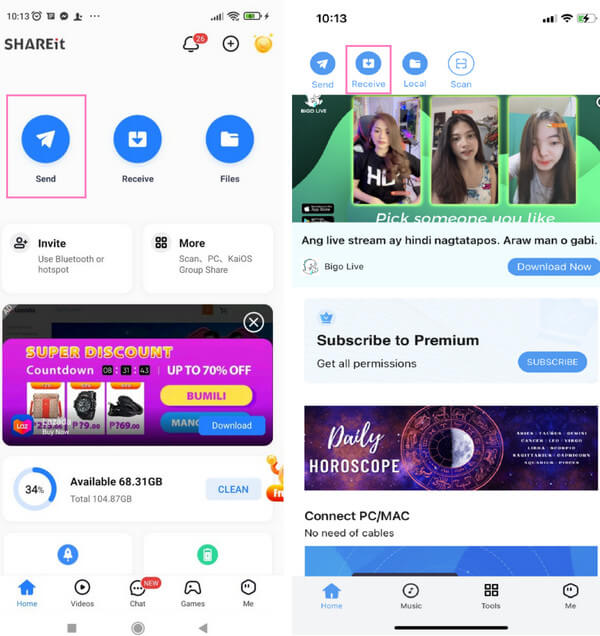
Although SHAREit is convenient and allows you to send files wirelessly, its downside is that it has tons of ads, which most of the users find disturbing. If you want a tool that has no ads and you can freely transfer data in a fastest way, try FoneLab HyperTrans.
Part 5. Best Way to Send Videos from Android to iPhone with FoneLab HyperTrans
The most professional and excellent tool to transfer all types of files from Android to iPhone is FoneLab HyperTrans. Not only can you transfer between these devices, but you can also transfer files among Android, iPhone and computer freely. Compared to the other tools, it has the best features and fastest transferring procedure. Moreover, it is an easy-to-use and easy-to-comprehend tool that even beginners can utilize this tool. Move on to the complete guide below in using the tool to transfer your videos from Android to iPhone.
Transfer Data From iPhone, Android, iOS, Computer to Anywhere without Any Loss.
- Move Files between iPhone, iPad, iPod touch and Android.
- Import Files from iOS to iOS or from Android to Android.
- Move Files from iPhone/iPad/iPod/Android to Computer.
- Save Files from Computer to iPhone/iPad/iPod/Android.
Steps on How to Send Videos from Android to iPhone with FoneLab HyperTrans:
Step 1To start, download the installer of FoneLab HyperTrans on your computer by clicking the Download button below. Then, run the tool after the installation.
Step 2Secondly, connect both your iPhone and Android devices to the computer using USB cables. Follow the Connection Guide to connect your Android phone successfully.

Step 3On the main interface, click the Devices at the top and select the Android phone as the source device.
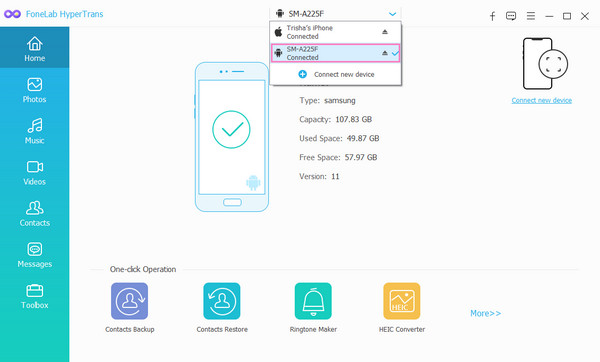
Step 4Next, click the Videos on the categories on the left sidebar to load all the videos from your Android phone. Then, select the video files by ticking the box beside to put a checkmark.
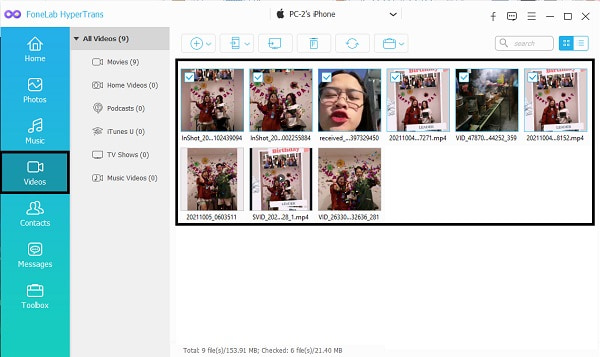
Step 5Subsequently, click the Export to Device icon and choose the iPhone device name where the videos are to be transferred. And that’s it!

For your transferring needs, you can definitely rely on FoneLab HyperTrans. That is why we highly recommend it to enjoy its commendable features as well.
Part 6. FAQs About Transfer Video from Android to iPhone
1. Can I Airdrop videos from Android to iPhone?
Of course, not. The Airdrop feature only works between Apple devices. Also, Android phones do not have an Airdrop feature, so it is impossible to transfer or share videos from Android to iPhone using it.
2. Can I transfer or send high-quality videos from Android to iPhone?
Absolutely, yes! The methods mentioned above, such as the FoneLab HyperTrans, allow you to share high-quality files from Android to iPhone. In fact, it does not affect the quality or the size of the video file during the transportation procedure.
There you have it! You now learned how to transfer videos from Android to iPhone. Hence, we sincerely suggest you try FoneLab HyperTrans for your transferring necessities. And we will gladly want to hear anything from you. Just leave a comment below.
Transfer Data From iPhone, Android, iOS, Computer to Anywhere without Any Loss.
- Move Files between iPhone, iPad, iPod touch and Android.
- Import Files from iOS to iOS or from Android to Android.
- Move Files from iPhone/iPad/iPod/Android to Computer.
- Save Files from Computer to iPhone/iPad/iPod/Android.
