Effortless Ways to Transfer Contacts from iPhone to iPhone
 Posted by Boey Wong / April 17, 2023 09:00
Posted by Boey Wong / April 17, 2023 09:00 My sister gifted me a new iPhone for my birthday. Due to that, I've been transferring files through my computer and a USB cable since yesterday. However, it's not possible to transfer my contacts with that method. Can someone suggest an effective process on how to transfer contacts from iPhone to iPhone?
Contact transfer is more challenging than transferring media files like images, videos, and audio. That is because, unlike them, many transfer tools and methods do not support contacts. But don't worry; there is always a way to achieve almost anything you want. On that note, we gathered the most productive techniques for transferring your contacts from one iPhone to another. You can expect an excellent result regardless if you're more at ease copying them using a computer program or a service. Detailed instructions will also be at hand to assist you with the transfer process. That said, kindly advance to the following parts.
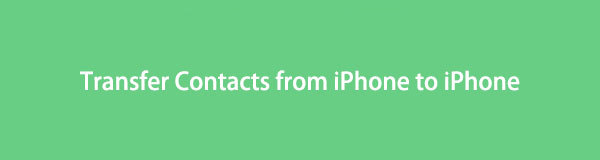

Guide List
Part 1. Transfer Contacts from iPhone to iPhone with FoneTrans for iOS
FoneTrans for iOS is one of the leading tools when talking about iOS data transfer. With the most straightforward transfer steps, it can move almost all data types between devices in minutes. And by nearly all data types, it means it includes transferring your iPhone contacts to another iPhone. Moreover, FoneTrans for iOS is also compatible with Mac and Windows computers besides iPhone, iPad, and iPod Touch. So if you have data to transfer between your mobile device and computer, you can do so after moving your contacts. Pictures, music files, videos, messages, documents, and more are supported.
With FoneTrans for iOS, you will enjoy freedom to transfer your data from iPhone to computer. You can not only transfer iPhone text messages to computer, but also photos, videos and contacts can be moved to PC easily.
- Transfer photos, videos, contacts, WhatsApp, and more data with ease.
- Preview data before transferring.
- iPhone, iPad and iPod touch are available.
Obey the hassle-free directions below to transfer contacts from iPhone to iPhone without iCloud using FoneTrans for iOS:
Step 1Check out the website of FoneTrans for iOS. You can obtain the program file by clicking Free Download on the left portion of its page. The installation will then follow once the program’s window displays. You can choose the language you’re more comfortable with to install. Then process it quickly to start running the transfer program on your computer.
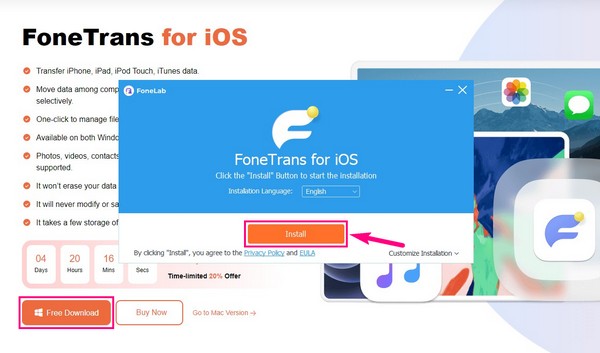
Step 2Link both of your iPhones with a USB cable to the computer. After that, ensure to tap Trust when a question pops up on the screens of your devices. Also, activate the required options to let the program read and access your iPhones. When you have successfully connected, click the drop-down list at the top and select your sender iPhone.
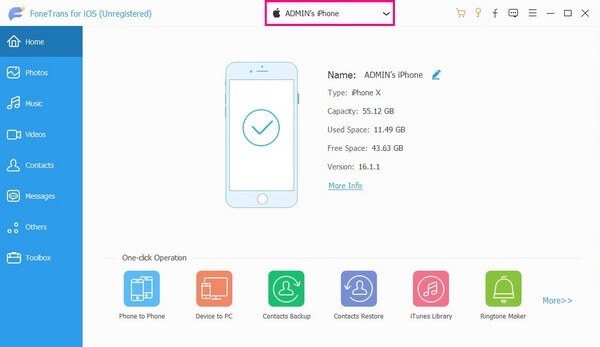
Step 3Select the Contacts tab on the left list of the program’s interface. The contacts on your sender iPhone will then show up on the right portion. From there, you may start choosing the contacts you wish to transfer. Select the checkbox beside each, or click the Check All option above to select all your contacts.
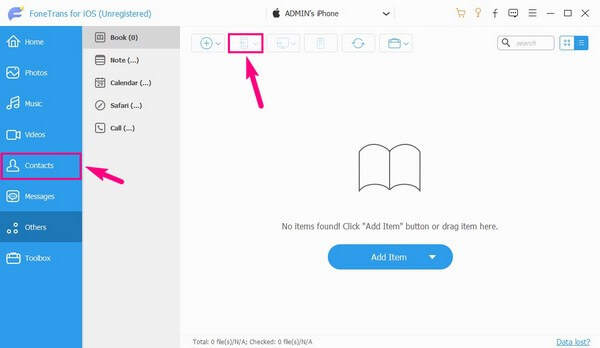
Step 4Afterward, choose the button with a Phone icon from the list of controls in the upper area. It will reveal the devices you connected to the computer, including your iPhones. This time, choose the receiving iPhone to transfer the contacts you selected to it. Wait briefly until the transfer process finishes. Then you can enjoy your contacts on both of your iPhones.
With FoneTrans for iOS, you will enjoy freedom to transfer your data from iPhone to computer. You can not only transfer iPhone text messages to computer, but also photos, videos and contacts can be moved to PC easily.
- Transfer photos, videos, contacts, WhatsApp, and more data with ease.
- Preview data before transferring.
- iPhone, iPad and iPod touch are available.
Part 2. Transfer Contacts from iPhone to iPhone via iCloud
If you’re transferring your old iPhone contacts to your new device, iCloud is an efficient method you can use in this case. This cloud service created by Apple is not only for storage but also for syncing or transferring data. With its backup feature, you can store your contacts on your new iPhone during the start setup.
Heed the straightforward steps below to take in knowledge on how to transfer contacts from iPhone to iPhone without iTunes via iCloud:
Step 1Sign your old iPhone into an iCloud account and connect it to the internet. On Settings, tap your profile at the top of the screen. Then tap the iCloud tab. Once you enter iCloud, you will see the data you can transfer or back up.
Step 2Find the Contacts option and toggle its slider to the right. If you wish to transfer the other data, you can also tap on their sliders. After that, select the Backup option, enable iCloud Backup on the screen, then tap Back Up Now.
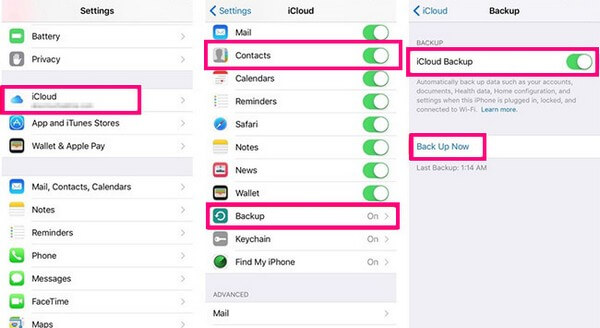
Step 3You can repeat the previous steps on your new device to sync your contacts automatically. Alternatively, you can do this manually while setting up your new iPhone at the startup. When you reach the Apps & Data screen, choose the Restore from iCloud Backup option. Next, finish the setup, then find your old iPhone contacts on your new one afterward.
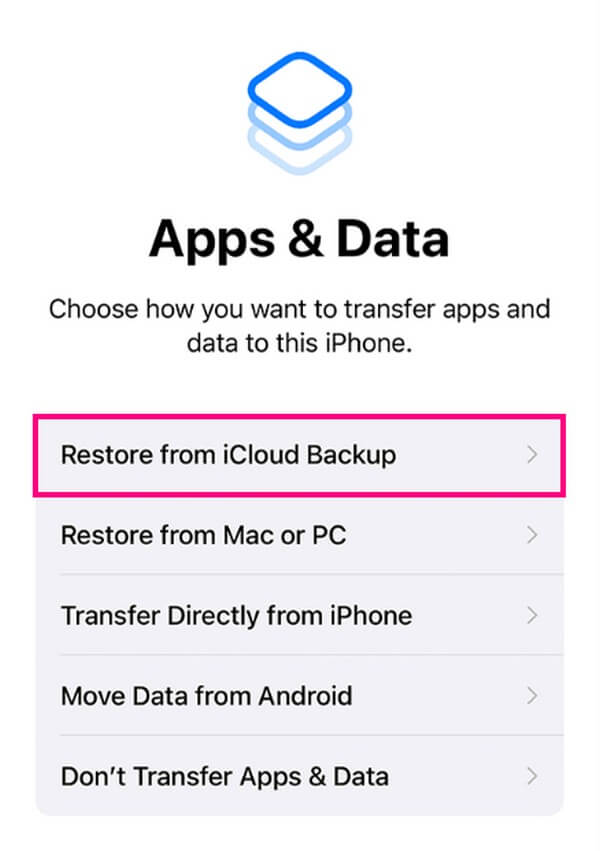
However, if you use this method to transfer your other device data, note that it can only store until 5 GB of free storage. You can avail more storage space if you’re willing to pay, but you can also try other methods.
With FoneTrans for iOS, you will enjoy freedom to transfer your data from iPhone to computer. You can not only transfer iPhone text messages to computer, but also photos, videos and contacts can be moved to PC easily.
- Transfer photos, videos, contacts, WhatsApp, and more data with ease.
- Preview data before transferring.
- iPhone, iPad and iPod touch are available.
Part 3. Transfer Contacts from iPhone to iPhone Using iTunes
iTunes is another way to transfer your contacts from one iPhone to another.
Abide by the painless instructions below to understand how to transfer contacts from iPhone to iPhone without iCloud using iTunes:
Transfer contacts using iTunes:
Step 1Launch iTunes on your Mac or Windows computer and ensure you run its latest version. Connect your old or sender iPhone using a USB cable to the computer. Then click the iPhone icon on the program’s top-left interface.
Step 2Next, go to the Summary section. Mark This computer under the Backups on the lower portion of the screen. Afterward, click the Back Up Now option on the right to back up your old iPhone to the computer.
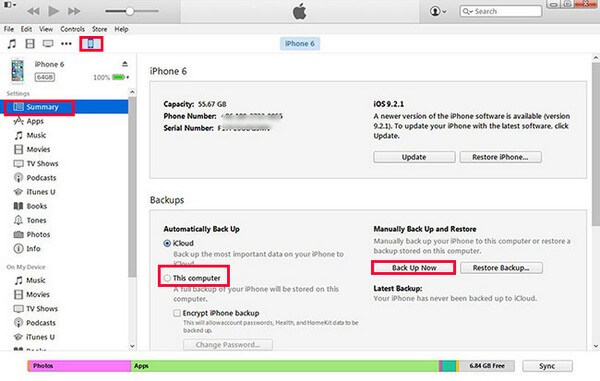
Step 3When done, disconnect the old one and attach your new iPhone with a USB cable this time. See your new iPhone on iTunes, then go to Summary again. This time, choose the Restore Backup option. But note that this will delete all the data on your new device. Hence, you can choose Info > Contacts instead to sync them to your new device directly. Then you will see your contacts on your new iPhone after the process.
iTunes is now available only on Windows and older macOS versions. You can use Finder as an alternative if you have a later macOS version. Or much easier if you choose the previous methods in this article.
With FoneTrans for iOS, you will enjoy freedom to transfer your data from iPhone to computer. You can not only transfer iPhone text messages to computer, but also photos, videos and contacts can be moved to PC easily.
- Transfer photos, videos, contacts, WhatsApp, and more data with ease.
- Preview data before transferring.
- iPhone, iPad and iPod touch are available.
Part 4. FAQs about Transferring Contacts from iPhone to iPhone
1. Can I AirDrop all my contacts at once?
No, you can't. AirDrop only allows the transfer of contacts one-by-one, so you can't send multiple, more so, all your contacts at once. If you want to, try the methods in the article above, specifically the FoneTrans for iOS. This tool lets you transfer one, multiple, or all contacts on your iPhone to another iPhone. As a bonus, you can also transfer your messages and other data along with it.
2. How to transfer contacts from Android to iPhone via Bluetooth?
Unfortunately, you cannot transfer your Android contacts to your iPhone using Bluetooth. iPhone's Bluetooth is exclusive to transfer only between iOS devices. But no worries, you can still install a third-party tool like FoneLab HyperTrans. This tool can transfer files between Android, iOS, and Windows; ergo, you won't have a problem with compatibility.
Transferring contacts and other data is necessary when you purchase a new iPhone. Thankfully, tools and methods like those mentioned above are available to help you get the data you need to use your new device more enjoyably.
With FoneTrans for iOS, you will enjoy freedom to transfer your data from iPhone to computer. You can not only transfer iPhone text messages to computer, but also photos, videos and contacts can be moved to PC easily.
- Transfer photos, videos, contacts, WhatsApp, and more data with ease.
- Preview data before transferring.
- iPhone, iPad and iPod touch are available.
