- Part 1. Sync iPhone to New Computer with iTunes
- Part 2. Sync iPhone to New Computer via Finder
- Part 3. Sync iPhone to New Computer without Losing Data by FoneTrans for iOS
- Part 4. How to Sync iPhone to New Computer without Erasing with FoneLab HyperTrans
- Part 5. How to Sync iPhone to New Computer without Erasing with FoneLab iOS Data Backup & Restore
- Part 6. FAQs about How to Sync iPhone to New Computer
Syncing iPhone to New Computer via 5 Professional But Simple Methods
 Posted by Boey Wong / May 27, 2022 09:00
Posted by Boey Wong / May 27, 2022 09:00 Most iPhone users have the custom to sync iPhone to computer for backup to prevent data loss, so that they can recover data from backup to iPhone whenever they need. After a while, you have to sync iPhone to new computer because you have changed to another computer or the storage of computer is running out, etc.
Well, here comes the question, how to sync iPhone to new computer? What is the best choice to do this?
Don’t worry, this post will show you the best options for syncing iPhone to new computer with or without iTunes.
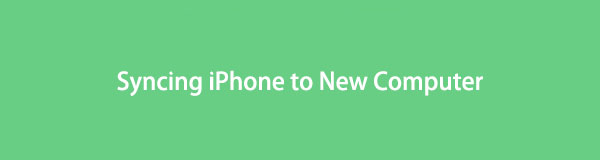

Guide List
- Part 1. Sync iPhone to New Computer with iTunes
- Part 2. Sync iPhone to New Computer via Finder
- Part 3. Sync iPhone to New Computer without Losing Data by FoneTrans for iOS
- Part 4. How to Sync iPhone to New Computer without Erasing with FoneLab HyperTrans
- Part 5. How to Sync iPhone to New Computer without Erasing with FoneLab iOS Data Backup & Restore
- Part 6. FAQs about How to Sync iPhone to New Computer
Part 1. Sync iPhone to New Computer with iTunes
Among Apple ways, iTunes is the most commonly used method to manage iOS data between devices and computers. Aside from backing up and restoring iPhone data, you can also sync iPhone to computer with it.
Commonly, iTunes will sync your iPhone data automatically after the device is connected to computer via USB cable, and even through Wi-Fi wirelessly if you have done this before with the same computer and internet connection.
However, if you didn’t connect iPhone to this computer before or change to another new computer, you can also follow the demonstration to sync iPhone to new computer manually.
Step 1Run iTunes on computer, connect iPhone via USB cable.
Step 2On your iPhone screen, tap Allow button when it pops up.
Step 3After detection, you can see the device icon under the top menu bar, click on it.
Step 4Click the Sync button on the bottom.
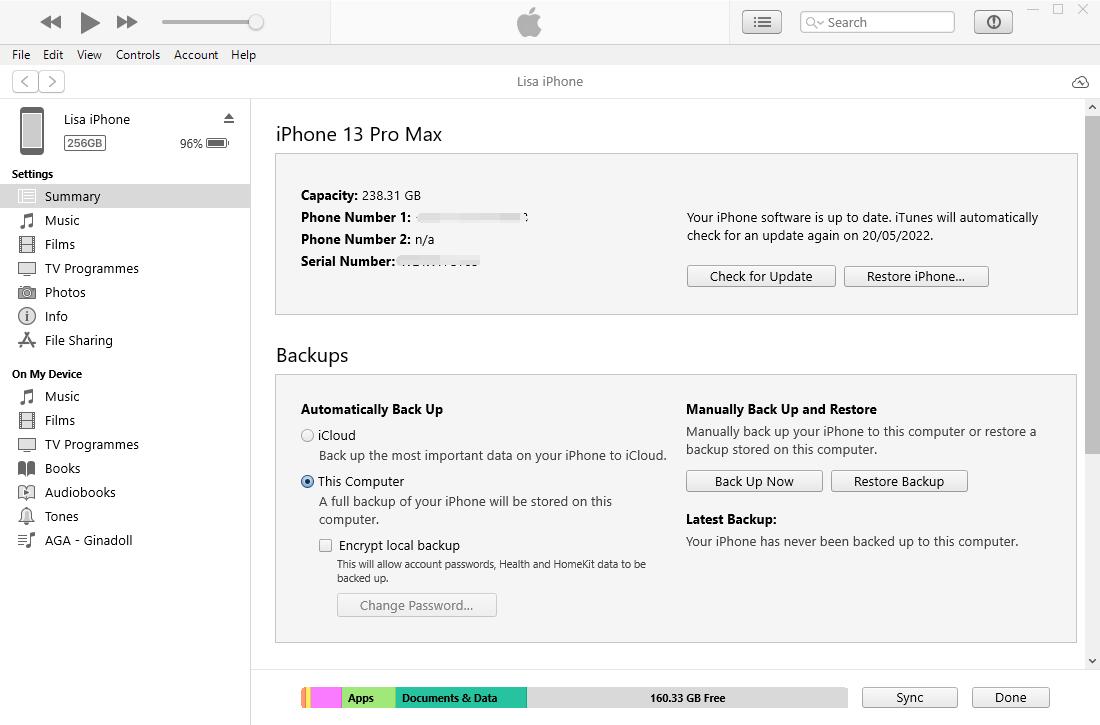
You can also scroll download to check the box next to Sync with this iPhone over Wi-Fi, then you can access your iPhone with iTunes without USB cable connection.sync-with-this-iphone-over-wifi
For users who have updated to the latest version of macOS on computer, please move to the next part about the upgraded tutorial.
Part 2. Sync iPhone to New Computer via Finder
Finder has replaced iTunes on newer macOS, you have to manage your iPhone data with it on Mac instead. If it is the first time you sync iPhone to a new computer, please follow the instructions below.
Step 1Connect iPhone to Mac and go to Finder.
Step 2Click the device icon, select General from the interface. And you can also choose other tabs if you want to sync specific data only.
Step 3Find Backups tab, choose Back up all of the data on your iPhone to this Mac.
Step 4Click Sync button.
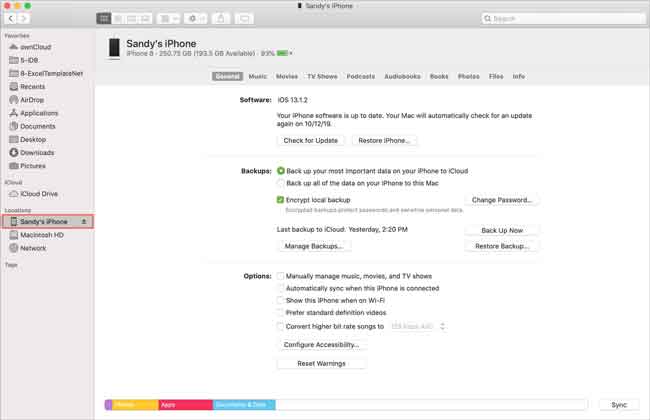
The methods above can help you sync all iPhone data to a new computer, and you can also transfer specific data from iPhone to computer selectively. However, the operations with iTunes or Finder are not as easy as you can do as a piece of cake if you are not familiar with these tools.
So, we will introduce 3 alternatives to Apple ways to help you sync iPhone to new computer entirely or selectively.
Part 3. Sync iPhone to New Computer without Losing Data by FoneTrans for iOS
FoneTrans for iOS is a professional program that enables you to transfer data between iOS devices and computers. And it supports various data types, including photos, videos, contacts, messages, etc. It can even make a ringtone or convert HEIC format within a few clicks.
With FoneTrans for iOS, you will enjoy freedom to transfer your data from iPhone to computer. You can not only transfer iPhone text messages to computer, but also photos, videos and contacts can be moved to PC easily.
- Transfer photos, videos, contacts, WhatsApp, and more data with ease.
- Preview data before transferring.
- iPhone, iPad and iPod touch are available.
In the same way, it can, of course, sync iPhone data to new computer, including Windows and Mac as below.
Step 1Download and install FoneTrans for iOS on the computer, then run it and connect iPhone to computer.
Step 2Select the data you want to sync to new computer from the left panel, then check the boxes next to the ones you like.
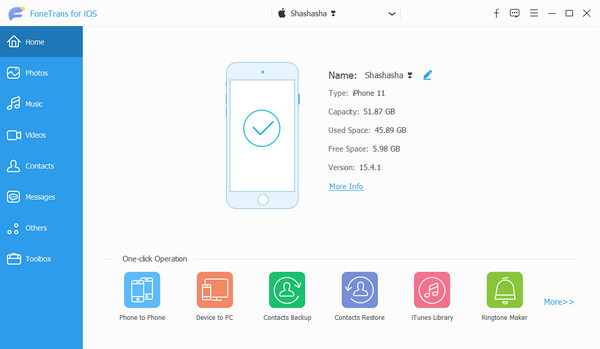
Step 3Click the export icon and choose a local folder to save them.

If you also want to transfer data from or to the iTunes library, it can also be helpful for you on the computer through simple clicks.
With FoneTrans for iOS, you will enjoy freedom to transfer your data from iPhone to computer. You can not only transfer iPhone text messages to computer, but also photos, videos and contacts can be moved to PC easily.
- Transfer photos, videos, contacts, WhatsApp, and more data with ease.
- Preview data before transferring.
- iPhone, iPad and iPod touch are available.
Part 4. How to Sync iPhone to New Computer without Erasing with FoneLab HyperTrans
If you would also like to sync iPhone to Android, you should choose FoneLab HyperTrans. It is an efficient method to transfer data among computers, iPhone, and Android phones. And photos, contacts, videos, music files and videos are supported. Thus, you should not miss it if you want to sync iPhone to computer. Below are the detailed steps.
Transfer Data From iPhone, Android, iOS, Computer to Anywhere without Any Loss.
- Move Files between iPhone, iPad, iPod touch and Android.
- Import Files from iOS to iOS or from Android to Android.
- Move Files from iPhone/iPad/iPod/Android to Computer.
- Save Files from Computer to iPhone/iPad/iPod/Android.
Step 1Download the program and install FoneLab HyperTrans on the computer, then it will be launched automatically. Plug iPhone to computer after that.

Step 2On the main interface, select the data type from the left side, and choose all items you want to sync.
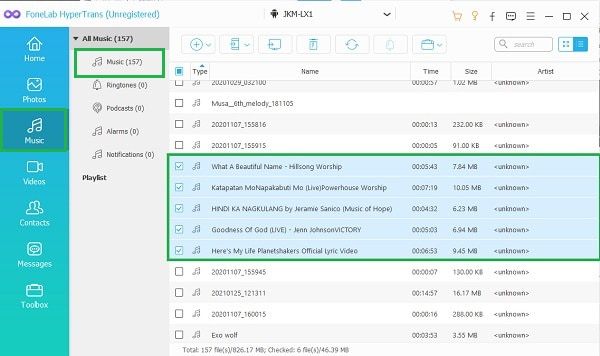
Step 3Click the export icon and choose a folder.
But, this program is not available on Mac. Thus, you have to choose another one from this post.
Transfer Data From iPhone, Android, iOS, Computer to Anywhere without Any Loss.
- Move Files between iPhone, iPad, iPod touch and Android.
- Import Files from iOS to iOS or from Android to Android.
- Move Files from iPhone/iPad/iPod/Android to Computer.
- Save Files from Computer to iPhone/iPad/iPod/Android.
Part 5. How to Sync iPhone to New Computer without Erasing with FoneLab iOS Data Backup & Restore
FoneLab iOS Data Backup & Restore is a powerful tool on computer that majors in backing up and restoring iPhone, iPad and iPod Touch data. You should know that it allows you to backup or restore all or specific data according to your needs, it can greatly save your storage and time.
If you are to one-click to sync iPhone to computer, choose this one.
FoneLab enables you to backup and restore iPhone/iPad/iPod without data loss.
- Backup and restore iOS data to your PC/Mac easily.
- Preview data in detail before you restore data from backups.
- Backup and restore iPhone, iPad and iPod touch data Selectively.
Step 1Click the Download button and wait until it finishes, then click on it and follow the instructions to install FoneLab iOS Data Backup & Restore on the computer.
Step 2Open it on the computer and click iOS Data Backup & Restore > iOS Data Backup on the main interface.
Step 3You will be asked to choose Standard backup or Encrypt backup, then click Start button.
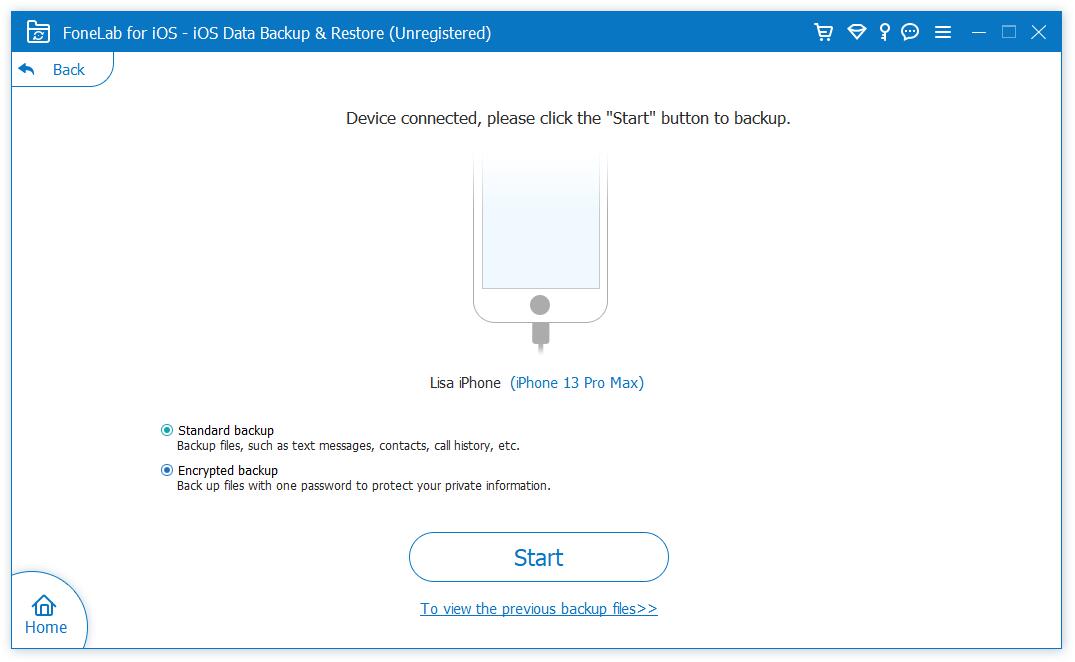
Step 4Select the data you want to backup, of course you can check all if you want. Click Next button.
Step 5Choose a folder to save your iPhone data on a computer and click the Backup button on the pop-up window.
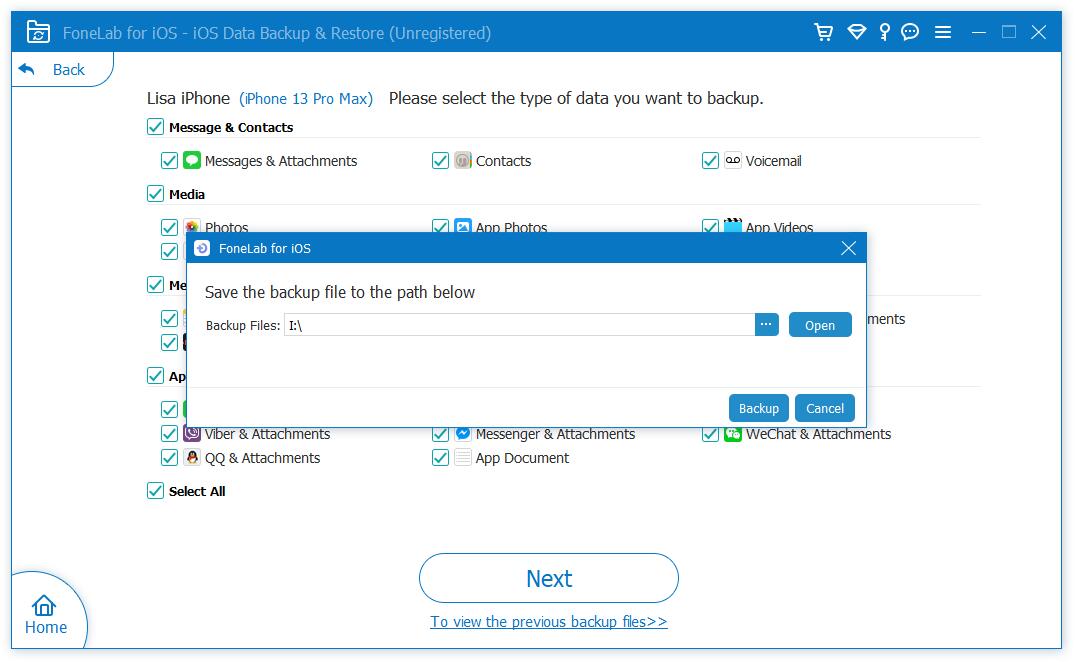
That’s all about 5 proven methods for you to sync iPhone to new computer without complicated procedures. Please read them carefully and pick one accordingly.
FoneLab enables you to backup and restore iPhone/iPad/iPod without data loss.
- Backup and restore iOS data to your PC/Mac easily.
- Preview data in detail before you restore data from backups.
- Backup and restore iPhone, iPad and iPod touch data Selectively.
Part 6. FAQs about How to Sync iPhone to New Computer
How to sync iTunes to new computer?
Of course you can follow the detailed instructions to move the iTunes library to another new computer, but its procedure is complicated. You can try FoneTrans for iOS on the computer to access iTunes library and move the related data to an external drive, then move them to a new computer.
Can you sync your iPhone to more than one computer?
Yes, you sync iPhone to more than one computer, but your library will be unique to each other.
Well, that’s all we want to introduce for all iPhone users to sync iPhone to new computer or somewhere. The 5 choices are available and the most recommended ones are FoneLab tools.
Why not download and enjoy their benefits now!
FoneLab enables you to backup and restore iPhone/iPad/iPod without data loss.
- Backup and restore iOS data to your PC/Mac easily.
- Preview data in detail before you restore data from backups.
- Backup and restore iPhone, iPad and iPod touch data Selectively.
