4 Top Picks Ways to Sync iPhone Contacts to Outlook
 Posted by Boey Wong / July 06, 2023 09:00
Posted by Boey Wong / July 06, 2023 09:00 There are top picks for emailing applications that you can find on phones and computers. One of them is Microsoft Outlook. The good thing about this app is that it can let you assign tasks and keep journals or schedules. In addition, it permits you to manage your contact information easily. In this case, it is also possible to sync iPhone contacts to Outlook.
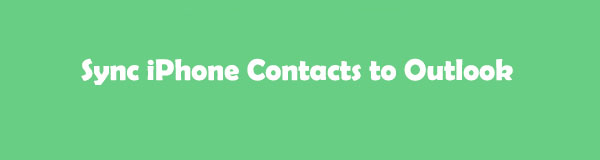
Below, you will see the 4 quick methods we have prepared for you regarding the issue. Please choose the most appropriate procedure that you feel to use. Please proceed below.
With FoneTrans for iOS, you will enjoy freedom to transfer your data from iPhone to computer. You can not only transfer iPhone text messages to computer, but also photos, videos and contacts can be moved to PC easily.
- Transfer photos, videos, contacts, WhatsApp, and more data with ease.
- Preview data before transferring.
- iPhone, iPad and iPod touch are available.

Guide List
Part 1. Sync iPhone Contact to Outlook on Settings
Syncing iPhone contacts to Outlook will be a piece of cake for you if you can use the settings app of your iPhone. You only need to log in to your Outlook account and allow it to access your iPhone contacts. For more detailed information, please see the tutorial below on using iPhone settings to sync contacts to Outlook.
Step 1Tap the iPhone Settings icon to launch it. Scroll down to see more options for your phone. Please tap the Accounts & Passwords button once you see it.
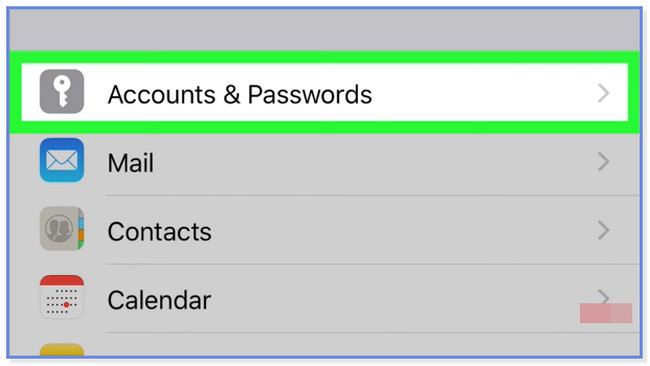
Step 2Tap the Add Account button on the main interface. Choose the Outlook.com icon on the choices and log in with your credentials. After that, please tap the Yes button to allow permissions from your iPhone. Select the items or data you want to sync to your Outlook account. Locate the Contact button and slide its slider to the right afterward. Tap the Save icon to apply the changes.
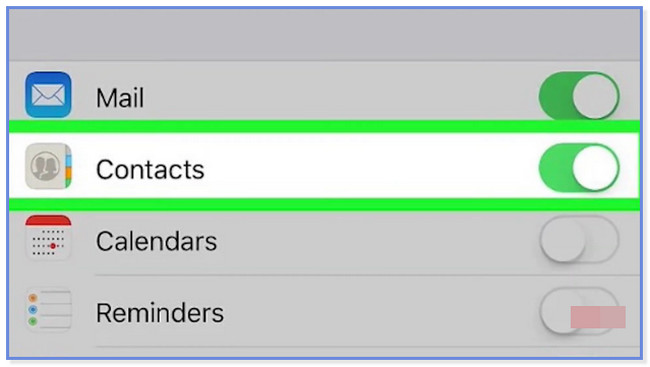
Part 2. Sync iPhone Contact to Outlook via iTunes
Aside from iPhone settings, you can use iTunes to sync iPhone contacts to Outlook. However, iTunes has been replaced with the latest version of macOS. Luckily, you can still use it for Windows, earlier macOS versions, and Finder as an alternative. They only have the same processes but different buttons.
Moreover, ensure that the iTunes that you are using is updated to its latest version. It is to avoid errors in the process, like lagging and crashing. Please see the detailed steps below on how to use iTunes to sync iPhone contacts to Outlook.
Step 1If you do not have iTunes on your computer, please download it. After that, set it up on your computer and launch it afterward. Please click the iPhone icon on the left side. Options will appear on the left side of the main interface. Among all of them, choose the Info button at the bottom.
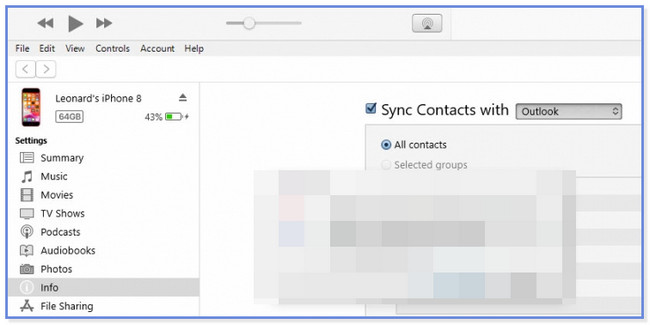
Step 2Please click the Sync Contacts With button on the right and choose the Outlook button. Choose the All Contacts button under it and click the Switch button afterward to start syncing.
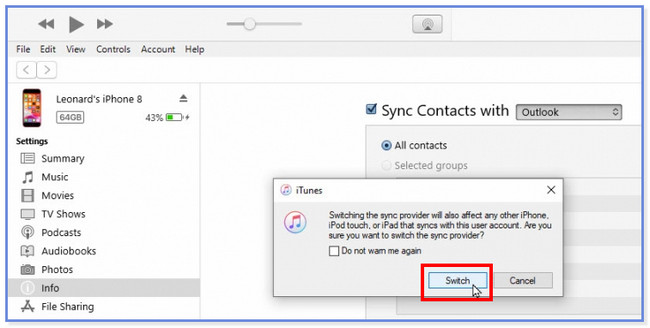
With FoneTrans for iOS, you will enjoy freedom to transfer your data from iPhone to computer. You can not only transfer iPhone text messages to computer, but also photos, videos and contacts can be moved to PC easily.
- Transfer photos, videos, contacts, WhatsApp, and more data with ease.
- Preview data before transferring.
- iPhone, iPad and iPod touch are available.
Part 3. Sync iPhone Contact to Outlook Using iCloud
iCloud is known for backing up data from iPhones and other devices. The good thing is that you can also use it to sync iPhone contacts to Outlook. You only need to download it on your computer and leave the rest to the process of exporting Outlook contacts to iCloud below.
Step 1Download the iCloud app on your computer if you do not still have it. Later, please enter your iCloud account credentials—type in your Apple ID and the Password you used for your iPhone contacts. Later, click the Sign In button to proceed and enter the main interface of iCloud.
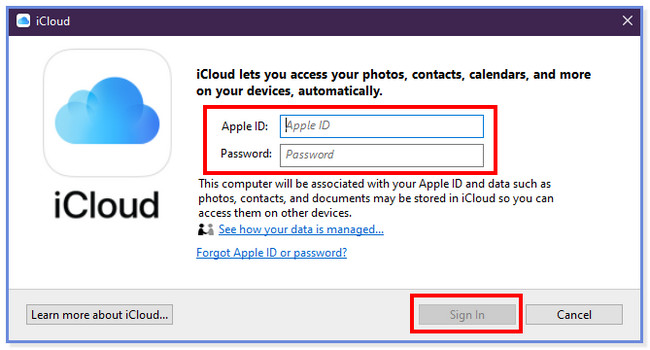
Step 2iCloud will let you see the syncing interface. Please choose the Contacts and Calendars button in the third column. As you can see, the With Outlook button exist under the icon. It means that the data will be synced automatically to your Outlook account. The contacts will now be added to the syncing process. Please click the Apply button to start syncing your iPhone contacts to Outlook.
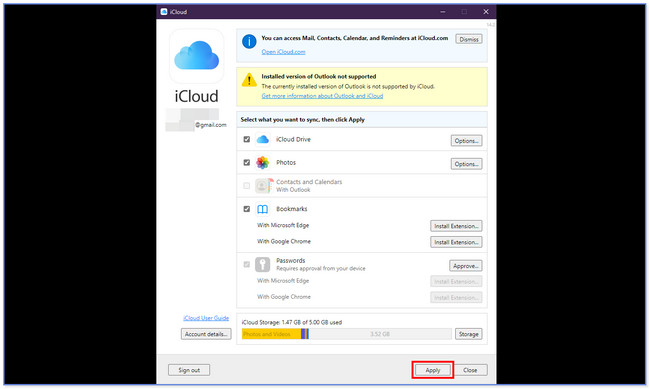
Part 4. Sync iPhone Contact to Outlook with FoneTrans for iOS
Use a third-party transferring tool if you struggle with the previous methods. We highly recommend FoneTrans for iOS. It is a user-friendly tool that can help you transfer data from devices like iPhones, iPad, iPod Touch, and computers. The good thing about this tool is that it will not modify or destroy the data before, during, or after you transfer them. In addition, it will only take a little storage space from your computer. In this case, you do not need to think about whether your computer's storage space is full or not.
With FoneTrans for iOS, you will enjoy freedom to transfer your data from iPhone to computer. You can not only transfer iPhone text messages to computer, but also photos, videos and contacts can be moved to PC easily.
- Transfer photos, videos, contacts, WhatsApp, and more data with ease.
- Preview data before transferring.
- iPhone, iPad and iPod touch are available.
Please see the tutorial of FoneTrans for iOS to transfer contacts from iPhone to Outlook.
Step 1Download FoneTrans for iOS by clicking the Free Download button. Set up the downloaded file afterward and install it. The computer will launch the software automatically.
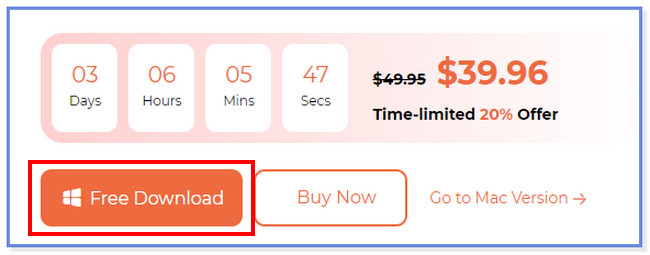
Step 2Connect the iPhone to the software via a USB cable. Once the connecting process is successful, you will see the name of the iPhone at the top. After that, please click the Contacts button on the left side of the tool. The software will ask how fast you want to scan your contacts. You can choose 32x Loading Speed and Normal Loading Speed button.
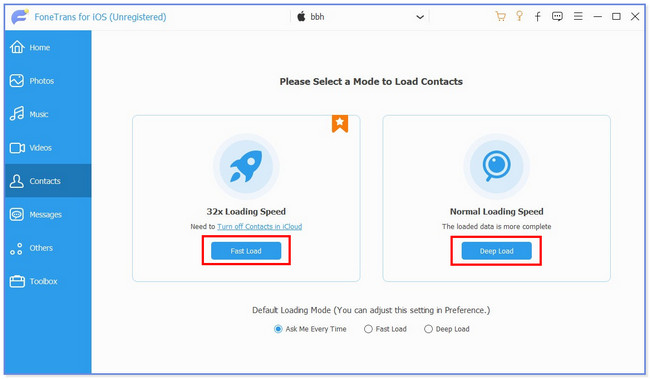
Step 3The tool will scan your contacts automatically. Choose the contacts that you want to transfer in the All Contacts section. Later, please click each of them to add them to the transfer process.
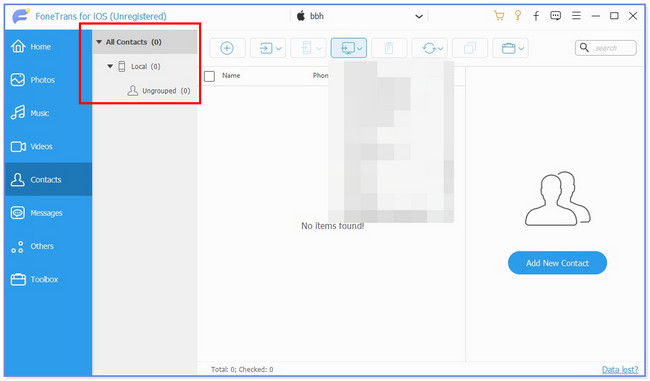
Step 4At the top of the main interface, please choose the Computer icon. After that, you will see options to transfer your contact files. Please select the To Outlook button among all of them.
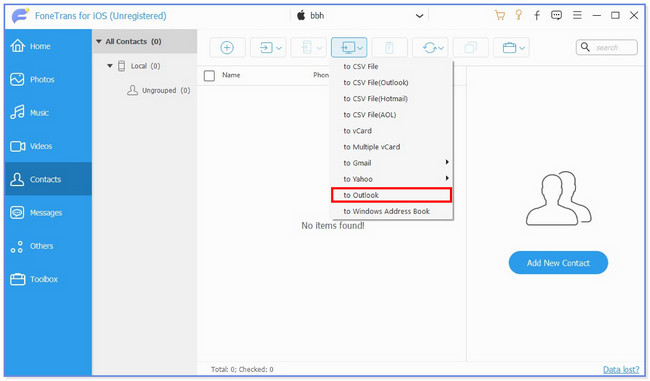
Part 5. FAQs about How to Sync iPhone Contacts to Outlook
1.Why can't I see my iCloud contacts in Outlook?
The date of your computer may be incorrect. In addition, please ensure that you log in to the iCloud account you used for your devices. You can also check the System Status page of Apple. In this case, you will see if problems affect iCloud Mail, Contacts, or Calendars.
2. Where is the local contacts File in Outlook using Windows?
It depends on the Outlook and Windows versions that you currently use. If you are utilizing Windows 10, you can locate the contacts files on the drive:\Users\<username>\AppData\Local\Microsoft\Outlook and drive:\Users\<username>\Roaming\Local\Microsoft\Outlook folders. But if you are using an older version, locate it on the drive:\Documents and Settings\<username>\Local Settings\Application Data\Microsoft\Outlook folder.
The above information is the 4 methods we have gathered to help you sync iPhone contacts to Outlook. We hope that there are no difficulties or confusion within the process. Also, do not forget to consider FoneTrans for iOS when you want to transfer data from different devices.
With FoneTrans for iOS, you will enjoy freedom to transfer your data from iPhone to computer. You can not only transfer iPhone text messages to computer, but also photos, videos and contacts can be moved to PC easily.
- Transfer photos, videos, contacts, WhatsApp, and more data with ease.
- Preview data before transferring.
- iPhone, iPad and iPod touch are available.
