- Part 1: How to Sync iPhone Calendar With Another iPhone via iCloud
- Part 2: How to Sync iPhone Calendar With Another iPhone with iTunes
- Part 3: How to Sync iPhone Calendar With Another iPhone with Finder
- Part 4: How to Sync iPhone Calendar With Another iPhone with FoneTrans for iOS
- Part 5: FAQs About iPhone Calendar Syncing
Sync Calendar on iPhone with Remarkable and Matchless Solutions
 Posted by Lisa Ou / March 11, 2022 09:00
Posted by Lisa Ou / March 11, 2022 09:00 Calendar syncing on iPhone is clever for individuals who use multiple devices. Perhaps you have a different device for work, school, or personal use. Maybe you are working as a secretary requiring you to have the same calendar events as your boss. It is also possible that you are working at a new place with a new device, and you need to match the calendar with your previous or personal device. There are countless reasons you would need to sync your iPhone calendar with other devices. Regardless, having a synchronized calendar will significantly impact your efficiency.
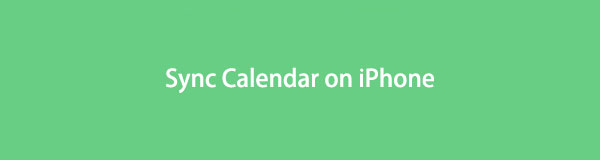

Guide List
- Part 1: How to Sync iPhone Calendar With Another iPhone via iCloud
- Part 2: How to Sync iPhone Calendar With Another iPhone with iTunes
- Part 3: How to Sync iPhone Calendar With Another iPhone with Finder
- Part 4: How to Sync iPhone Calendar With Another iPhone with FoneTrans for iOS
- Part 5: FAQs About iPhone Calendar Syncing
Part 1: How to Sync iPhone Calendar With Another iPhone via iCloud
Syncing calendar between iPhone and other Apple devices is most commonly done via iCloud. It is the easiest and most convenient way of syncing data using iCloud on iPhone, cloud storage and computing service meant and designed for Apple devices.
Steps on How to Sync iPhone Calendar with Another iPhone via iCloud:
Step 1Firstly, click your Apple ID upon opening your iPhone’s Settings app.

Step 2Secondly, tap iCloud, then navigate to Calendars. Tap Calendars to enable iCloud from backing it up. Repeat the same steps with your other iPhone.

Step 3Thirdly, log in with the same Apple ID on the official website of iCloud on your computer’s web browser. From there, click the Calendars.

Step 4Finally, click the Share option next to the Calendar from the sidebar. Subsequently, select Private Calendar, then type the iPhone's Apple ID that you want to sync your Calendar. Lastly, click OK.

Although iCloud is indeed the first method you might consider, sometimes you might have questions about why my calendar is not syncing with my iPhone and want to know if there are other ways of doing this procedure. With that, you can undoubtedly use an iOS data manager on your computer as well.
With FoneTrans for iOS, you will enjoy freedom to transfer your data from iPhone to computer. You can not only transfer iPhone text messages to computer, but also photos, videos and contacts can be moved to PC easily.
- Transfer photos, videos, contacts, WhatsApp, and more data with ease.
- Preview data before transferring.
- iPhone, iPad and iPod touch are available.
Part 2: How to Sync iPhone Calendar With Another iPhone with iTunes
Suppose your computer runs a Windows, macOS Catalina, or an earlier version, you can utilize iTunes to manage and sync your iPhone data with other devices. As you may know, iTunes is a program that you can utilize anytime.
Steps on How to Sync iPhone Calendar with Another iPhone with iTunes:
Step 1Begin by using a USB cable to connect your iPhone to a computer. Meanwhile, launch iTunes on your computer, then select your device from the right corner of the iTunes window.
Step 2Right then, click Info. After that, syncing selections for contacts and calendars will appear. From there, tick the box beside Sync Calendars With.
Step 3Subsequently, click the drop-down box and the name of the Calendar app that you want to sync. You can choose between All Calendars or Selected Calendars.
Step 4Additionally, click Do Not Sync Older Than – then the date you want to exclude if there are any. After that, eject your iPhone from the computer and connect to the other iPhone. It will automatically sync the same calendar.
This method configures iTunes on your computer to sync your selected calendar and configurations each time you connect an iOS device to it, which is excellent in syncing the calendar between two iPhones or any other iOS device.
Part 3: How to Sync iPhone Calendar With Another iPhone with Finder
Finder, which replaced iTunes, is also an iOS data manager that you can use on Mac with the later macOS versions. You can undoubtedly use Finder to easily sync data between your iPhone, Mac, and other iOS devices.
Steps on How to Sync iPhone Calendar with Another iPhone with Finder:
Step 1First, connect your iPhone to your Mac using a USB cable. Shortly, go to Finder and select your iPhone from the left-sidebar.
Step 2After that, click Info, then select Sync calendars onto. Then click either All Calendars or Selected Calendars.
Step 3Suppose you chose Selected Calendars. Proceed to tick the checkboxes beside the calendars that you intend to sync. You can also select Do not sync events older than, then enter the number of days you want to exclude.
Step 4Finally, eject the first iPhone from your Mac, then connect the other iPhone. After that, repeat the same procedure to make both iPhones sync the same calendar.
Although the solutions given above are all proven effective and easy, and even better solution is available for you. Additionally, if you want to sync calendar with iPhone without iTunes or Finder, the following method is perfect for you.
Part 4: How to Sync iPhone Calendar With Another iPhone with FoneTrans for iOS
FoneTrans for iOS is a tool for both Mac and Windows computers that is certified easy-to-use and effective. This tool is available and best used in moving, managing, and deleting all types of data between iPhones, iPads, iPods, and computers. Further, this tool guarantees you a successful and fool-proof transfer process at all times.
With FoneTrans for iOS, you will enjoy freedom to transfer your data from iPhone to computer. You can not only transfer iPhone text messages to computer, but also photos, videos and contacts can be moved to PC easily.
- Transfer photos, videos, contacts, WhatsApp, and more data with ease.
- Preview data before transferring.
- iPhone, iPad and iPod touch are available.
Steps on How to Sync iPhone Calendar with Another iPhone with FoneTrans for iOS:
Step 1Begin by installing and launching FoneTrans for iOS on your computer. Via USB cable, link your iPhone to your computer.

Step 2From the main interface, click Others.
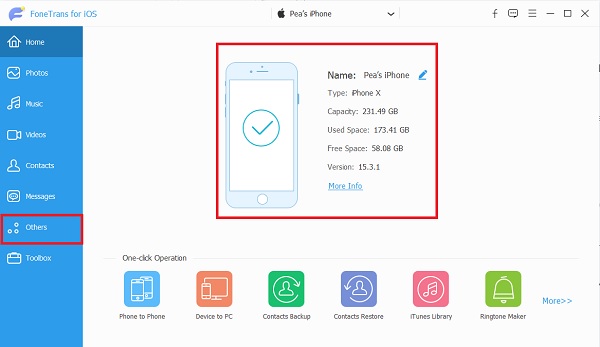
Step 3Click Calendar and wait for your iPhone to load and be backed up by the program on the Others menu.
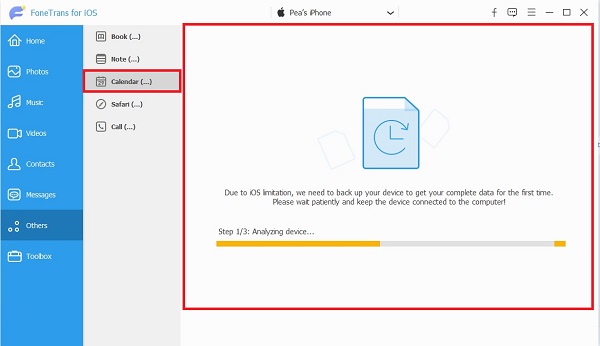
Step 4Finally, click the calendar you want to sync on your computer and click the Export icon.
Please note that all the ways mentioned above are available to sync calendar from iPhone to any iPhone, iPad, or iPod.
With FoneTrans for iOS, you will enjoy freedom to transfer your data from iPhone to computer. You can not only transfer iPhone text messages to computer, but also photos, videos and contacts can be moved to PC easily.
- Transfer photos, videos, contacts, WhatsApp, and more data with ease.
- Preview data before transferring.
- iPhone, iPad and iPod touch are available.
Part 5: FAQs About iPhone Calendar Syncing
How do I sync my Google Calendar with my iPhone calendar?
You can begin to sync iPhone and Google calendars by opening Settings on iPhone first, then heading to Calendar. From there, tap Accounts, select Add Account and enter your Gmail address and password. After that, toggle on Calendar and the other data you want to sync. After a few moments, tap Save, wait until the syncing process is done, then see Gmail appear on the Calendar list. Subsequently, open the Calendar app on your iPhone, then tap Calendars from the bottom of your screen. Finally, select the calendar you want to appear and access on your iPhone from the right-upper corner of your screen, then tap Done.
Why has my calendar stopped syncing?
Running out of storage is the primary reason why the calendar stops syncing between devices. Try clearing your iPhone's memory and see if your calendar resumes syncing. Alternatively, your internet connection issue can also be one of the reasons to cause this problem, according to the method you chose to sync your calendar.
Why is my shared iCloud calendar not syncing?
Sharing calendar between multiple devices via iCloud is undoubtedly possible. Still, one reason why the calendar fails to sync is when the time and date of all devices differ from each other. Make sure the date and time on all your devices are the same and up-to-date.
That concludes this post about how to sync iPhone calendar with solutions you cannot miss. All solutions given above are indeed working, effective, and efficient. Above all, FoneTrans for iOS is the most recommended solution. That claim is valid because this tool allows transferring all types of data selectively or altogether while preserving the integrity and quality of each data. Also, this tool is 100% safe to use and will never harm your device.
With FoneTrans for iOS, you will enjoy freedom to transfer your data from iPhone to computer. You can not only transfer iPhone text messages to computer, but also photos, videos and contacts can be moved to PC easily.
- Transfer photos, videos, contacts, WhatsApp, and more data with ease.
- Preview data before transferring.
- iPhone, iPad and iPod touch are available.
