- Autofill Password on iPhone
- Change Outlook Password on iPhone
- Change AOL Password oni Phone
- Forgot Notes Password on iPhone
- Email Password on iPhone
- Voicemail Password on iPhone
- Change Instagram Password on iPhone
- Change NetFlix Password on iPhone
- Change Facebook Password on iPhone
- Password Protect Photos on iPhone
- Password Generator on iPhone
- Wi-Fi Password on iPhone
- Change Yahoo Password on iPhone
- Change Gmail Password on iPhone
- Share Wi-Fi Password on iPhone
Professional Guide to Password Protect Photos on iPhone
 Updated by Lisa Ou / April 23, 2023 14:20
Updated by Lisa Ou / April 23, 2023 14:20The Photos app on iPhone is where users store the memories they capture using their iPhone cameras. It doesn't only include photos but videos as well. In addition, the Photos app also keeps the videos, photos, and other media files you download on your iPhone. Thus, you must keep this particular apps protected, especially with little kids who always try to meddle with your device with or without your permission. In one snap, they can delete all your photos and videos, so it is essential to know if it's attainable to put in a password. And if it is, you should learn how to put password on Photos app on iPhone.

Meanwhile, protecting your Photos app with a password also keeps your files from the prying eyes of people. Perhaps you have a memory you want to keep private, but some people you know ignore that privacy and continue intruding on your iPhone. But the question is, can you protect your Photos app with a password? This article will answer that below, and the following parts will include the methods to protect your photos. As a bonus, this post also contains a tool that can help you manage the passwords on your iPhone.

Guide List

FoneLab iPhone Password Manager enables you to scan, view, and classify and more for iPhone, iPad or iPod Touch.
- Scan passwords on iPhone, iPad or iPod touch.
- Export your passwords from devices and save them as a CSV file.
- Restore your passwords of email, Wi-Fi, Google, Facebook, etc.
Part 1. Can You Password Protect Photos on iPhone
Yes, you can. A couple of problems may occur if you won’t protect your Photos, as anyone can access your precious files freely. You can keep your Photos app guarded with a password to solve this. If you are new to iPhone or not knowledgeable about the device, you may not yet know it is possible to lock your apps and files. Thankfully, it is indeed possible to have password-protected photos on iPhone. And several techniques are available to help you lock your photos with a password on the internet.
Part 2. How to Password Protect Photos on iPhone
After going around online, we tested various password protection methods and gathered the most efficient ones below.
Method 1. Password Protect Photos on iPhone with Screen Time
Screen Time is a feature that can lock your apps on your iPhone. There isn’t an official way to lock iPhone apps individually. But with this feature, you can make your Photos app inaccessible to anyone without the correct password, and you will be the only one that can operate it.
Be guided by the undemanding steps underneath to password-protect Photos on iPhone with the Screen Time feature:
Step 1Head to Settings on your device and slide down to tap the Screen Time feature. Following that, select the App Limits option. Ensure the App Limits slider is turned on before tapping Add Limit at the bottom.
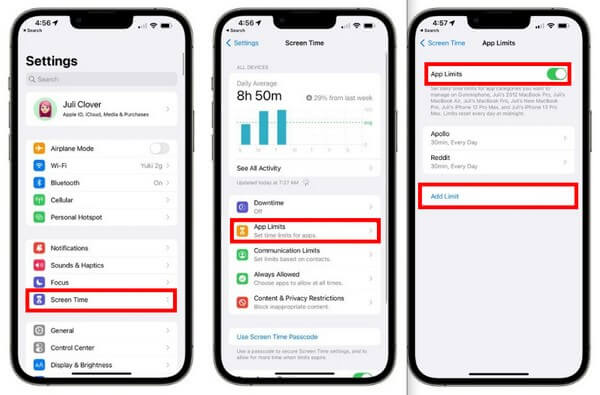
Step 2The following screen will display your apps’ categories. Choose the Creativity category to reveal the list of apps, including the Photos. Tap it, then hit the Next tab at the top. After that, set a time limit for the app.
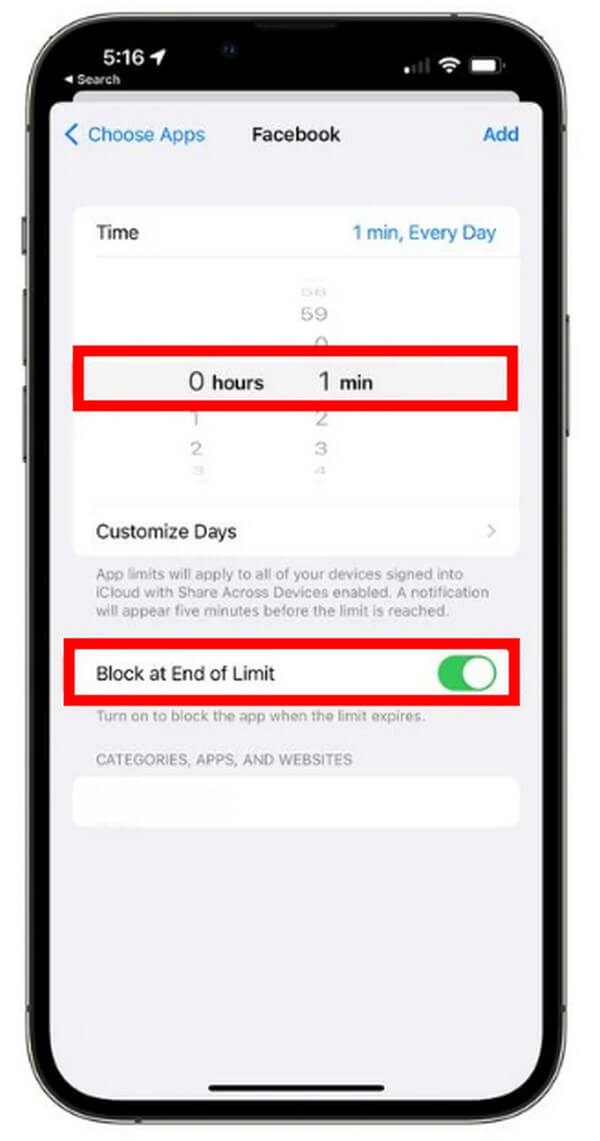
Step 3Next, toggle on the Block at End of Limit option. This will block or lock your Photos app when the time limit expires. Lastly, hit Add to save the changes.
However, this method requires you to enter your password every time the scheduled hours or minutes are finished. Hence, it won’t be easily accessible by anyone unless they know the password. Thus, you can't access photos if you forgot screentime passcode.

FoneLab iPhone Password Manager enables you to scan, view, and classify and more for iPhone, iPad or iPod Touch.
- Scan passwords on iPhone, iPad or iPod touch.
- Export your passwords from devices and save them as a CSV file.
- Restore your passwords of email, Wi-Fi, Google, Facebook, etc.
Method 2. Password Protect Photos on iPhone Using Notes App
On the other hand, if you only have a few photos to hide or protect, using the Notes app is a great way to lock them. The Photos app may not have the capability to lock your pictures individually, but Notes can.
Act per the hassle-free guidelines below to password-protect hidden photos on iPhone using the Notes app:
Step 1Run the Photos app on your iPhone and select the Albums tab at the bottom of the screen. Choose the album where the images you wish to hide are stored. Next, tap the Select tab and mark the photos you want to protect.
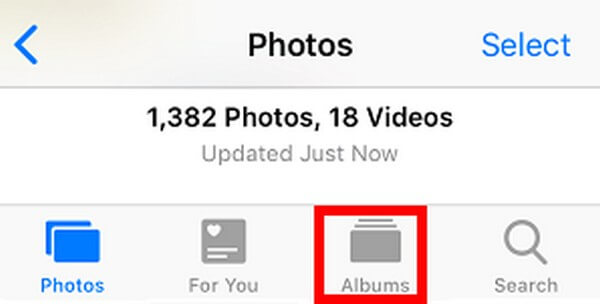
Step 2Once you have chosen the images, tap the Share icon on the menu at the bottom. When the Share options appear, select the Notes app. A new note that contains the photos you selected will then be created. Hit Save to save the note.
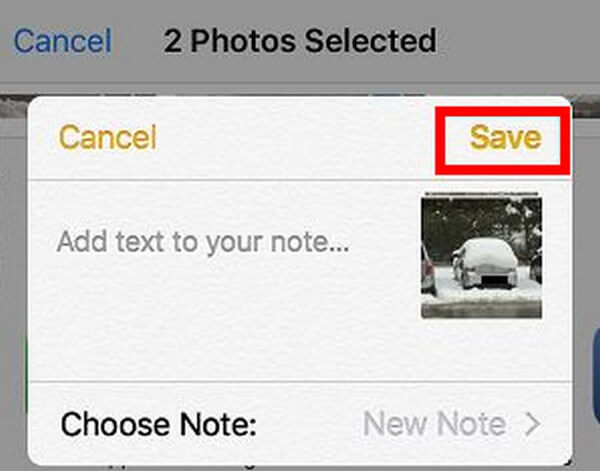
Step 3Afterward, run the Notes app and open the note you just saved. Tap the three-dot symbol at the top-right of the screen. Then choose the Lock option from the menu that will appear to protect it with a password. When done, delete the original copy of the photos you’ve hidden. Then delete them also from the Recently Deleted folder on the Photos app.
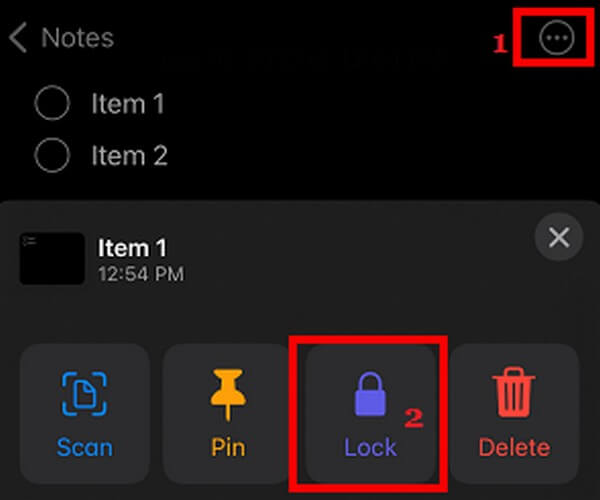
You don't have to worry if you fail to remember your password when accessing your photos. You can proceed to the next part to help you with this trouble.
Part 3. How to Save Passwords for iPhone with FoneLab iPhone Password Manager
A mobile device like iPhone can save many passwords simultaneously. You have your passwords from the web, apps, notes, accounts, emails, and more. And you need to bear all of them in mind for access. However, the chance of forgetting at least one of them still never disappears. Therefore, we’re pleased to introduce the FoneLab iPhone Password Manager. This third-party program can help you view and manage all your iPhone passwords with only few steps. With it, you no longer need to worry about forgetting your passwords.

FoneLab iPhone Password Manager enables you to scan, view, and classify and more for iPhone, iPad or iPod Touch.
- Scan passwords on iPhone, iPad or iPod touch.
- Export your passwords from devices and save them as a CSV file.
- Restore your passwords of email, Wi-Fi, Google, Facebook, etc.
Below is an example guideline of how to save passwords for iPhone with FoneLab iPhone Password Manager:
Step 1Get inside the official site of FoneLab iPhone Password Manager and see the Free Download tab. Click it to acquire a copy of the program file. Later, allow it to make changes to your device for the program window to display. Then select the Install tab to begin the installation procedure. Next, run the password manager on your computer.
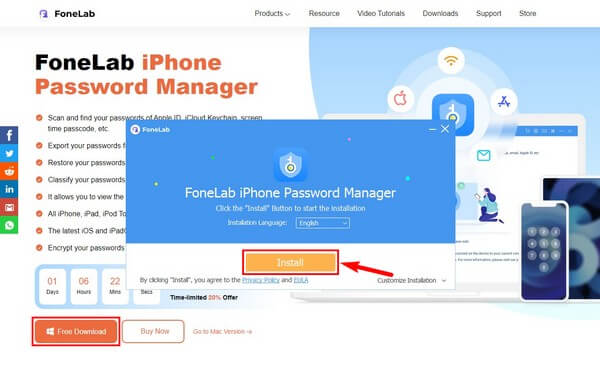
Step 2With a lightning cable, attach your iPhone to the computer. Click Start and input your iTunes backup password on the box for verification. Hit Verify Password afterward so that the program can begin scanning your iPhone passwords.
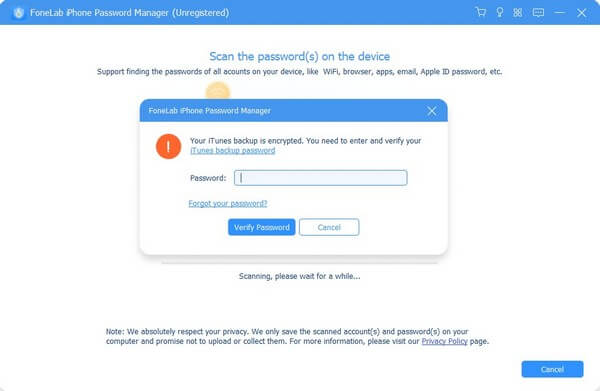
Step 3On the left area of the interface, choose the classification of the password you have forgotten. The saved passwords under that class will then be shown on the right. Find the one you need, then click the eye icon nearby to view the password. If you want to save them, mark the ones you want, then click Export. They will then be saved as a CSV file on your computer.
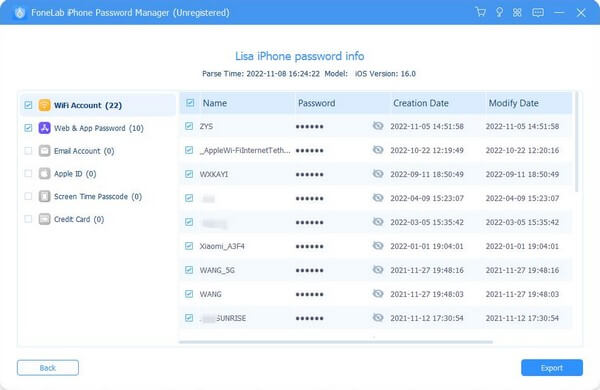

FoneLab iPhone Password Manager enables you to scan, view, and classify and more for iPhone, iPad or iPod Touch.
- Scan passwords on iPhone, iPad or iPod touch.
- Export your passwords from devices and save them as a CSV file.
- Restore your passwords of email, Wi-Fi, Google, Facebook, etc.
Part 4. FAQs about Password Protect Photos on iPhone
1. Are there available apps to lock Photos?
Yes, there are. While iPhone doesn't have an official feature to lock individual apps, you can find some apps that can do this on the App Store. They also involve passwords, so installing the FoneLab iPhone Password Manager is recommended to help you manage them.
2. How many password attempts can I make on Screen Time?
Screen Time allows you to enter 6 incorrect password attempts. After that, your screen will automatically be locked for 1 minute.
Thank you for being so patient in trying the methods we provided above. Surely, you will successfully protect your photos and save your iPhone passwords after reading this post.

FoneLab iPhone Password Manager enables you to scan, view, and classify and more for iPhone, iPad or iPod Touch.
- Scan passwords on iPhone, iPad or iPod touch.
- Export your passwords from devices and save them as a CSV file.
- Restore your passwords of email, Wi-Fi, Google, Facebook, etc.
