- Autofill Password on iPhone
- Change Outlook Password on iPhone
- Change AOL Password oni Phone
- Forgot Notes Password on iPhone
- Email Password on iPhone
- Voicemail Password on iPhone
- Change Instagram Password on iPhone
- Change NetFlix Password on iPhone
- Change Facebook Password on iPhone
- Password Protect Photos on iPhone
- Password Generator on iPhone
- Wi-Fi Password on iPhone
- Change Yahoo Password on iPhone
- Change Gmail Password on iPhone
- Share Wi-Fi Password on iPhone
Notable Guide and Methods for Wi-Fi Password on iPhone
 Updated by Lisa Ou / April 25, 2023 14:20
Updated by Lisa Ou / April 25, 2023 14:20My classmates are coming over for our school project. I need to share our Wi-Fi with them so we can all do the research. However, the password is too long and complex, and our router is in my parent's bedroom. Is there an easy way on how to find Wi-Fi password on iPhone, so it's more convenient to share it whenever we have guests at home?
Nowadays, Wi-Fi is one of the essential requirements in people's daily lives. Whether you are doing work or school projects, communicating with your loved ones, or keeping up with your friends on social media. You connect your device to the Wi-Fi network, which will stay connected for a long time unless the password changes again. Hence, memorizing the password is unnecessary since you don't need to enter it manually every time.
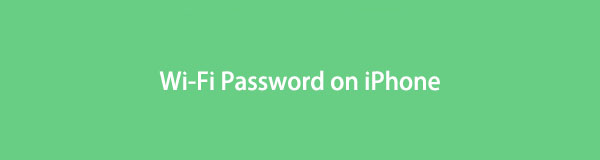
That said, you may forget and go through inconvenience whenever your guests ask for the password. Fortunately, easier ways are now available to find and share your password on your iPhone. This way, you don't need to check your router every time. Plus, it is no longer a problem if you forget it when connecting your new device. The most notable methods will be listed below, and a guide to changing your Wi-Fi password will also be included.

Guide List

FoneLab iPhone Password Manager enables you to scan, view, and classify and more for iPhone, iPad or iPod Touch.
- Scan passwords on iPhone, iPad or iPod touch.
- Export your passwords from devices and save them as a CSV file.
- Restore your passwords of email, Wi-Fi, Google, Facebook, etc.
Part 1. How to Find Wi-Fi Password on iPhone
Below are the remarkable ways to find the Wi-Fi password on your iPhone. Whether you prefer to see it manually, on the Settings app, or using a convenient third-party tool, a method will suit you.
Method 1. Check Wi-Fi Router
The most basic way to see your Wi-Fi password is to check the router. Most of the time, a sticker somewhere on the router is almost always available to help you see its information. This always includes the default name and password of your Wi-Fi network.
Take to heart the effortless directions below to master how to figure out Wi-Fi password on iPhone by checking the Wi-Fi router:
Step 1Go to your Wi-Fi router and check at the back or underneath to find the sticker that contains its information. The sticker will show your Wi-Fi network’s username, password, and details.
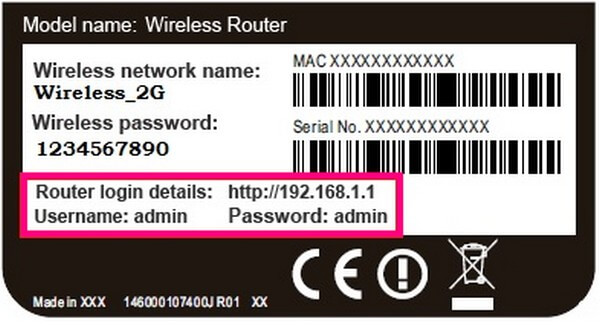
Step 2Once you see the password on the sticker, you can access the iPhone’s Settings app > Wi-Fi > name of the Wi-Fi network, then enter the password to connect. On the other hand, if the network is hidden, tap the Other option. Afterward, enter the Wi-Fi network’s name, security type, and password.
However, checking the Wi-Fi router will no longer work if you have already changed your password. This only applies if you still use the default password since it is printed on the router’s sticker.

FoneLab iPhone Password Manager enables you to scan, view, and classify and more for iPhone, iPad or iPod Touch.
- Scan passwords on iPhone, iPad or iPod touch.
- Export your passwords from devices and save them as a CSV file.
- Restore your passwords of email, Wi-Fi, Google, Facebook, etc.
Method 2. Operate Settings App
You may have already changed the username and password of your Wi-Fi network, but don’t worry. By operating the Wi-Fi on your iPhone Settings app, you can see the password again and share it later with your guests at home. This method only requires simple directions, so the process is almost as basic as the previous method.
Obey the untroubled instructions underneath to determine how to get Wi-Fi password from iPhone by operating the Settings app:
Step 1Unlock your iPhone and launch the Settings application on your device. Afterward, proceed to the Wi-Fi tab. You will see it on the upper portion of the Settings below your profile.
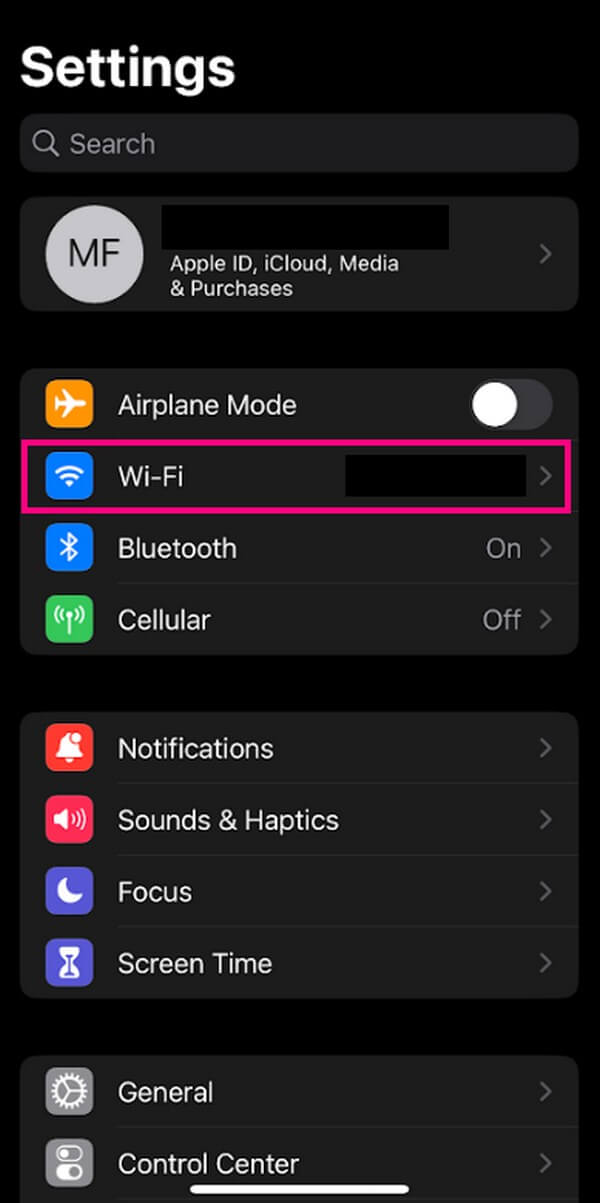
Step 2On the following screen, the active Wi-Fi networks with be displayed along with the other options. Find your Wi-Fi network and tap the information symbol on its rightmost side.
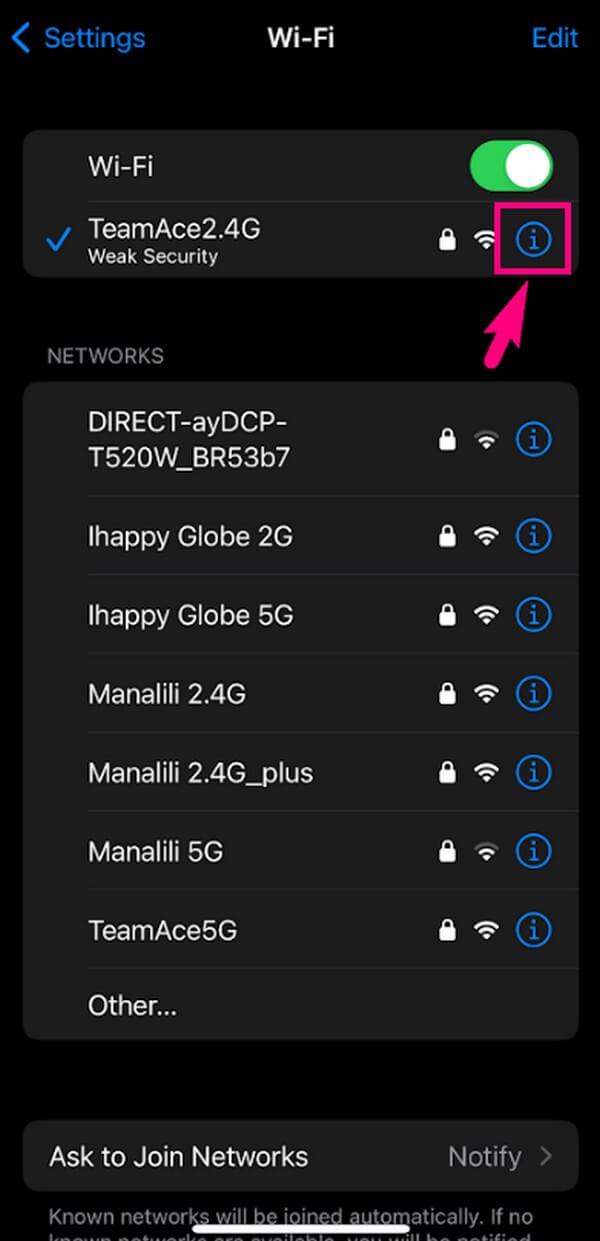
Step 3You will see the Password with hidden characters from the list of options. Tap it once, and it will automatically reveal the password with no problem.
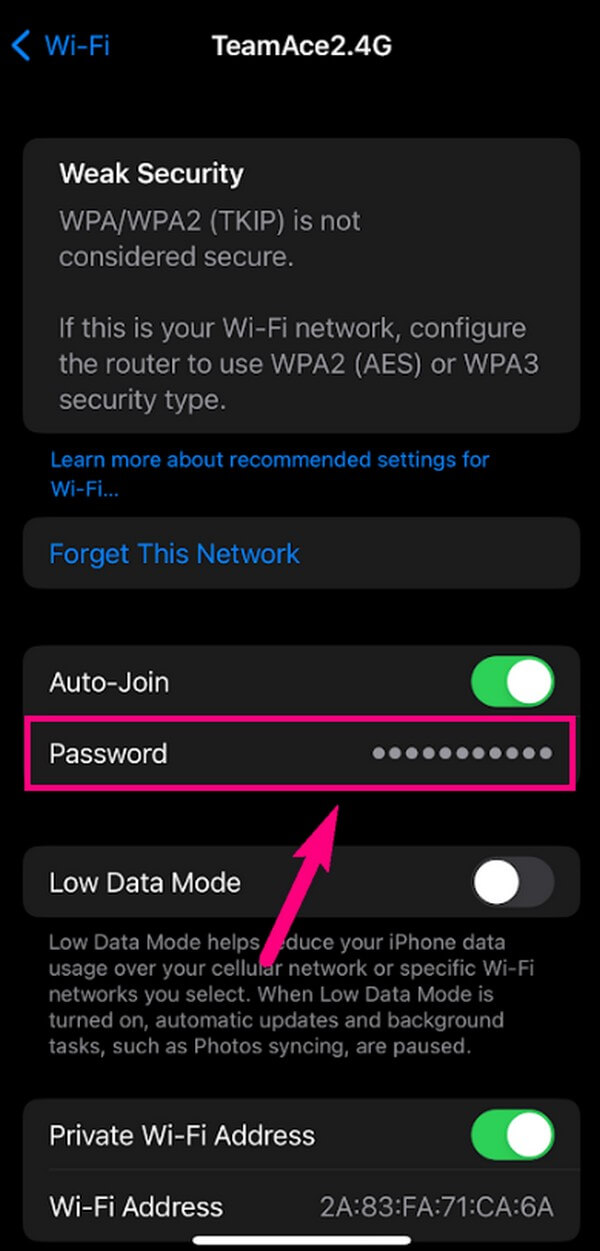
Note that this method won’t be possible if you are no longer connected to the Wi-Fi network. Kindly proceed to the upcoming process to overcome this situation.
Method 3. Try FoneLab iPhone Password Manager
If you got disconnected from the Wi-Fi network, you still have a chance to find the Wi-Fi password on your iPhone. And that is to try the FoneLab iPhone Password Manager. This program can scan several passwords on your iPhone, including the Wi-Fi password. With only a handful of clicks, you can view and share the password later with your house guests and even family if they forget it. The process of this method is straightforward because of the tool’s easy-on-the-eyes interface. Thus, you don’t need to worry about encountering complex procedures. In addition, you can also use it for your other passwords like Instagram password, Facebook password, etc.

FoneLab iPhone Password Manager enables you to scan, view, and classify and more for iPhone, iPad or iPod Touch.
- Scan passwords on iPhone, iPad or iPod touch.
- Export your passwords from devices and save them as a CSV file.
- Restore your passwords of email, Wi-Fi, Google, Facebook, etc.
Take the hassle-free steps below as an example to view saved Wi-Fi password on iPhone with FoneLab iPhone Password Manager:
Step 1Acquire a copy of the FoneLab iPhone Password Manager for free. You can do this by entering its official site and hitting the Free Download button with the Windows icon on the left side. For Mac users, click the Go to Mac Version option first, and the download button with the Apple logo will reveal. After that, install the password manager and run it on your computer.
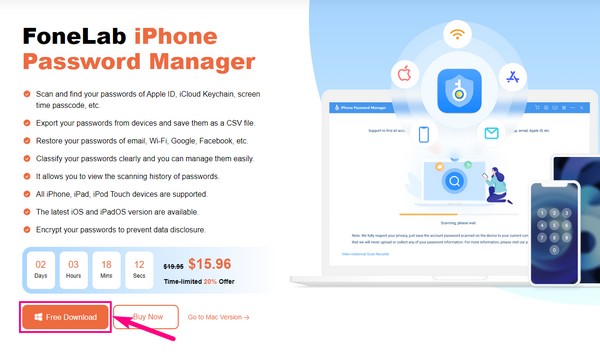
Step 2First, you must attach your iPhone using a lightning cable to the computer. Ensure to stick to the correct instructions on the screen for the connection to be successful. After that, hit the bottom-right Start button. A dialog box asking to verify your iTunes backup password will appear. Enter it, then click Verify Password to proceed.
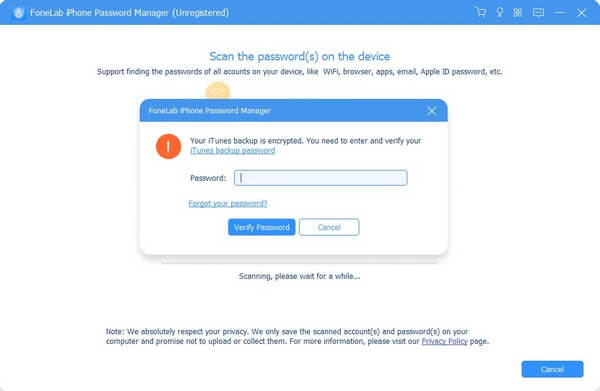
Step 3FoneLab iPhone Password Manager will start scanning the passwords saved on your iPhone. Stand by briefly until it finishes, and you see the list of password classifications on the screen. On the left side, click the WiFi Account option at the top of the list. The Wi-Fi networks associated with your iPhone will appear on the interface's right side.
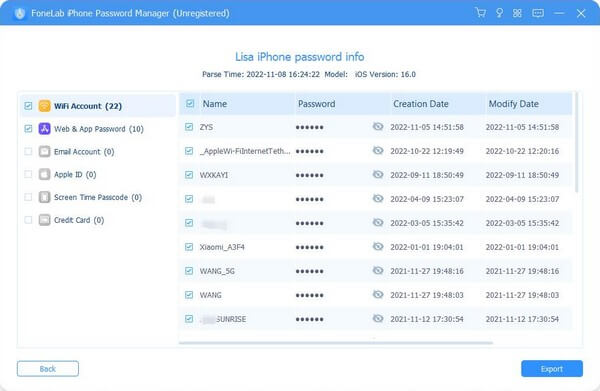
Step 4Find the network you wish to see the password on. Then click the eye symbol corresponding to the network on the right, under the Password section. This will let you view the password you have chosen. In addition, if you want to save them on your device, mark the passwords you want, then hit the Export button on the interface’s lower right.

FoneLab iPhone Password Manager enables you to scan, view, and classify and more for iPhone, iPad or iPod Touch.
- Scan passwords on iPhone, iPad or iPod touch.
- Export your passwords from devices and save them as a CSV file.
- Restore your passwords of email, Wi-Fi, Google, Facebook, etc.
Part 2. Share Wi-Fi Password iPhone Automatically
Now that you know how to find and see the Wi-Fi password on your iPhone, it will be easier to share it with your house guests. On the other hand, you can also share the Wi-Fi password with your friends without entering the password manually. Like other mobile devices, iPhone now has a feature where you can share the Wi-Fi password automatically.
Note the manageable guidelines underneath to share Wi-Fi password on iPhone automatically:
Step 1On your iPhone’s Home screen, slide your finger from the top-right or bottom if it has a Home button to access the Control Center. From there, turn on both the Wi-Fi and Bluetooth features. Ensure your iPhone is connected to the Wi-Fi network.
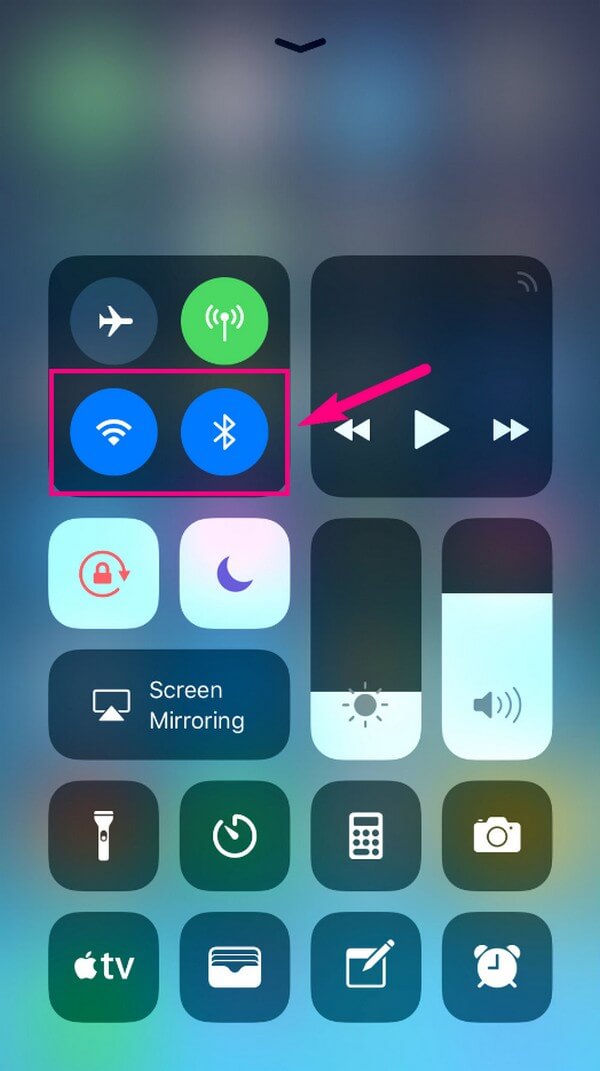
Step 2Get the other iPhone you want to connect to the Wi-Fi and head to its Settings app. Tap the Wi-Fi option to see the active networks. Select your Wi-Fi network to proceed. Back to your device; a popup will appear asking if you wish to share your password.
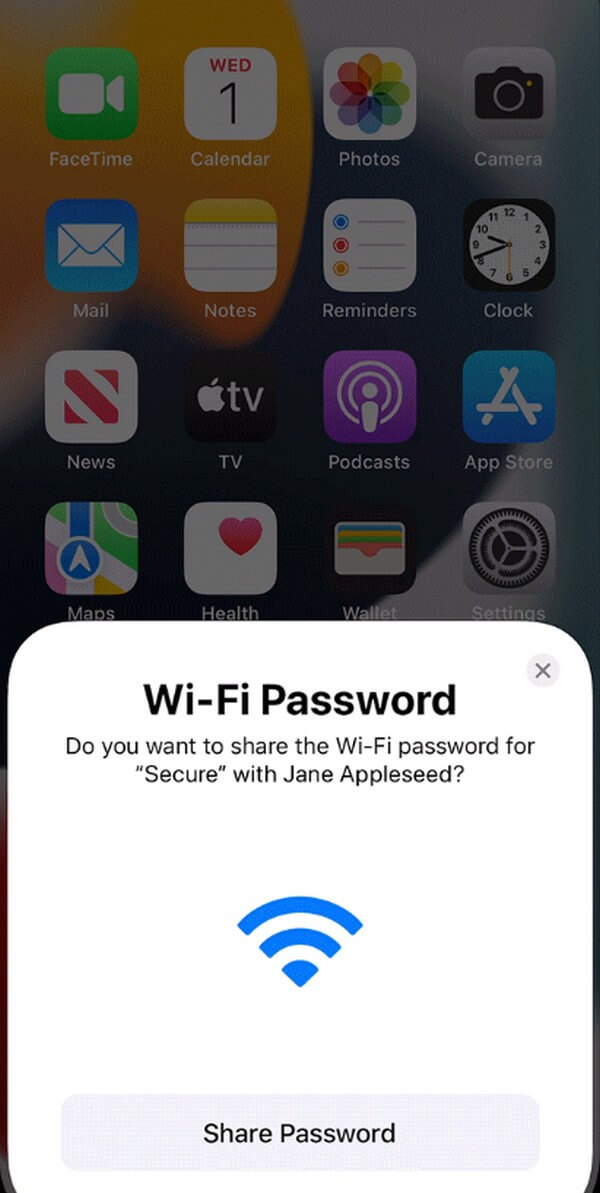
Step 3Lastly, hit the Share Password button at the bottom to share the password. But if the popup did not show up, it may be because Apple’s requirement for password-sharing was not conducted. Ensure your Apple ID email is saved in the device requesting the password’s Contacts app and vice versa.
The Wi-Fi password-sharing feature is available on iOS 11 and later versions. If you use an earlier iOS version, you can go back to the previous part to view your iPhone’s Wi-Fi password and share it manually.
Part 3. How to Change Wi-Fi Password on iPhone
If you want to change your Wi-Fi password to something you can remember better, here is an easy method. Or you may only want to change it so that the other unwelcome devices will disappear. Either way, you can change your Wi-Fi network password efficiently with your iPhone. You only need to prepare the network’s essential info, including the username, password, and router IP address. Then you’re good to go in changing the password.
Bear in mind the example directions below to pick up knowledge on how to change Wi-Fi password on iPhone:
Step 1First, navigate to your iPhone’s Settings and move along immediately by hitting the Wi-Fi tab. Afterward, tap the “i” icon aligned to the Wi-Fi network you are connected to. Scroll down and under the IPV4 Address, select and hold the Router option, then Copy.
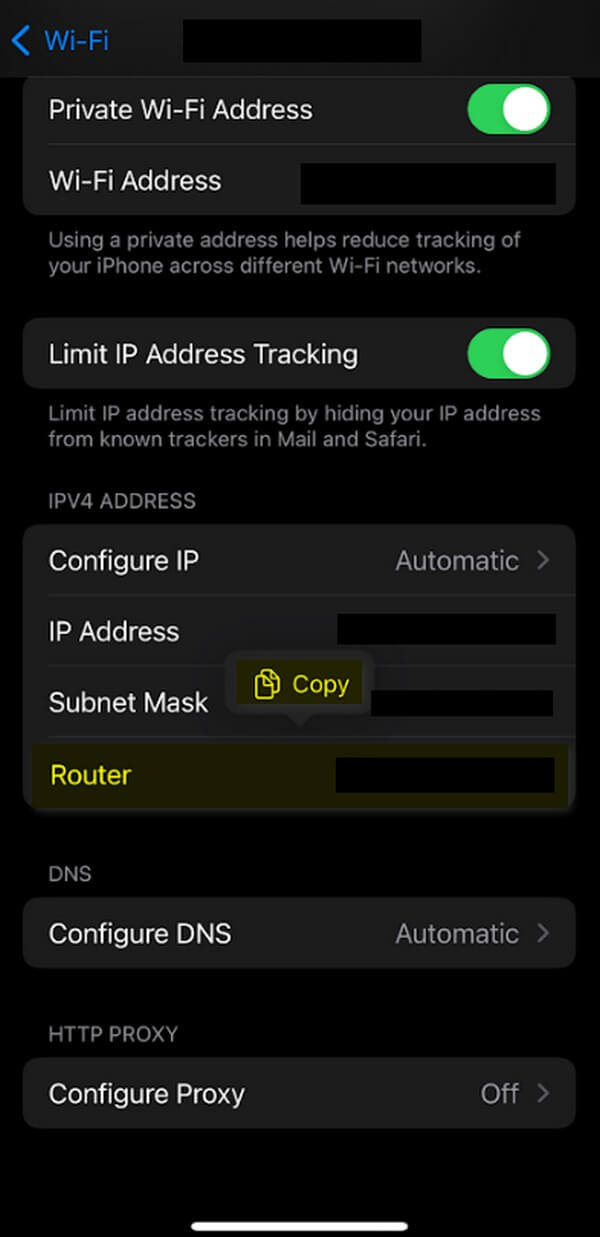
Step 2Launch Safari and paste the IP address you copied to the address bar at the top or bottom of your browser. After that, you will be prompted to log into your Wi-Fi network’s username and password.
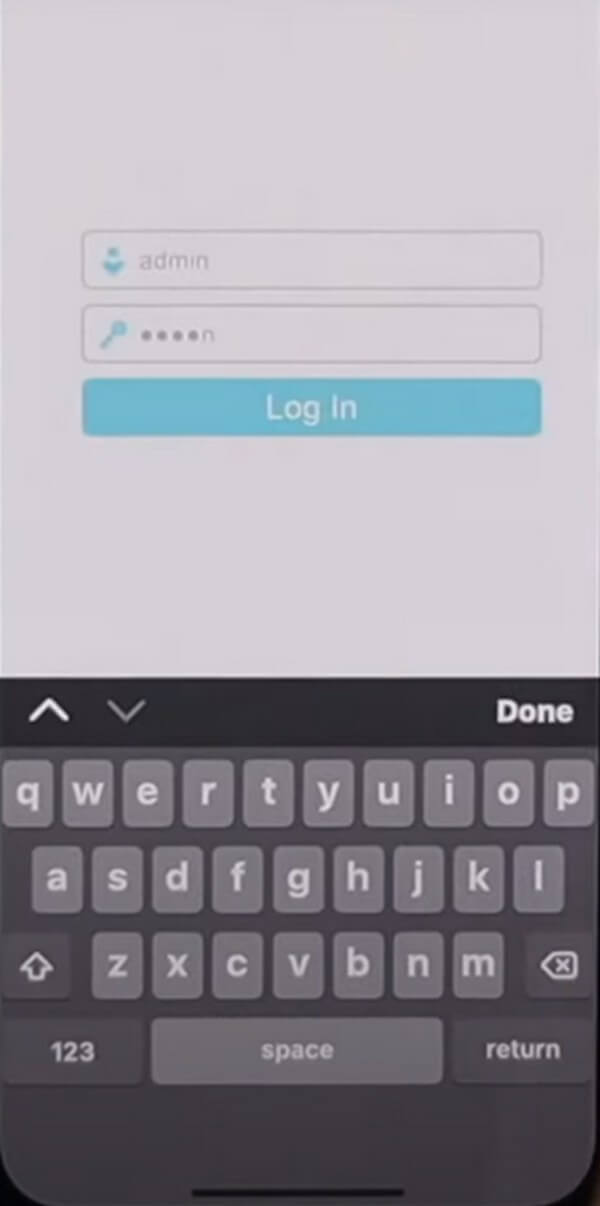
Step 3On the left side of the screen, tap the Wireless option, then choose Wireless Security underneath. The password settings will then appear on the right side. Change your password on the Wireless Password field accordingly. Then scroll down and hit the Save tab at the bottom to change the password successfully.
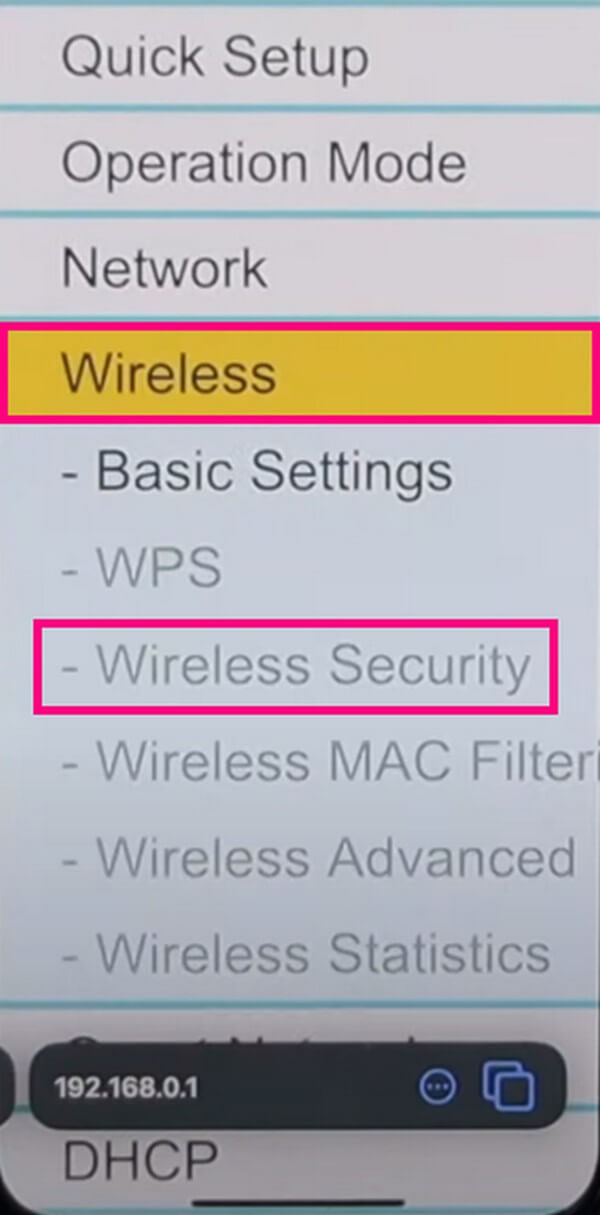

FoneLab iPhone Password Manager enables you to scan, view, and classify and more for iPhone, iPad or iPod Touch.
- Scan passwords on iPhone, iPad or iPod touch.
- Export your passwords from devices and save them as a CSV file.
- Restore your passwords of email, Wi-Fi, Google, Facebook, etc.
Part 4. FAQs about Wi-Fi Password on iPhone
1. What do I do if my iPhone can't connect to the Wi-Fi?
You can try to restart your iPhone if it's having difficulty connecting to the Wi-Fi. This will solve issues like glitches, lagging, and more, so it can be refreshed when you try to connect it again after the restart. If this doesn't work, check if your other devices are successfully connected to the Wi-Fi. If they're also having problems, the issue might be on the router. Thus, you can restart the Wi-Fi router and cable or DSL modem this time by unplugging, then plugging it back again.
2. Why does sharing Wi-Fi password on iPhone not working?
For the Wi-Fi password-sharing feature to work, both devices must be running the later versions of iOS and not only one of the devices. Also, check both devices' Personal Hotspot if either of them is turned on. If they are, turn it off to use the Wi-Fi sharing feature successfully. In addition, don't forget to enable Wi-Fi and Bluetooth, as mentioned above.
With today's technology, connecting to a Wi-Fi network using several methods is much easier. Thus, viewing, sharing, and changing the Wi-Fi password has also become efficient with the help of built-in features, techniques, and third-party tools. And the ones mentioned above are, so far, the most notable regarding this matter. Try them now to achieve your goal for your Wi-Fi password on your iPhone.

FoneLab iPhone Password Manager enables you to scan, view, and classify and more for iPhone, iPad or iPod Touch.
- Scan passwords on iPhone, iPad or iPod touch.
- Export your passwords from devices and save them as a CSV file.
- Restore your passwords of email, Wi-Fi, Google, Facebook, etc.
