- Autofill Password on iPhone
- Change Outlook Password on iPhone
- Change AOL Password oni Phone
- Forgot Notes Password on iPhone
- Email Password on iPhone
- Voicemail Password on iPhone
- Change Instagram Password on iPhone
- Change NetFlix Password on iPhone
- Change Facebook Password on iPhone
- Password Protect Photos on iPhone
- Password Generator on iPhone
- Wi-Fi Password on iPhone
- Change Yahoo Password on iPhone
- Change Gmail Password on iPhone
- Share Wi-Fi Password on iPhone
Share WiFi Password on iPhone Using Outstanding Methods
 Updated by Lisa Ou / Aug 09, 2023 16:30
Updated by Lisa Ou / Aug 09, 2023 16:30Greetings! My friends often come to my house to hang out and play online games with our mobile devices. However, some of their internet connections are poor, affecting the outcome of our gameplay. Hence, I want to connect their devices to our WiFi to play better together. Does anyone know a quick technique on how to share WiFi password on iPhone?
Would you like to share your WiFi password with your friends? A stable internet connection is necessary in many situations, such as above. Hence, sharing your WiFi password from iPhone helps if someone needs stable internet. It doesn't only allow you to have better gameplay when you play online games with your friends. It is also required when you do a school project with your groupmates at your house. It enables your group to access a better connection, making the work quicker to finish. But how do you share a WiFi password on iPhone?
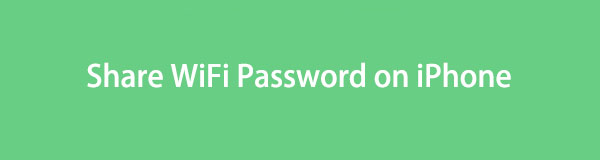
This article will tackle the appropriate methods for sharing a WiFi password on an iPhone. Regardless of whether you know the password, the strategy to share it automatically to other people's devices will be in the article below. Also, a bonus part will be included in the following details, where you will be able to scan and manage the passwords stored on your iPhone. Please proceed below for an elaborated discussion of this matter.

Guide List
Part 1. What to Do Before Sharing WiFi Password on iPhone
Before sharing your WiFi password on an iPhone, there are some things you must understand and operate on the device. You may be unaware, but sharing your password requires options you must set up for the process to work. It includes adding an email address, setting Bluetooth, and updating software.
Conform to the painless processes below to know the things you must do before learning to share WiFi passwords on iPhone:
- Add email address to contacts: When sharing your iPhone password with another, your contacts must be saved on each other’s devices. And the other device’s email must be on the contact information. Tap the Contacts icon and open the other iPhone’s contact to add it. Then, enter the email in the add email field.
- Turn the Bluetooth On: Open your iPhone’s Control Center, then tap the Bluetooth icon to turn it on.
- Update Software: On your iPhone Settings, tap General > Software Update > Download and Install.

FoneLab iPhone Password Manager enables you to scan, view, and classify and more for iPhone, iPad or iPod Touch.
- Scan passwords on iPhone, iPad or iPod touch.
- Export your passwords from devices and save them as a CSV file.
- Restore your passwords of email, Wi-Fi, Google, Facebook, etc.
Part 2. Share WiFi Password on iPhone by Putting Them Together
Now that you know the requirements for sharing a WiFi password on iPhone be sure to incorporate them correctly. This way, you won’t encounter issues or difficulties during WiFi password-sharing. Also, you must keep the devices near each other for the procedure to go smoothly.
Bear in mind the manageable steps underneath to determine how to share WiFi passwords from iPhone to iPhone by putting them:
Step 1Access Settings on the iPhone that will share the WiFi password. After that, select WiFi and choose your WiFi network. Do the same on the other iPhone you’ll share the password with.
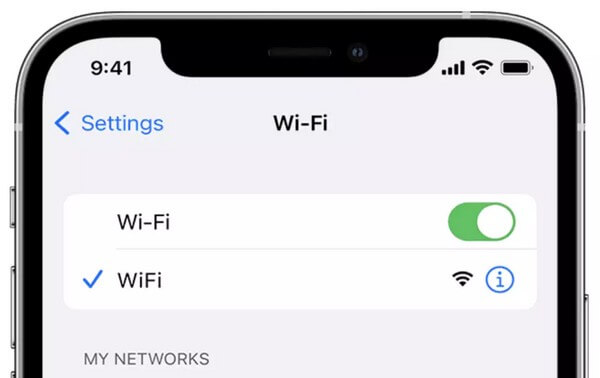
Step 2Next, tap Share Password > Done on the iPhone password sharer’s popup screen. Ensure the devices are close to each other so the other device can receive the password automatically. Once received, it can finally be connected to the same WiFi.
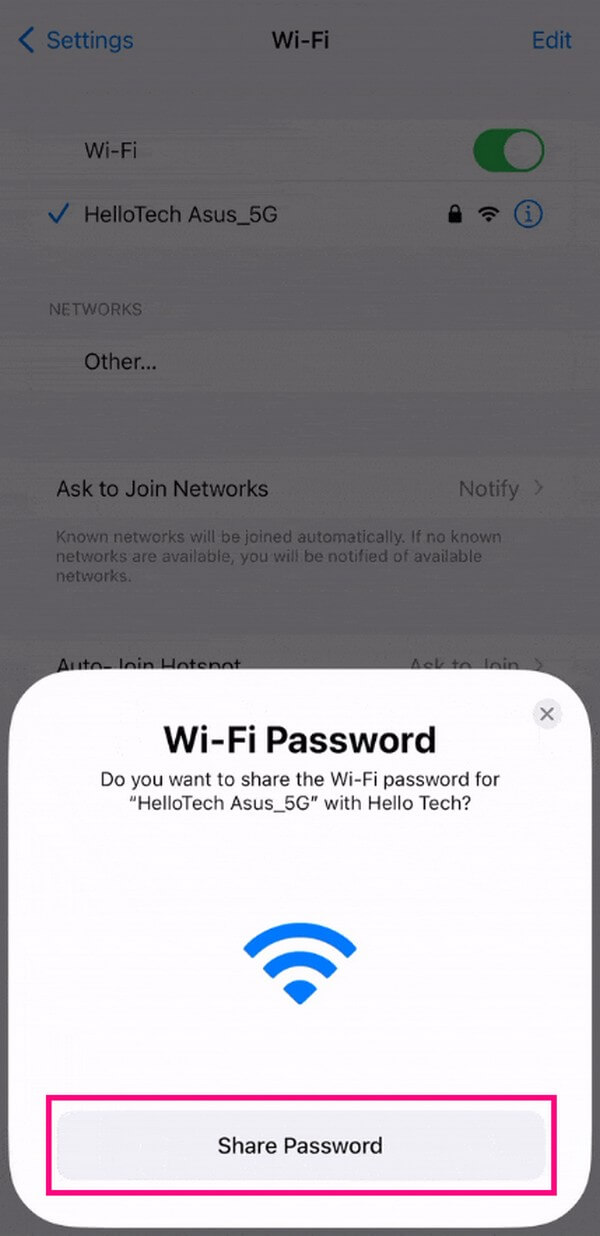
Part 3. Manage Your WiFi Password with FoneLab iPhone Password Manager
If you often forget your iPhone's WiFi or other passwords, here’s a bonus program to help you. FoneLab iPhone Password Manager is a trustworthy tool that can browse and find almost all the saved passwords on your iPhone. It allows you to manage and save them as a CSV file to have a copy in case the WiFi password slips your mind again. It also classifies them into different password types, letting you view them organizationally. Moreover, FoneLab iPhone Password Manager supports all iPod Touch, iPad, and iPhone models. By installing this tool, you no longer need to know how to share WiFi passwords from an iPhone since you can just type it manually, which is much more convenient.

FoneLab iPhone Password Manager enables you to scan, view, and classify and more for iPhone, iPad or iPod Touch.
- Scan passwords on iPhone, iPad or iPod touch.
- Export your passwords from devices and save them as a CSV file.
- Restore your passwords of email, Wi-Fi, Google, Facebook, etc.
Accept the user-oriented instructions underneath as a model for managing your passwords with FoneLab iPhone Password Manager:
Step 1Download the FoneLab iPhone Password Manager File on its official webpage with the Free Download tab. You can pick the Windows or macOS version, depending on your computer. If it’s Windows, hit the button with the Windows logo. But if you use macOS, hit Go to Mac Version first before clicking the button with the Apple logo. When done saving the file, process it for installation, then launch the tool on your computer.
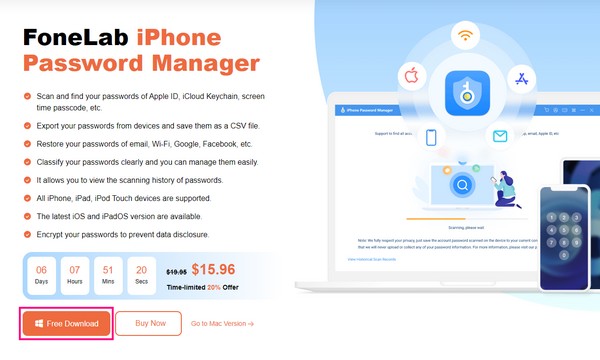
Step 2The password manager’s prime interface will require you for a connection between your iPhone and computer. When connected, hit Start at the bottom left, then fill up the password field on the popup dialogue box. If your iTunes backup is encrypted, verify its password. If not, you can set and confirm it in the password fields appearing on the interface.
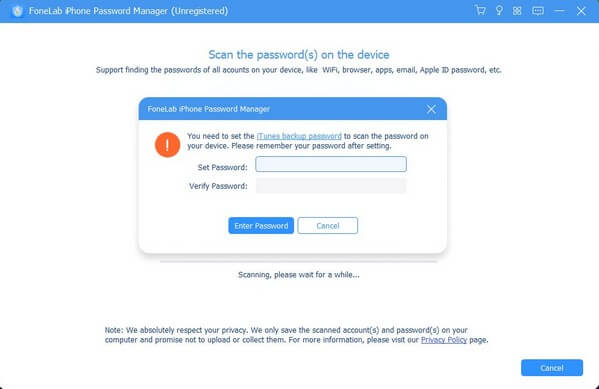
Step 3Afterward, click Enter Password. The program will then scan the stored passwords on your iPhone. They will be displayed by classification to access each password category on the interface. In the left column, you will see the WiFi Account tab, Web & App Password, Email Account, Apple ID, Screen Time Passcode, and Credit Card. Click the WiFi Account option to view the WiFi passwords saved on your iPhone.
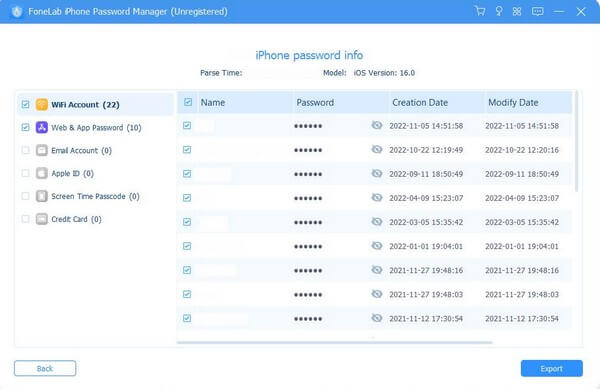
Step 4When the list of WiFi passwords is displayed, browse them by scrolling until you see the password you may have forgotten. You can view them using the eye icon aligned with the passwords. Then, you can manually share the WiFi password with your friends by entering it on their devices.
Moreover, you may save the passwords list with the Export tab on the lowermost right section, allowing you to view them whenever you need to remember your forgotten passwords on your iPhone.
Part 4. How to Share WiFi Password on iPhone Settings
You might have heard that Apple released new features, which allows iPhone share WiFi password through copying it on Settings app. Thus, no matter you want to know how to share WiFi password from iPhone to iPhone, Android, Mac or PC, you can do it effectively now.
Below is the detailed demonstration.
Go to Settings > Wi-Fi. Choose the one you want to share the password, tap on the info icon and then the password field. You will need your Face ID, Touch ID or something else to unlock it. Then you can see the password and a Copy button. Tap to copy and paste it to the ones you want.

FoneLab iPhone Password Manager enables you to scan, view, and classify and more for iPhone, iPad or iPod Touch.
- Scan passwords on iPhone, iPad or iPod touch.
- Export your passwords from devices and save them as a CSV file.
- Restore your passwords of email, Wi-Fi, Google, Facebook, etc.
Part 5. FAQs about WiFi Password on iPhone
Why is my iPhone not sharing the WiFi password?
As mentioned above, there are multiple things you must consider before sharing the WiFi password on your iPhone. Perhaps, you forgot to set up one of them, so you can't share the WiFi password correctly. If so, kindly check Part 1 of this article and see if you missed something, which failed to share the WiFi password. Besides, you can upgraded your iOS the latest version to copy or view the WiFi password directly.
Can an iPhone scan a QR code for sharing WiFi passwords?
Unfortunately, it can't. You may have seen newer Android versions use a QR code for sharing WiFi, but it's not the same with an iPhone. An iPhone's way of sharing is in Part 2 and 4. Check it out to learn how to share WiFi on Apple devices.
How to share WiFi password from Mac to iPhone?
Unlock your Mac, then ensure it is logged into your Apple ID and linked to a WiFi network. On the other hand, the person with whom you share the password must sign in with their Apple ID as well on their iPhone. And their contact must be saved in your Contacts app. Then, that person should select the WiFi network where your Mac is connected to. When the password notification appears on your Mac, select Share to share the password to the iPhone.
How to share WiFi password from iPhone to Android?
You can find out the password from the iPhone, then copy it to your Android so that you'll be able to connect to the same WiFi network.
Thanks to the recommended techniques, you can now share your WiFi password with friends, groupmates, etc. More efficient solutions like these will be found on the FoneLab iPhone Password Manager site, so visit anytime.

FoneLab iPhone Password Manager enables you to scan, view, and classify and more for iPhone, iPad or iPod Touch.
- Scan passwords on iPhone, iPad or iPod touch.
- Export your passwords from devices and save them as a CSV file.
- Restore your passwords of email, Wi-Fi, Google, Facebook, etc.
