- Autofill Password on iPhone
- Change Outlook Password on iPhone
- Change AOL Password oni Phone
- Forgot Notes Password on iPhone
- Email Password on iPhone
- Voicemail Password on iPhone
- Change Instagram Password on iPhone
- Change NetFlix Password on iPhone
- Change Facebook Password on iPhone
- Password Protect Photos on iPhone
- Password Generator on iPhone
- Wi-Fi Password on iPhone
- Change Yahoo Password on iPhone
- Change Gmail Password on iPhone
- Share Wi-Fi Password on iPhone
Perfect Guide How to Use AutoFill Password on iPhone
 Updated by Lisa Ou / April 04, 2023 14:20
Updated by Lisa Ou / April 04, 2023 14:20Sometimes you may encounter other websites asking if you want to save your password on iPhone or iPad devices. If you use an iPhone, you may experience this every time you log in. It has an AutoFill password feature that enables you to not need to type in your email, username, or password again. You can use the feature to fill them out automatically.
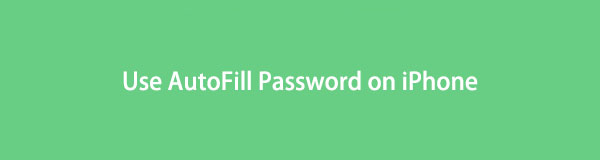
This article will teach you more about the iPhone's AutoFill password feature. It includes its features' advantages, disadvantages, and how to enable or use it on your phone. Are you ready? Scroll down.

Guide List

FoneLab iPhone Password Manager enables you to scan, view, and classify and more for iPhone, iPad or iPod Touch.
- Scan passwords on iPhone, iPad or iPod touch.
- Export your passwords from devices and save them as a CSV file.
- Restore your passwords of email, Wi-Fi, Google, Facebook, etc.
Part 1. What is AutoFill Password on iPhone
Are you tired of typing your password on some of the most used websites on your iPhone? You can use its AutoFill password feature, which can save multiple accounts and passwords from trusted apps and web pages. It will automatically fill in the password of the accounts after permission. If you wonder where iPhone stores the passwords, it safely keeps them on the iCloud Keychain.
Regardless of the feature’s advantages, there are risks you need to consider. If someone uses your phone, they can access the accounts stored on your phone. Aside from that, it is prone to cybersecurity issues. For this reason, it is easier for online hackers to get your personal information.
However, if you want to learn how to autofill passwords on an iPhone, scroll down.
Part 2. How to Use the AutoFill Password on iPhone
After learning the advantages or disadvantages of the feature, it is up to you if you will use it. If you have many accounts, enable the AutoFill password feature. In this case, there’s nothing to worry about if you forget their passwords. If you don't know how to utilize and activate it, this part of the article is for you. Scroll down to see the steps to learn how to add an AutoFill password on an iPhone. Move on.
Step 1On your iPhone, locate the Settings app and scroll down until you see the Passwords icon. After that, you will see other password settings on your phone. Afterward, tap the Password Options button to see the feature options.
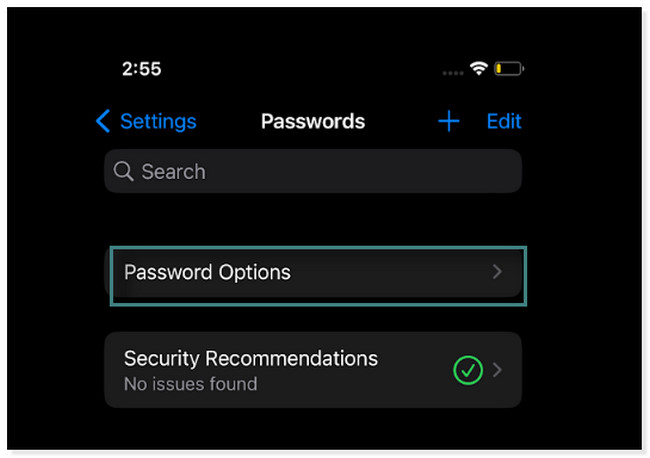
Step 2You will see the AutoFill Passwords button at the top of the main interface. You only need to slide its Sldier to the right to turn it on. In this case, you can use it for your signing-in or log-in information.
Note: If you want to disable the feature, you only need to follow the same steps. But the only difference is that you must slide the Slider to the right. In this case, the save passwords will not appear once you log in to websites on your iPhone.
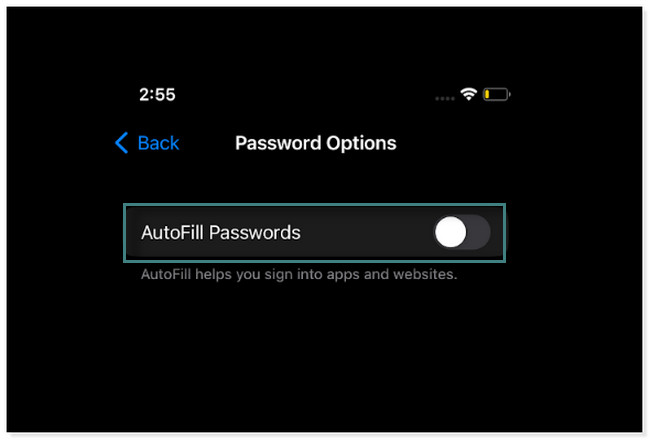
Step 3Go to the Website you want to save your login information, including your password. After that, tap the Passwords button at the top of your keyboard.
Note: This step will show you how to use the AutoFill Password feature on the Facebook website. The steps on every website are also the same.
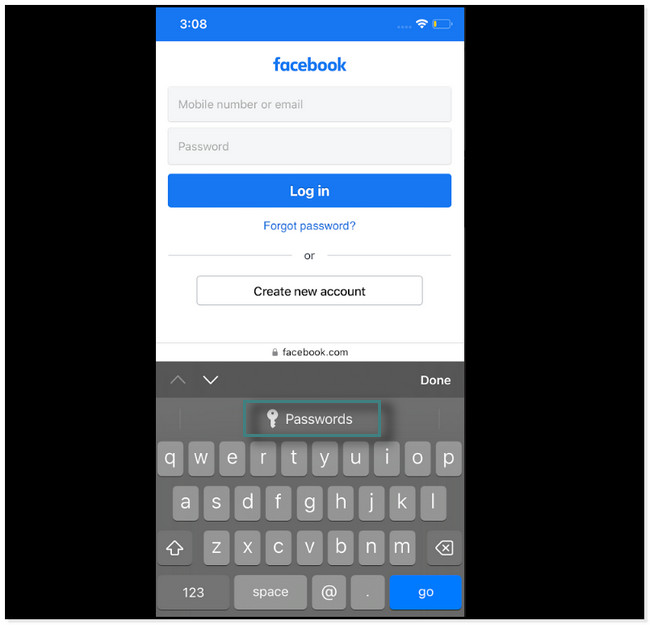
Step 4It would be best to tap the Plus button or icon at the top right corner of the main screen. In this case, you will see the way how to save the account on the iPhone.
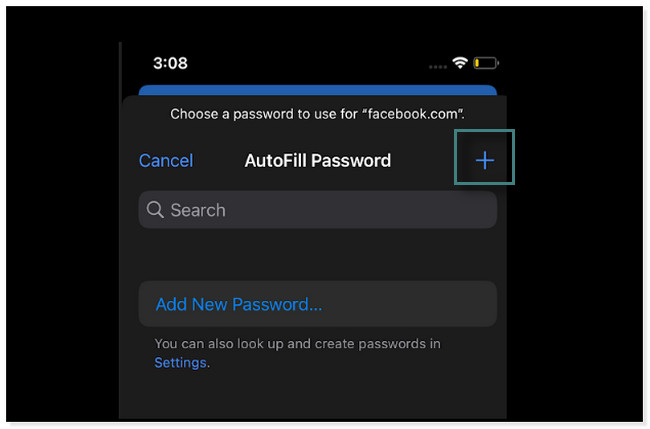
Step 5Inside the Add Password screen, you need to fill out the required information. You need to input the Website, Username, and Password of the website. Once you are done, tap the Done button at the top right corner of the tool. After that, the phone will automatically fill out the Password and Email.
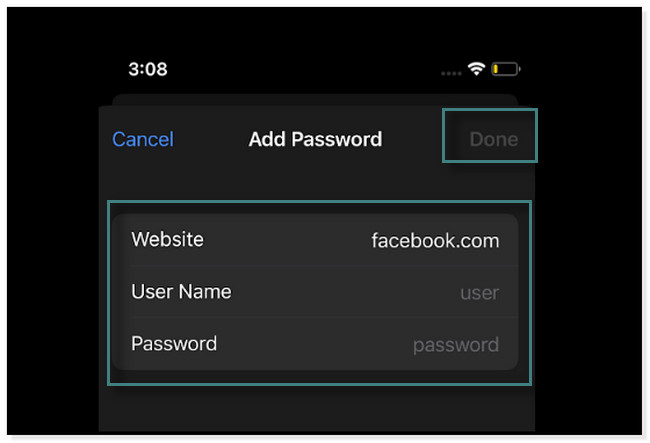
What if you completely forgot your account passwords? Below are the methods to access them. Scroll down.

FoneLab iPhone Password Manager enables you to scan, view, and classify and more for iPhone, iPad or iPod Touch.
- Scan passwords on iPhone, iPad or iPod touch.
- Export your passwords from devices and save them as a CSV file.
- Restore your passwords of email, Wi-Fi, Google, Facebook, etc.
Part 3. Bonus Tip: How to View Password on iPhone
Sometimes you will need to know the passwords on AutoFill because you want them on other devices. In this part, we will show you how to view these passwords.
Option 1. How to View Password on iPhone on Settings App
The easiest way to view passwords on iPhone is via the Settings app. If you do not know where to locate it, scroll down for the steps.
Step 1Go to the Settings. Tap the Passwords button and locate the account you want to view the password.
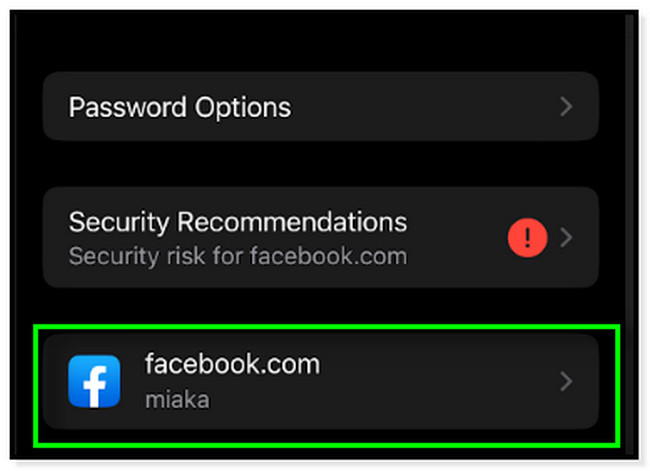
Step 2Tap the Password section to see the password of the account.
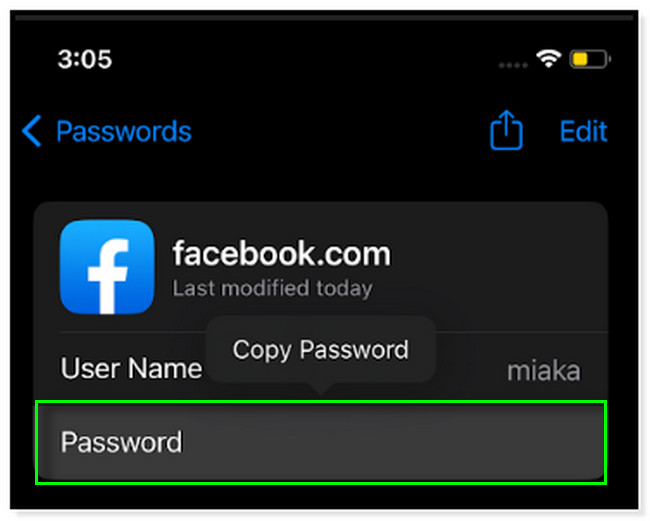
Option2 . How to View Password on iPhone with FoneLab iPhone Password Manager
FoneLab iPhone Password Manager is highly trusted when scanning iPhone passwords. It supports all iPhone, iPad, and iPod Touch devices. It includes their latest iOS and iPadOS versions. Aside from that, it can help you scan passwords of Apple ID, iCloud Keychain, screen time passcode, email password on iPhone, and more! Using this tool, you can easily manage your passwords because it classifies them.
Moreover, it encrypts your passwords to prevent data disclosure. If you want to use this tool on your iPhone, follow the steps below. Move on.

FoneLab iPhone Password Manager enables you to scan, view, and classify and more for iPhone, iPad or iPod Touch.
- Scan passwords on iPhone, iPad or iPod touch.
- Export your passwords from devices and save them as a CSV file.
- Restore your passwords of email, Wi-Fi, Google, Facebook, etc.
Step 1Click the Free Download button on the left side of the screen. After that, you must wait until the downloading process ends. Later, set up the tool by following the onscreen instruction. Install and launch it instantly to start the process of your passwords.
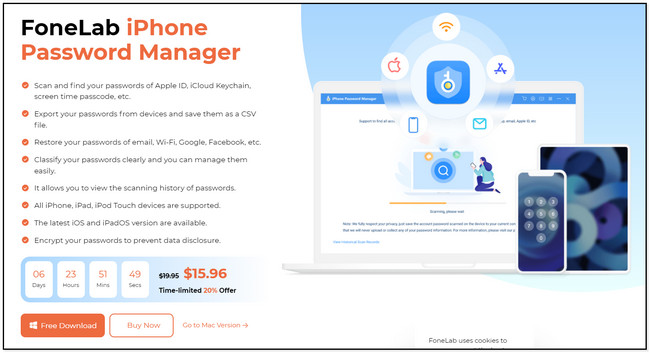
Step 2You will see the Please Connect Your Device phrase at the top of the tool. Please use a cable to connect your phone.
Note: If the software cannot access the phone, click the Device is Connected, But Not Recognized button at the bottom of the tool. In this case, you will see troubleshooting guides on how to fix it.
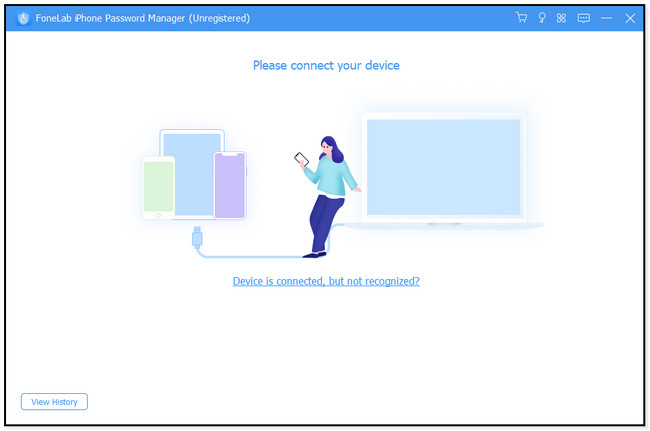
Step 3Once successfully connect the phone to the computer, you will see the Note section. The software assures you that it will not collect any information or passwords on your phone. You can also view the View History button to see the previous sessions you processed on this software. After that, click the Start button at the bottom right corner of the tool to proceed to the next screen or window.
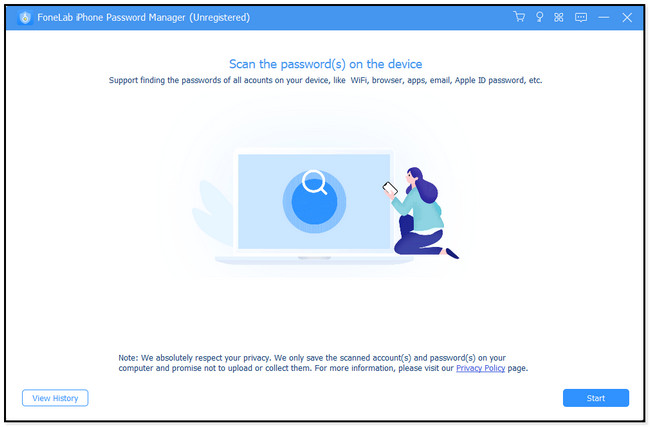
Step 4Before the software continues, it will ask for the iTunes Backup Password for safety purposes. You cannot proceed if you do not know it. You can click the Forgot Your Password button if that is the case. After you enter the correct password, click the Verify Password button. Once done verifying, the passwords will appear on the right side of the tool. You can tick the Eye icon to see the passwords. Aside from that, click the Export button to have a copy of them on your computer.
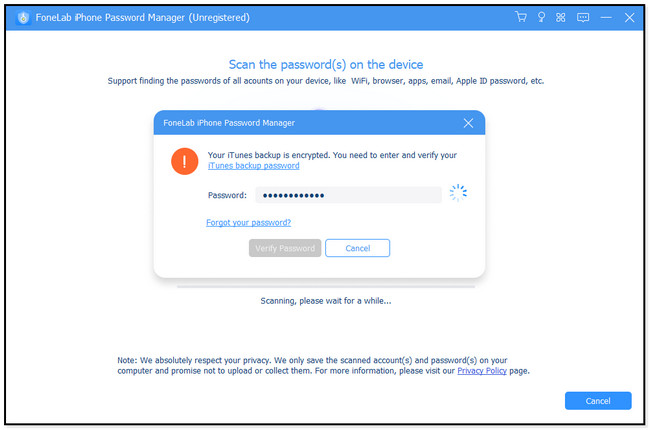

FoneLab iPhone Password Manager enables you to scan, view, and classify and more for iPhone, iPad or iPod Touch.
- Scan passwords on iPhone, iPad or iPod touch.
- Export your passwords from devices and save them as a CSV file.
- Restore your passwords of email, Wi-Fi, Google, Facebook, etc.
Part 4. FAQs about AutoFill Password Feature on iPhone
1. How do I change my AutoFill password on my iPhone?
Go to the Settings app or icon on your iPhone. On iOS 13 or earlier, swipe down and tap the Passwords & Accounts, locate the Website & App Passwords button. Or tap Passwords button on later versions. Then go directly to the apps you have saved passwords. In this case, you will see the saved passwords on each website. You only need to tap them and choose the Edit button. After that, tap the Done button to complete the process.
2. How do I delete unwanted autofill entries in Chrome?
On your Chrome website, you only need to go to Settings by clicking the Three-Dot button at the top right corner. Later, choose the Customize and Control Google Chrome button. After that, click the AutoFill button on the left side of the webpage. On the right side, click the Passwords button. Locate the websites with saved passwords, click the Dots at the top, and click the Remove button.
This post is about learning how to use the AutoFill password feature of the iPhone. Aside from that, it has bonus tips! You will discover FoneLab iPhone Password Manager, which is the best among all password manager software. Download it now for a smoother experience!

FoneLab iPhone Password Manager enables you to scan, view, and classify and more for iPhone, iPad or iPod Touch.
- Scan passwords on iPhone, iPad or iPod touch.
- Export your passwords from devices and save them as a CSV file.
- Restore your passwords of email, Wi-Fi, Google, Facebook, etc.
