Professional Methods to Transfer Photos from Laptop to iPhone
 Posted by Lisa Ou / May 11, 2023 09:00
Posted by Lisa Ou / May 11, 2023 09:00 Are you planning to move photos from laptop to iPhone? Many people transfer their pictures for different reasons. Perhaps, you'd like to see your images more conveniently, and you can do that by moving them to your iPhone. Indeed, accessing files on a mobile phone is easier than on a laptop. Instead of waiting for it to turn on, viewing and sharing your photos with only a few taps on your iPhone is faster. Aside from that, iPhones today contain more storage. Hence, it can help your laptop free up space by moving some of your files, like photos, which could enhance its performance.
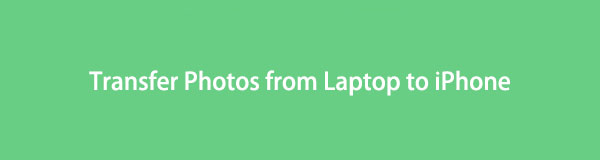
This article will comprise the efficient transfer tools and techniques to move the photos from your laptop to your iPhone successfully. We included the most accessible ones, so you won't struggle to operate the process. Also, comprehensive instructions are provided in each method to assist you in doing the steps correctly. Regardless of the tool or built-in feature, you can expect to achieve your transfer goal after reading this article. Kindly move along with the parts below to begin mending your trouble.

Guide List
Part 1. How to Transfer Photos from Laptop to iPhone with FoneTrans for iOS
When it comes to transferring, FoneTrans for iOS is one of the programs that first comes to mind. This third-party tool allows you to share data among computers, iTunes Library, and iOS devices. Thus, you can effortlessly transfer your laptop photos to your iPhone by following only a few instructions using this program. Moreover, you can benefit from its bonus features once you complete the transfer. It includes the backup and restoration of your contacts. Know the other bonus functions it offers later.
With FoneTrans for iOS, you will enjoy freedom to transfer your data from iPhone to computer. You can not only transfer iPhone text messages to computer, but also photos, videos and contacts can be moved to PC easily.
- Transfer photos, videos, contacts, WhatsApp, and more data with ease.
- Preview data before transferring.
- iPhone, iPad and iPod touch are available.
Here are the sample directions on how to transfer photos from laptop to iPhone with FoneTrans for iOS:
Step 1Get to FoneTrans for iOS official site to click the Free Download tab and save its installer file. It has a Windows icon, but if you are running macOS, select the Go to Mac Version option first. You will see the button with the Apple logo, and you can click it to download. After that, go on with the installation procedure, then start the program on your laptop.
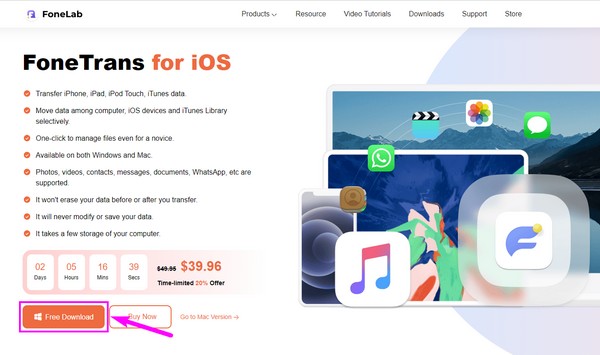
Step 2Attach your iPhone using a USB cable to your laptop once the program’s primary interface launches. Establish the connection by allowing the requirements and permissions on both devices. This way, FoneTrans for iOS can access your iPhone and will be able to transfer files to it. Meanwhile, click the tab at the top of the interface and ensure your laptop is set as the sender device.
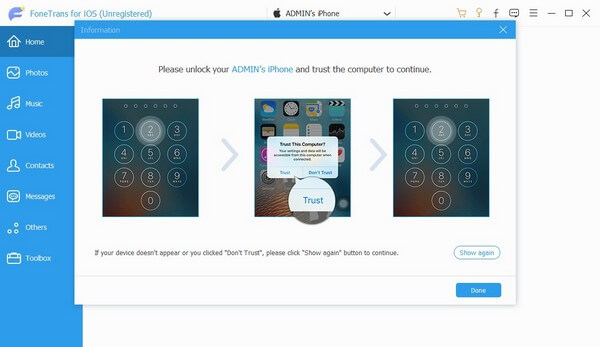
Step 3Next, select Photos from the listed data types on the interface’s left portion. A second column will show up, containing the image folders stored on your laptop. Open the folder where the photos you wish to move or copy are saved. Once the pictures are displayed on the right, select them individually or all at once by marking the Check All box.
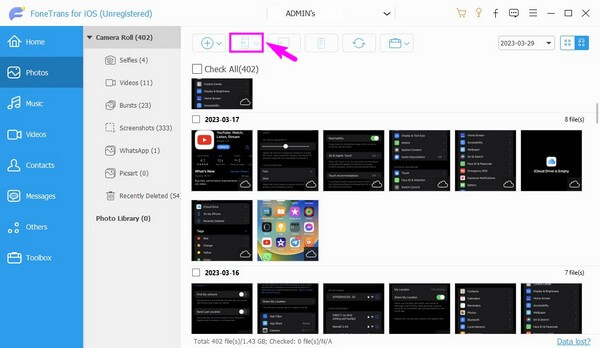
Step 4After selecting your desired photos, it’s time to share them by clicking the buttons on the upper portion with the mobile phone icon. Choose your iPhone as the receiver when the linked devices appear under the icon. The pictures you have chosen from the laptop will then begin copying to your iPhone. Stand by a moment until the process finishes.
With FoneTrans for iOS, you will enjoy freedom to transfer your data from iPhone to computer. You can not only transfer iPhone text messages to computer, but also photos, videos and contacts can be moved to PC easily.
- Transfer photos, videos, contacts, WhatsApp, and more data with ease.
- Preview data before transferring.
- iPhone, iPad and iPod touch are available.
Part 2. How to Transfer Photos from Laptop to iPhone via iCloud
iCloud has a syncing feature to view your laptop photos on your iPhone. With this, you can access your pictures on different devices if you upload them to iCloud and enable the Photos on your iPhone.
Go along with the trouble-free steps below to transfer photos from laptop to iPhone through iCloud official webpage:
Step 1Run a web browser on your laptop and visit iCloud’s official site. Log into it using your iPhone’s Apple ID, then go to the Photos section on your iCloud account.
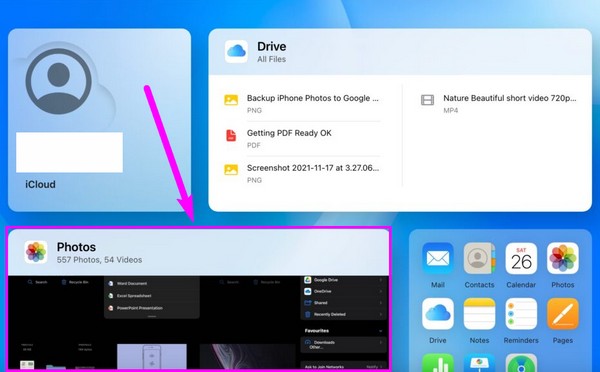
Step 2Import the laptop photos you like on the website by clicking the upload icon on the screen’s upper-right. Afterward, unlock your iPhone and direct to Settings. Tap your name on the topmost part of the Settings screen.
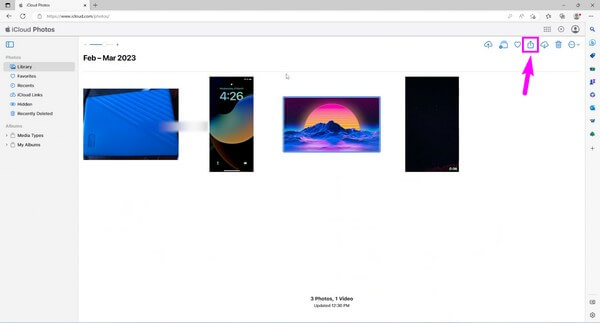
Step 3Choose iCloud from the options, and tap Photos when the apps appear on the following interface. After that, enable iCloud Photos with the slider next to it. The pictures you uploaded on iCloud will then sync with your iPhone, and you can view them.
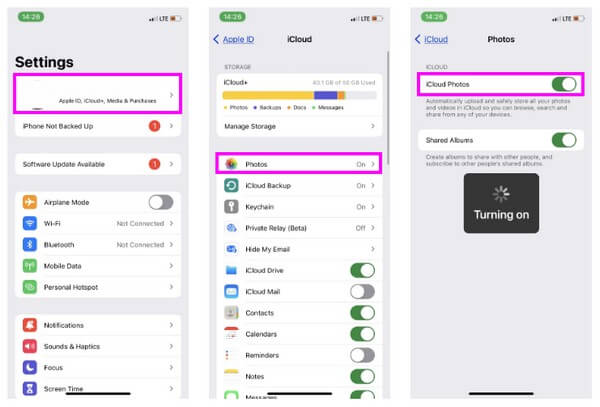
Alternatively, you can also try syncing photos through iCloud with the same Apple ID across multiple devices. Install iCloud for Windows on a computer and enable iCloud Photos feature through Photos > Options > iCloud Photos. Or enable iCloud Photos on Macbook through Apple menu > System Preferences > Apple ID > iCloud > Photos > Sync this Mac.
Be aware that iCloud can only store up to 5 GB of free storage. Hence, you can only sync a limited size of photos, and you can no longer store more once you fill-up the free storage. But if you want to transfer more, you would have to pay the price for it.
With FoneTrans for iOS, you will enjoy freedom to transfer your data from iPhone to computer. You can not only transfer iPhone text messages to computer, but also photos, videos and contacts can be moved to PC easily.
- Transfer photos, videos, contacts, WhatsApp, and more data with ease.
- Preview data before transferring.
- iPhone, iPad and iPod touch are available.
Part 3. How to Transfer Photos from Laptop to iPhone with AirDrop
If you have Macbook, another easy way to transfer photos is through AirDrop. It is a native feature on Apple devices that lets you share data between macOS and iOS. With AirDrop, you can quickly transfer your Mac laptop photos to your iPhone over the same Wi-Fi network.
Stick with the straightforward instructions underneath to move photos from laptop to iPhone with AirDrop:
Step 1Before starting, turn on your Mac and iPhone's Wi-Fi, Bluetooth, and AirDrop permissions. If one of these is not enabled, this method won’t work. And ensure both devices are connected to the same Wi-Fi network.
Step 2On your Mac, click the Go tab on the top of the screen, then select Airdrop from the drop-down menu. Allow your Mac to be discovered accordingly by clicking the option at the bottom. Do the same on your iPhone. Tap Settings > General > Airdrop.
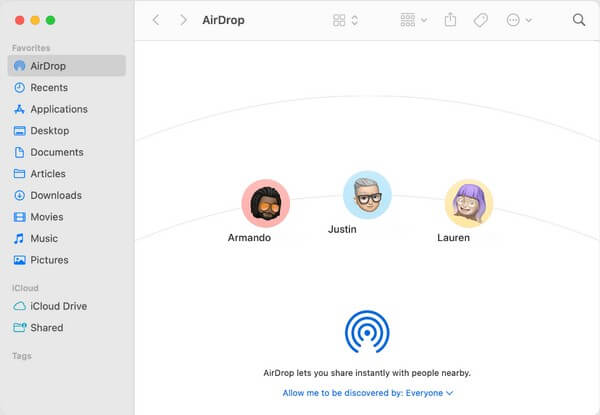
Step 3Once your iPhone is discovered by your Mac on AirDrop, open Finder and select the photos you intend to transfer. Later, drag the selected photos and drop them on your device icon in the AirDrop section. This will automatically transfer the images to your iPhone.
Part 4. FAQs about How to Transfer Photos from Laptop to iPhone
1. Can I AirDrop photos with a Windows computer?
No, you can't. Unfortunately, Windows doesn't support the AirDrop feature, and only Apple devices offer it to users. Even if you use an iPhone, it won't transfer data from Windows. You can only transfer photos or other data via AirDrop if your sending and receiving devices are from Apple, like Mac, iPhone, iPad, and iPod Touch.
2. How do I transfer my laptop photos to my iPhone without a USB cable?
You can use AirDrop to transfer laptop photos to your iPhone if you don't have a USB cable. But AirDrop won't be available for transfer if you are using Windows. Hence, we recommend FoneLab HyperTrans instead. This transfer program allows a wireless transfer, so it's okay if you don't have a USB cable. You only need your devices to connect to the same LAN to transfer.
Thanks for the time you have allotted to understand the methods in this article. Hopefully, we were able to help you achieve a successful transfer procedure.
With FoneTrans for iOS, you will enjoy freedom to transfer your data from iPhone to computer. You can not only transfer iPhone text messages to computer, but also photos, videos and contacts can be moved to PC easily.
- Transfer photos, videos, contacts, WhatsApp, and more data with ease.
- Preview data before transferring.
- iPhone, iPad and iPod touch are available.
