- Empty Trash
- Delete Mail App
- Clear Cache on Mac
- Get More Storage on Mac
- Make Chrome Use Less RAM
- Where is Disk Utility on Mac
- Check History on Mac
- Control + Alt + Delete on Mac
- Check Memory on Mac
- Check History on Mac
- Delete An App on Mac
- Clear Cache Chrome on Mac
- Check Storage on Mac
- Clear Browser Cache on Mac
- Delete Favorite on Mac
- Check RAM on Mac
- Delete Browsing History on Mac
How to Wipe Mac - Stress-Free Methods to Discover
 Updated by Lisa Ou / Oct 10, 2023 09:15
Updated by Lisa Ou / Oct 10, 2023 09:15Many reasons exist why you want to wipe a Mac. You may want to sell your Mac and delete all of its content. The new owner will not have copies of your Mac essential files in this case. Or, you wipe your Mac because you want to fix the slow performance issue of it.
Whatever the reason is, for sure, it is valid. If so, trust us to assist you in how to wipe a Mac. This post that we created will serve as a guide to perform that safely. Please see the other information to understand the topic better. Move on below.
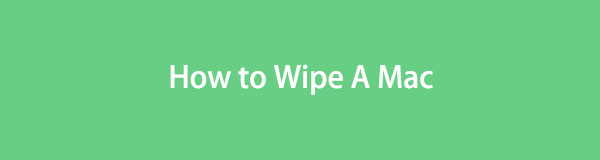

Guide List
Part 1. What Happens If You Wipe A Mac
Before doing something, isn’t it better to know the outcome and consequences first? When you wipe Mac, you will delete all of its data. It means all its taken photos, videos, downloaded programs, etc., will be deleted. After the process, your Mac will be new, like when you first bought it. However, the built-in features, tools, or programs will not be deleted—only their additional data.
Wiping a Mac will be the best solution to boost its performance. One reason is that all the hidden unnecessary files and unnoticeable malware or virus-affected files will be deleted.
Furthermore, the deleted data after the process cannot be recovered. If so, please back up your files before you wipe Mac hard drive. You can use iCloud or other cloud storage to do that.

With FoneLab Mac Sweep, you will Clear system, email, photo, iTunes junk files to free up space on Mac.
- Manage similar photos and dulplicate files.
- Show you the detailed status of Mac with ease.
- Empty trash bin to get more storage.
Part 2. How to Wipe A Mac Using Recovery Mode
When you wipe a Mac through the Recovery Mode, you use the Disk Utility tool. The process will use shortcut key commands. Please be careful when performing it because the wrong keys will execute another command. It may cause errors you do not want to happen in the process.
Also, removing the Apple ID before the process will be recommended. It is to avoid losing the backed-up essential files. If you do not know how, follow the following instructions:
Click the Apple icon at the top left. After that, choose the System Preferences button on the options. The Settings interface will pop up. Click the Apple ID at the top right. Click the Sign-Out button afterward at the bottom.
Now, it is time to learn how to wipe your Mac using Recovery Mode. Move on.
Step 1You need to restart the Mac before you can wipe it using the Disk Utility tool. To access that, please click the Apple icon at the top left corner of the main interface. Later, the options for the icon will be shown on the screen. Choose the Restart button afterward.
Alternatively, press the Power button on your Mac keyboard. After that, please choose the Restart button. The Mac will automatically restart upon clicking the buttons. At the same time, please press the Command + R key combinations. Do not release them until you see the Mac Utility screen.
Step 2On the current interface, please choose the Disk Utility button. You will see its description under the name. Click the Continue button afterward.
Step 3The Disk Utility tool interface will be shown. Please choose the Erase button. Choose the Mac disk that you want to wipe on the Name section. Please click the APFS option on the Format section. After that, choose the Erase button at the bottom part of the small window.
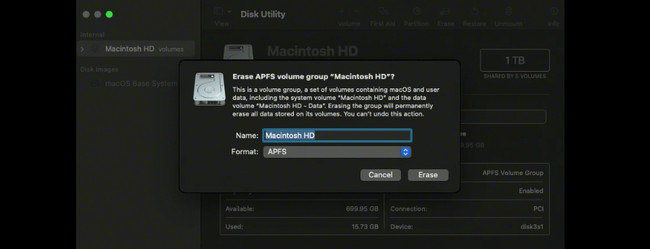
Part 3. How to Wipe A Mac via System Preferences
Alternatively, you can use the System Preferences to wipe a Mac. However, this Erase Assistant is unavailable on all Mac models. You can only access it if your Mac has Apple Silicon or an Intel-based Mac with a T2 security chip. You can visit the https://support.apple.com/en-us/HT208862 website if your Mac is one of them.
If your Mac has an Erase Assistant, imitate the instructions below to learn how to wipe the hard drive using it. Move on.
Step 1Please close all the launched programs on your Mac or minimize them. After that, please click the Apple icon at the top left corner. Click the System Preferences button on the drop-down options. Later, click the System Preferences button on the Main Menu. Under, please click the Erase All Contents and Settings button.
Step 2Your Mac will require you to enter the Administrator credentials. It is to confirm that you are using the Mac to wipe it. Please fill out the User Name and Password Boxes. Click the OK button afterward to start deleting all the files from your Mac.
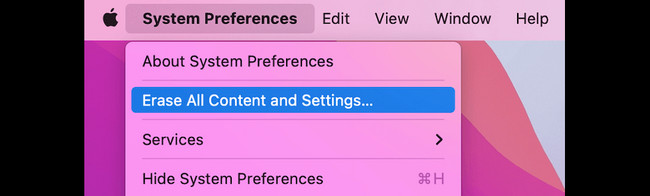
Part 4. How to Clean Mac with FoneLab Mac Sweep
But if you want only to delete a few files, not all of the Mac data, try our third-party tool, FoneLab Mac Sweep. It can clean unnecessary files from your Mac safely. The good thing about this software is that you may check the status of your Mac memory. In this case, you know how much data or file size you have deleted in the process. You will know when to stop or keep deleting to free up space on your Mac.

With FoneLab Mac Sweep, you will Clear system, email, photo, iTunes junk files to free up space on Mac.
- Manage similar photos and dulplicate files.
- Show you the detailed status of Mac with ease.
- Empty trash bin to get more storage.
Let’s see the steps below on cleaning your Mac using FoneLab Mac Sweep without further ado. Move on.
Step 1Download the software on your Mac by ticking Free Download. Set it up afterward, and it will be launched automatically. Later, choose one of its main features.
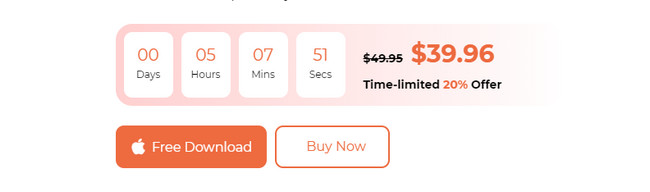
Step 2Choose the Status button to see the state of your Mac. Select the Toolkit icon to delete large files. Tick the Cleaner icon to delete junk files.
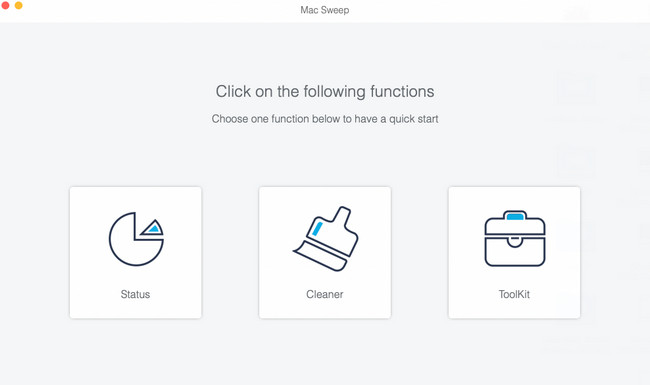
Step 3Choose one of the additional features of the function you chose. Follow the onscreen instructions if needed. Click the Scan button, and the results file size will appear on the View button. Click the button to proceed.
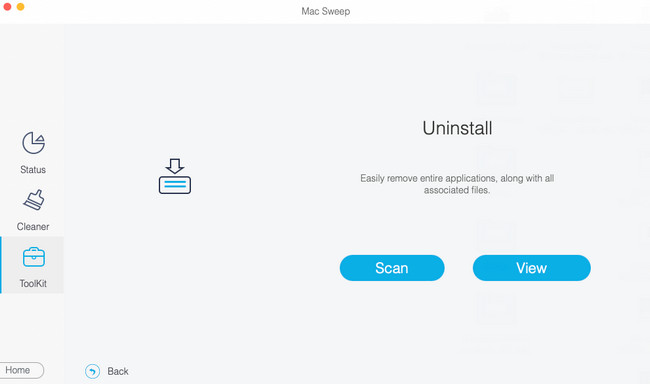
Step 4Choose the data you want to delete. Later, click the Clean button to remove them.
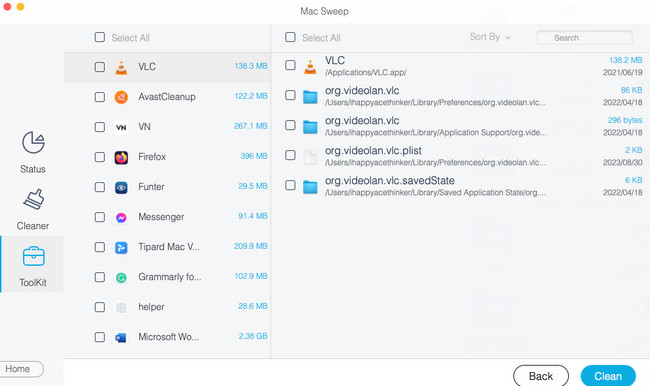

With FoneLab Mac Sweep, you will Clear system, email, photo, iTunes junk files to free up space on Mac.
- Manage similar photos and dulplicate files.
- Show you the detailed status of Mac with ease.
- Empty trash bin to get more storage.
Part 5. FAQs about How to Wipe A Mac
1. Why can't I wipe my Mac?
Due to many valid reasons, you cannot wipe the Mac you want to factory reset. One of the main reasons is that the system uses the disk you want to wipe. If so, wiping the Mac using the Recovery Mode is recommended. Luckily, this post has a method for that. Follow it if you want. Also, the Mac disk may have issues or problems. Repairing it will be the solution.
2. Does erasing Mac remove Apple ID?
Yes. The factory reset process will remove your Apple ID on your Mac. However, as mentioned in this post, removing the Apple ID manually is recommended. It is to prevent losing backed-up files in the process.
There you go! Reading this post will wipe your Mac safely. Do you have more questions about your Mac? Please comment on them in the comment section below. Thank you!

With FoneLab Mac Sweep, you will Clear system, email, photo, iTunes junk files to free up space on Mac.
- Manage similar photos and dulplicate files.
- Show you the detailed status of Mac with ease.
- Empty trash bin to get more storage.
