- Empty Trash
- Delete Mail App
- Clear Cache on Mac
- Get More Storage on Mac
- Make Chrome Use Less RAM
- Where is Disk Utility on Mac
- Check History on Mac
- Control + Alt + Delete on Mac
- Check Memory on Mac
- Check History on Mac
- Delete An App on Mac
- Clear Cache Chrome on Mac
- Check Storage on Mac
- Clear Browser Cache on Mac
- Delete Favorite on Mac
- Check RAM on Mac
- Delete Browsing History on Mac
How to Free Up Space on Mac: A Walk-Through Guide
 Updated by Lisa Ou / Sept 20, 2023 09:15
Updated by Lisa Ou / Sept 20, 2023 09:15A Mac that has full storage has many consequences. Your Mac may behave strangely that you have not experienced before. Actually, your Mac should have at least 5-10 GB of free space on its storage to avoid performance issues. It depends on the storage capacity of your Mac model. If you are already encountering one, maybe it is time to free up some space on your Mac.
If so, you will surely be interested in this post. It contains methods to learn how to free up space on MacBook Air and other Mac devices. You will know more once you start reading it. Please proceed below.
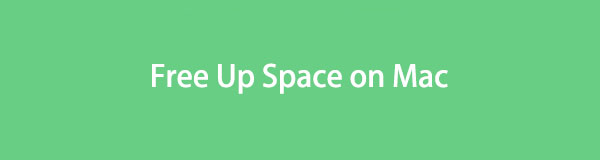

Guide List
Part 1. How to Check Storage Space on Mac
Knowing the available space is better before you clear files on your Mac. In this case, you can estimate how many files you need to delete. Are you aware of the About This Mac feature of Mac? Well, it is responsible for showing you the overview of your Mac, including its storage. The built-in feature will also show the Mac’s display, support, and resource information.
Moreover, the feature will show the Mac storage in colored sub-parts. You will see the data type that consumes most of your Mac storage space in red color.
Please view the detailed steps below to check the storage space on Mac. Move on.
Step 1Look at the top of your Mac. After that, please click the Apple icon. It is located at the top left corner of the main interface. The feature will appear under the icon. Please click the About This Mac button afterward.
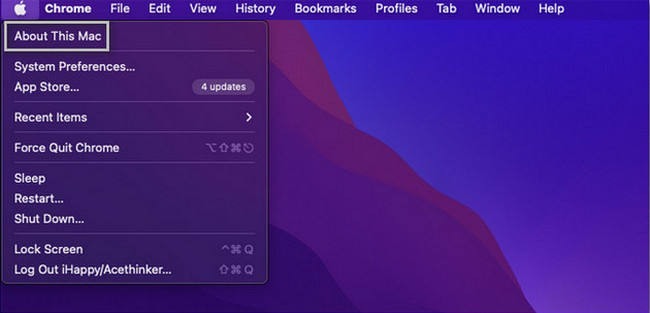
Step 2You will see 5 tabs at the top of the small window. It includes the Overview, Display, Storage, Support, and Resources sections. Among all of them, choose the Storage button. After that, you will see the available space on your Mac.
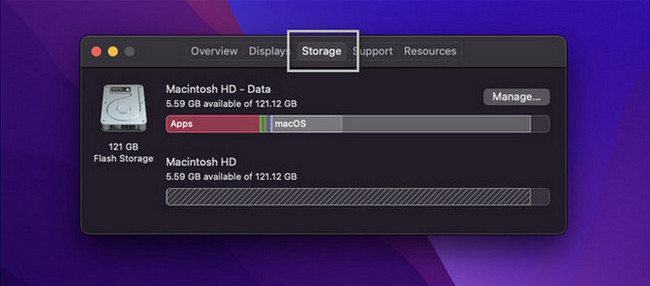
Alternatively, you can use our tool, FoneLab Mac Sweep, to check Mac storage. You only need to download the tool. Set it up on your Mac and launch it afterward. The main functions will appear on the screen. Please choose the Status button to see the Mac’s disk, memory, and CPU.
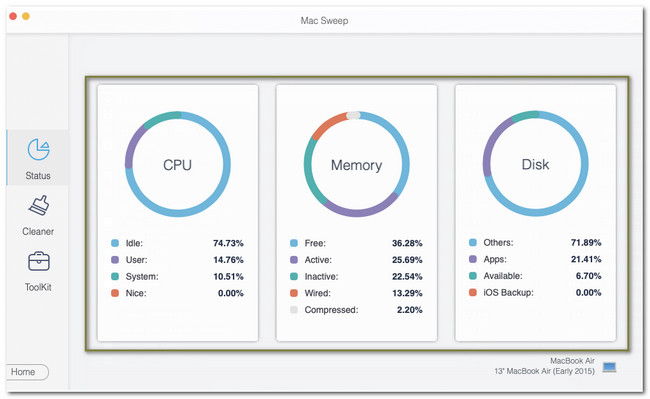

With FoneLab Mac Sweep, you will Clear system, email, photo, iTunes junk files to free up space on Mac.
- Manage similar photos and dulplicate files.
- Show you the detailed status of Mac with ease.
- Empty trash bin to get more storage.
Part 2. How to Free Up Space on Mac
In freeing some space on Mac, there are many things to consider. You need to locate and be careful not to delete the essential files on your Mac. In that matter, you do not need to worry. The reason is that we have listed the safest methods that you can perform. We also ensure that their steps are detailed. See them below.
Option 1. Move Files to iCloud
You can use cloud storage, like iCloud if you have too many files on your Mac and do not want to delete them. You only need to transfer the data to iCloud and delete them on Mac afterward. In this case, you will still have a copy of the files. Now, see the detailed steps below to learn how to move the Mac files to iCloud.
Step 1Click the Apple Menu or icon at the top left. After that, please choose the System Preferences button. Choose the Apple ID button at the top right corner of the main interface. You will see the content of the account. Choose the iCloud icon afterward.
Step 2Ensure that the iCloud Drive is activated. After that, click the Options button. Please choose the Desktop & Documents Folder button. Select the data that you want to move to iCloud. Later, click the Done button to start the transferring process.
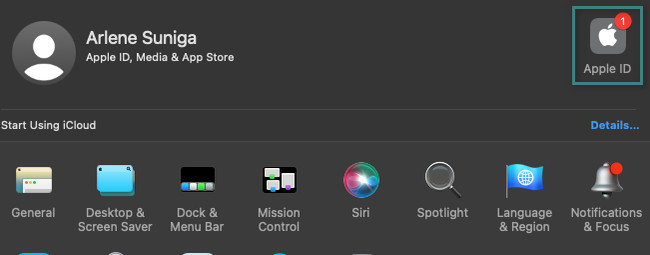
Option 2. Delete Files Using Finder
If you have decided to delete data on a Mac, Finder is the most convenient tool that you can use. The built-in tool is responsible for storing recent saved files on your Mac. It also stores and filters the classifications of your Mac files. You can use it to delete them, too. View how below.
Launch Finder on your Mac on the bottom left corner of the main interface. After that, you will see the recently saved files on the left. Please go to the Favorites section. If you want to delete programs on your Mac, click the Application folder. If you want to delete files, click the Documents folder. If you're going to delete downloaded files, click the Downloads folder. After that, control-click and choose the Move to Trash button.
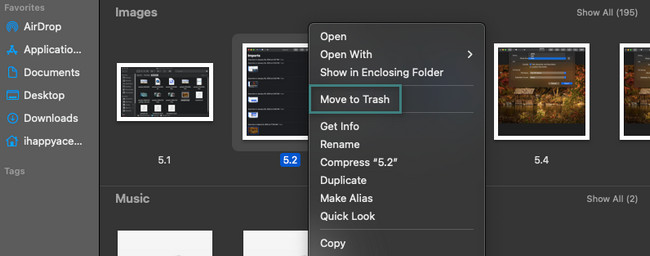
Option 3. Try FoneLab Mac Sweep
If you want a quicker process, try our tool, FoneLab Mac Sweep. This tool can free up space on your Mac by eliminating them. See below some of the functions of this software.

With FoneLab Mac Sweep, you will Clear system, email, photo, iTunes junk files to free up space on Mac.
- Manage similar photos and dulplicate files.
- Show you the detailed status of Mac with ease.
- Empty trash bin to get more storage.
- This tool can manage similar files on your Mac. It deletes duplicate photos and files by scanning all of the Mac folders.
- This tool can also empty the Trash Bin on a Mac. This feature is one of the helpful ones. It is because when we delete files on Mac, most of them will be stored in the Trash Bin.
- The software can clear junk files from different file folders.
- It lets you see the Mac status by only using the Status feature.
Now, free up your space on Mac using FoneLab Mac Sweep by following the detailed steps below.
Step 1Download the software on your Mac. To do that, click the Free Download button. Tick the Arrow-Down button at the top and set up the file. After that, launch the tool immediately.
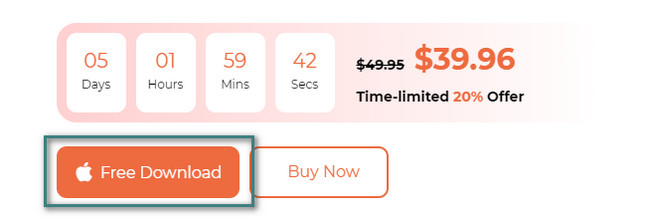
Step 2The Status, Cleaner, and Toolkit functions will appear. If you prefer to delete junk files, please choose the Cleaner icon. But if you want to delete large files, please select the Toolkit icon. You can also find the encrypting and hiding features in it. After that, click the Scan button or follow the onscreen instructions.
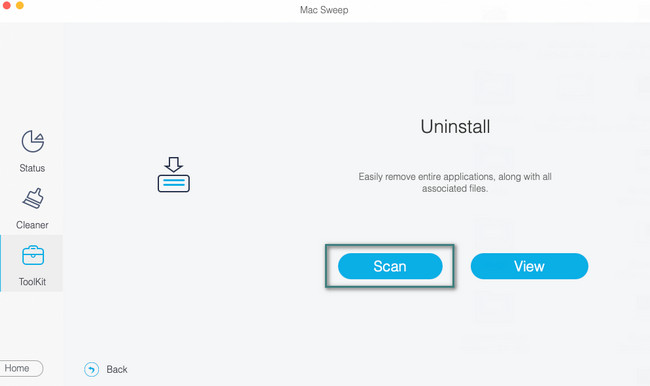
Step 3Click the View button to proceed to the next screen. You will see the results of the scanning process afterward.
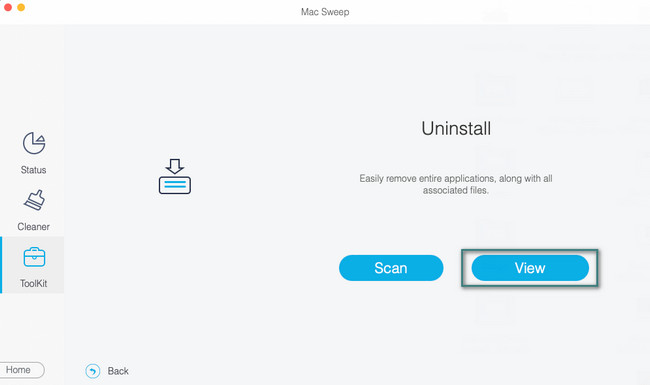
Step 4Choose the data that you want to delete. After that, click the Clean button to start the software to delete them.
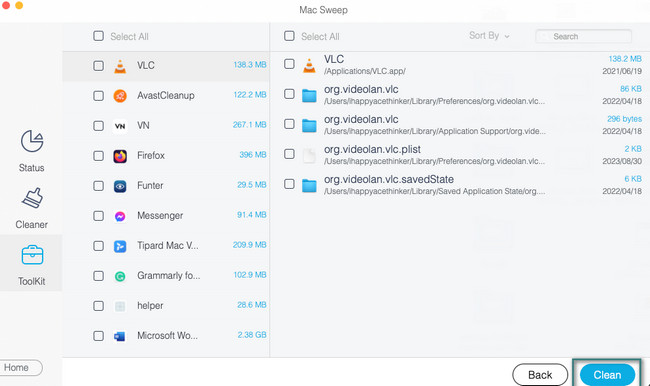
Part 3. FAQs about How to Free Up Space on Mac
1. Why is my Mac so slow when I have plenty of storage?
Aside from a full storage space, your Mac can also be slow if there are open programs that are incompatible with it. These programs require a different processor or graphics card Mac does not have. If so, quit these programs to prevent your Mac from performing so slowly.
2. How long does Mac storage last?
The lifespan of your Mac may last for approximately 4 years. However, it still depends on how you use your Mac and how you take care of it. If you do not use it 24 hours a day, it may extend the months or years your Mac lasts.
You need to take care of your Mac to avoid performance issues. We hope that the easy methods of this post help you free up space on Mac storage space. Do also test FoneLab Mac Sweep to delete and clean your Mac files safely. Thank you!

With FoneLab Mac Sweep, you will Clear system, email, photo, iTunes junk files to free up space on Mac.
- Manage similar photos and dulplicate files.
- Show you the detailed status of Mac with ease.
- Empty trash bin to get more storage.
