Transfer Data From iPhone, Android, iOS, Computer to Anywhere without Any Loss.
- Transfer Data from One Micro SD Card to Another Android
- How to Transfer Pictures from One Phone to Another
- How to Transfer Photos from Old LG Phone to Computer
- How to Transfer Photos from an Old Samsung to Another Samsung
- Transfer Contacts from Samsung to iPhone
- Transfer Data from LG to Samsung
- Transfer Data from Old Tablet to New
- Transfer Files from Android to Android
- Transfer iCloud Photos to Android
- Transfer iPhone Notes to Android
- Transfer iTunes Music to Android
The Most Helpful and Easy Guide for Samsung Smart Switch
 Updated by Lisa Ou / August 14, 2025 06:00
Updated by Lisa Ou / August 14, 2025 06:00Good day! I asked my brother what he uses to transfer files from his Samsung phone. He mentioned Samsung Smart Switch. What is Samsung Smart Switch? I don’t have any idea what this app or feature is. Can you help me familiarize myself with its functions? Thank you in advance!
Samsung Smart Switch is a transfer app or feature. Besides this feature, there are many functionalities you need to learn about. This article will be your best guide for the mentioned app or feature. Its best alternative for transferring files across devices is posted for future reference. See these details as you scroll below.
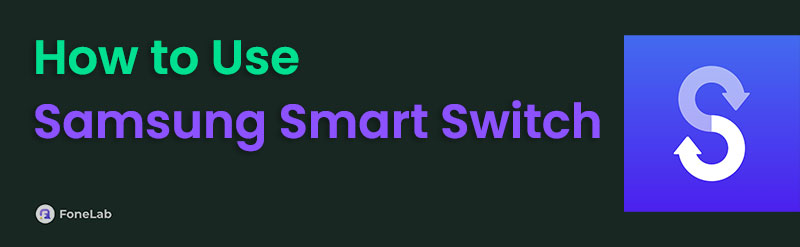

Guide List
Part 1. What is Samsung Smart Switch
The Smart Switch app Samsung is designed to transfer files across devices. It can be done wirelessly or via a USB connection. It can transfer various data types, including contacts, messages, call logs, photos, videos, music, calendars, notes, app data, device data, and more.
This feature or application does more than just transfer data. Samsung Smart Switch can also perform a full device backup and restore process, install the latest version of your Samsung phone's Android OS, and perform emergency software recovery when users face glitches and bugs. Scroll down to find more information about the Samsung Smart Switch app.
Part 2. How to Transfer Files with Samsung Smart Switch
Samsung Smart Switch can transfer data to an Android phone, an iPhone, an iPad, and an SD card. Continue reading for further explanation.
How to Transfer Files with Samsung Smart Switch on An Android Phone
Smart Switch was originally built for Samsung devices. This feature or app now has an application version that can transfer data across Android phones. See how to do that below. But first, perform a Samsung Smart Switch download from the Google Play Store. Once done, proceed with the steps below.
Step 1Open the Samsung Smart Switch on both of your Android phones. After that, select the Continue button at the bottom right of the screen. You will be directed to a new interface, the Get Connected screen. Tap the Wireless button at the bottom center of the screen if you prefer a wireless transfer. You only need to scan the QR Code section from the other Samsung phone to transfer files.
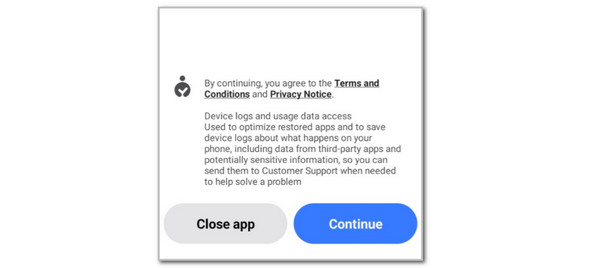
Step 2You can tap the Trouble Scanning? button at the bottom and enter a code instead. On the other hand, you can tap the Cable button at the bottom center and use a USB for the transfer process. You only need to plug it into the 2 Android phones where you will use it to send and receive data.
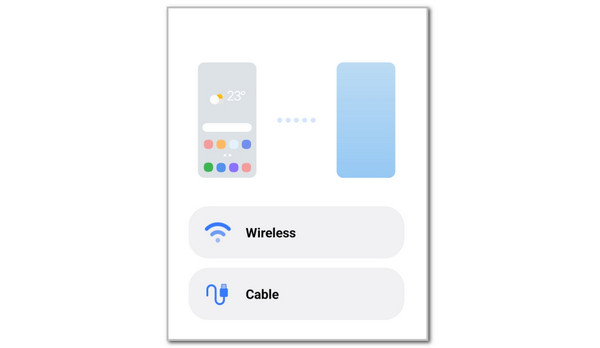
How to Transfer Files with Samsung Smart Switch on iPhone/iPad
iOS and iPadOS devices are also supported with Samsung Smart Switch. You can also use it to send and receive from these devices. However, the amount of accessible data that can be transferred is limited since you will use iCloud in the procedure. In addition, this technique requires you to turn off the 2-factor authentication feature on your Apple ID to access it. In addition, you can use the Samsung Smart Switch on your iPhone and iPad wirelessly or with a USB connection.
Use the steps below to discover how to use Samsung Smart Switch on an iPad and an iPhone. Please proceed.
Step 1Grab your Samsung phone and open the Settings app by tapping its button from the Home screen section. Then, the available settings for Samsung phone operations will appear on the screen. Swipe on the screen until you see the Accounts and Backup button. Please select the button to see more options for the process.
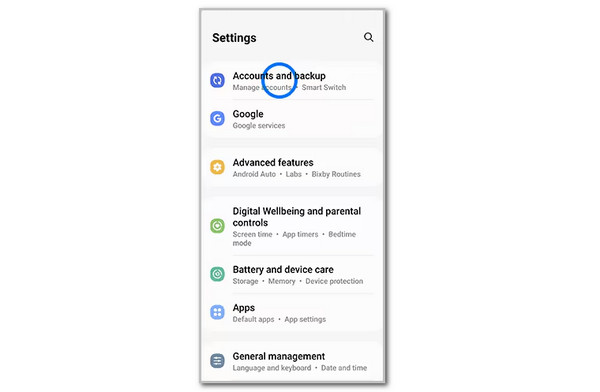
Step 2The Samsung phone will enter a new screen. Swipe on the screen, go to the Smart Switch section, and tap the Bring Data from Old Device section. Turn off the 2-step verification on your Apple ID. Then, tap the Send Data button at the bottom. Tap the iPhone/iPad button on the screen. Modes of transfer will appear on the screen. Then, select the Get Data from iCloud button at the bottom.
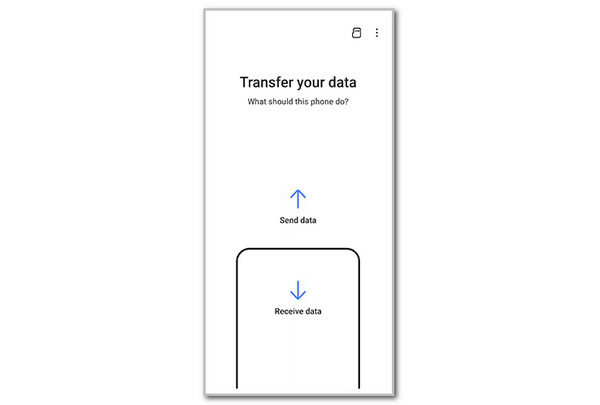
Step 3The Samsung phone requires you to enter your Apple ID associated with iCloud. Tap the Sign In to iCloud button at the bottom right. Then, you can select the data you want to transfer using Samsung Smart Switch.
How to Transfer Files with Samsung Smart Switch on SD Cards
Lastly, Smart Switch allows users to send and receive data from SD cards. Does Samsung Smart Switch transfer everything from SD cards? Yes! You can transfer or receive everything to an SD card. This procedure requires an SD card adapter. See how to use it below.
Step 1Please insert your SD Card into your SD card adapter at the start of the procedure. Later, plug the SD card adapter into your Samsung phone. Open the Samsung Smart Switch app and choose the SD Card button in the top right corner. Then, select the USB Storage button from the next interface.
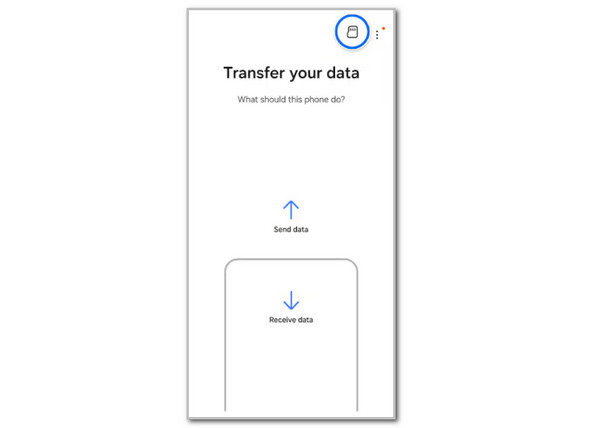
Step 2Please select the data you want to transfer from the SD card. Choose the Everything button at the bottom to transfer all of its data. Then, tap the Next button at the bottom right. It will show you the data preview that can be shared. Later, choose the Next button at the bottom right. Later, tap the Done button to complete the transfer process.
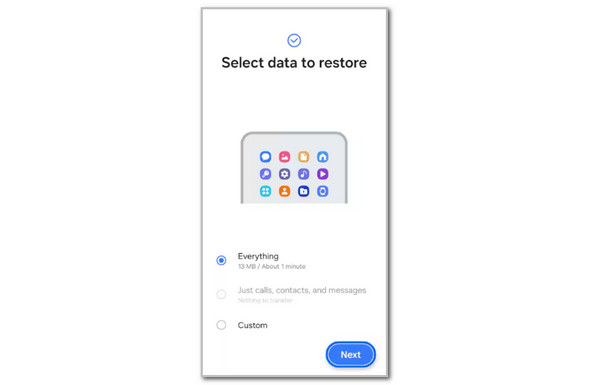
Part 3. Best Alternative to Samsung Smart Switch
Transfer Data From iPhone, Android, iOS, Computer to Anywhere without Any Loss.
- Move Files between iPhone, iPad, iPod touch and Android.
- Import Files from iOS to iOS or from Android to Android.
- Move Files from iPhone/iPad/iPod/Android to Computer.
- Save Files from Computer to iPhone/iPad/iPod/Android.
On the other hand, how to transfer data from Samsung to Samsung without Smart Switch? FoneLab HyperTrans is the solution! This tool may be used to transfer files from different devices. In fact, this tool can also move data from other Android phones, Windows, iOS and iPadOS devices. Its supported data includes contacts, photos, videos, music, and messages. See how to use this tool below.
Step 1Download FoneLab HyperTrans on your computer. Then, plug the smartphone into the computer to view its information.
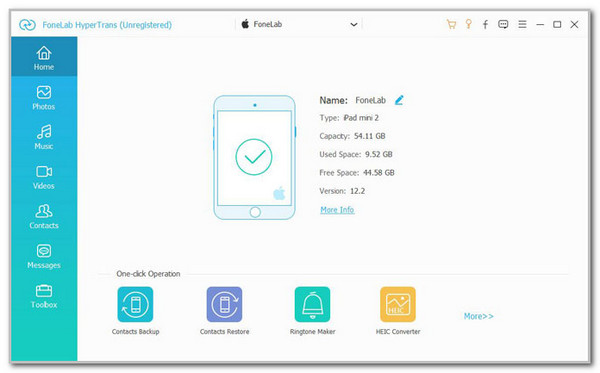
Step 2Select a data type you prefer to transfer. The tool will scan it immediately, and the results will appear on the next screen.
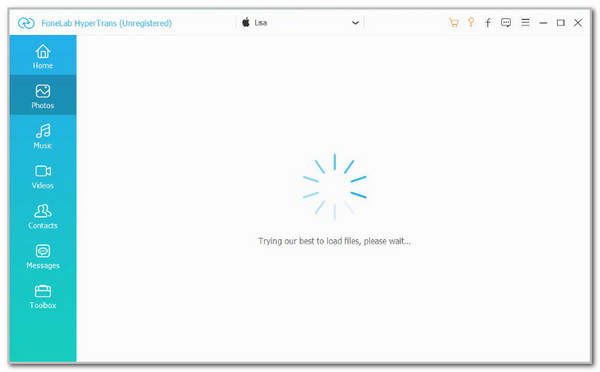
Step 3Choose the data you need to transfer. Click the Computer or Phone button and select the folder to transfer them. Click Select Folder to start transferring.
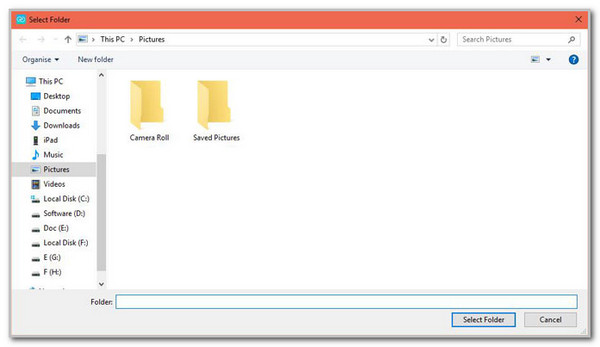
Part 4. FAQs about Samsung Smart Switch
Is there a Samsung Smart Switch APK?
Yes. You can find a Samsung Smart Switch APK online. However, these files are not recommended for download because of their possible harm to your device.
Why is Samsung Smart Switch not working?
The internet connection might be slow if you use wireless transfer with Samsung Smart Switch. On the other hand, the devices might not be connected to a network. In addition, the USB cable might be broken if you use a USB connection during the transfer process.
This post has taught you how to use and download Samsung Smart Switch and introduced how to transfer files on an Android phone, an iPhone, and an SD card. FoneLab HyperTrans is considered its best alternative.
