- How to Transfer Text Messages from Android to Computer with FoneLab HyperTrans
- How to Transfer Text Messages from Android to Computer with Gmail
- How to Transfer Text Messages from Android to Computer with Google Backup
- How to Transfer Text Messages from Android to Computer Mobile App SMS Backup & Restore
- FAQs about Transferring Text Messages from Android to Computer
Transfer Data From iPhone, Android, iOS, Computer to Anywhere without Any Loss.
- Transfer Data from One Micro SD Card to Another Android
- How to Transfer Pictures from One Phone to Another
- How to Transfer Photos from Old LG Phone to Computer
- How to Transfer Photos from an Old Samsung to Another Samsung
- Transfer Contacts from Samsung to iPhone
- Transfer Data from LG to Samsung
- Transfer Data from Old Tablet to New
- Transfer Files from Android to Android
- Transfer iCloud Photos to Android
- Transfer iPhone Notes to Android
- Transfer iTunes Music to Android
How to Transfer Text Messages from Android to Computer Free and Easy
 Posted by Lisa Ou / Oct 22, 2021 09:00
Posted by Lisa Ou / Oct 22, 2021 09:00 How do I transfer text messages from Android to a computer? Have you ever asked yourself or been asked about this question? Well, you definitely can transfer text messages from Android to a computer with just simple and easy steps with accessible tools. You can do this shortly and stress-free even when you are not technologically inclined, you just need coherent and the most suitable tools according to your device and needs.
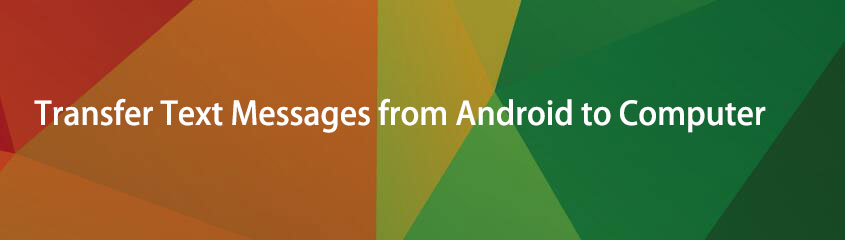

Guide List
- How to Transfer Text Messages from Android to Computer with FoneLab HyperTrans
- How to Transfer Text Messages from Android to Computer with Gmail
- How to Transfer Text Messages from Android to Computer with Google Backup
- How to Transfer Text Messages from Android to Computer Mobile App SMS Backup & Restore
- FAQs about Transferring Text Messages from Android to Computer
Part 1: How to Transfer Text Messages from Android to Computer with FoneLab HyperTrans
Fonelab HyperTrans is a comprehensive and versatile tool that can easily transfer practically any digital transferring task. FoneLab HyperTrans allows you to transfer data from an Android phone to a computer, as well as from an Android device to an iOS device, and vice versa. Learn how to transfer SMS messages from Android to computer.
Transfer Data From iPhone, Android, iOS, Computer to Anywhere without Any Loss.
- Move Files between iPhone, iPad, iPod touch and Android.
- Import Files from iOS to iOS or from Android to Android.
- Move Files from iPhone/iPad/iPod/Android to Computer.
- Save Files from Computer to iPhone/iPad/iPod/Android.
Steps to Transfer Text Messages from Android to Computer with FoneLab HyperTrans
Step 1First and foremost, install and launch FoneLab HyperTrans on your computer.

Step 2At the same time, connect your Android phone to your computer and permit Transfer File to be recognized by FoneLab HyperTrans.

Step 3Next, on the left side of the panel, click Messages. When all text messages have loaded and appeared on the panel, browse and mark the ones you want to transfer.
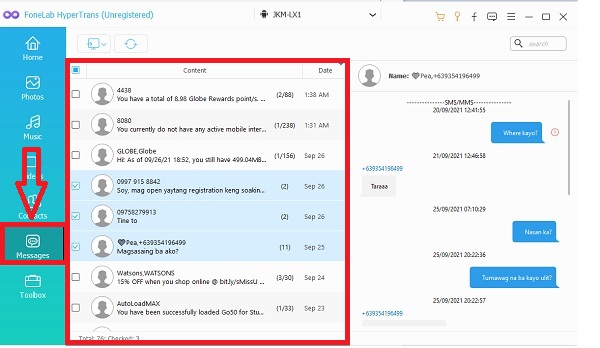
Step 4Finally, after you've marked all of the text messages you want to transfer, click the Computer Export Icon and navigate to the destination folder. Following that, your messages will begin to transfer to your computer.
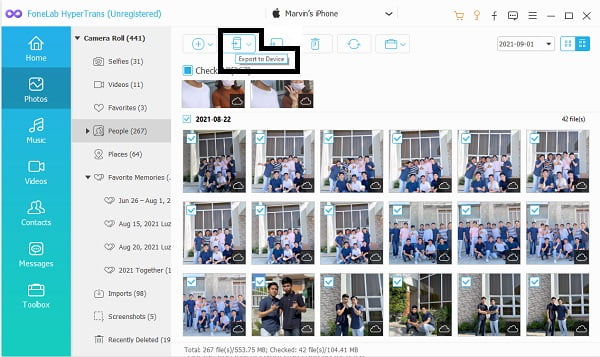
Transfer Data From iPhone, Android, iOS, Computer to Anywhere without Any Loss.
- Move Files between iPhone, iPad, iPod touch and Android.
- Import Files from iOS to iOS or from Android to Android.
- Move Files from iPhone/iPad/iPod/Android to Computer.
- Save Files from Computer to iPhone/iPad/iPod/Android.
Part 2. How to Transfer Text Messages from Android to Computer with Gmail
Another way you can transfer text messages from Android to a computer is through Email. By using Email, you can access the emailed text messages on your computer and other Android phones.
Steps to Transfer Text Messages from Android to Computer with Gmail
Step 1To begin, open your Android phone's Message app.
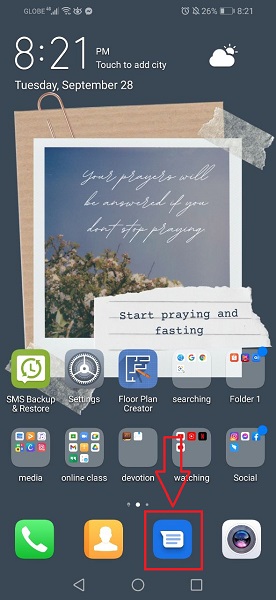
Step 2Next, go through your text messages and choose the ones you want to transfer. To do so, press and hold the message for a long time.
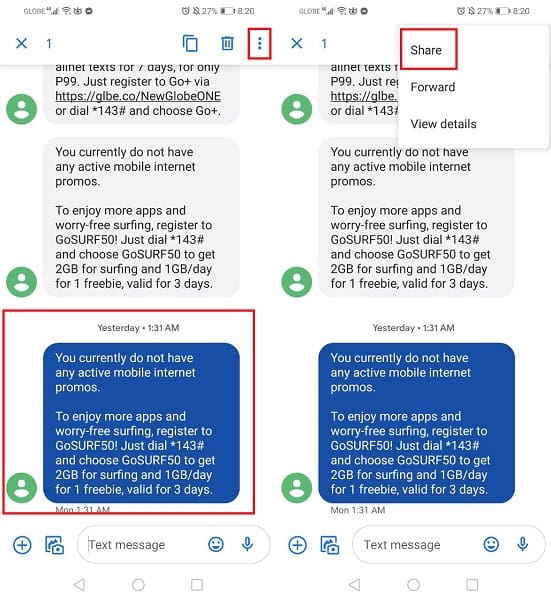
Step 3Select Share from the menu button in the top-right corner of your screen after selecting the text message. Select Gmail from the drop-down menu and hit Send.
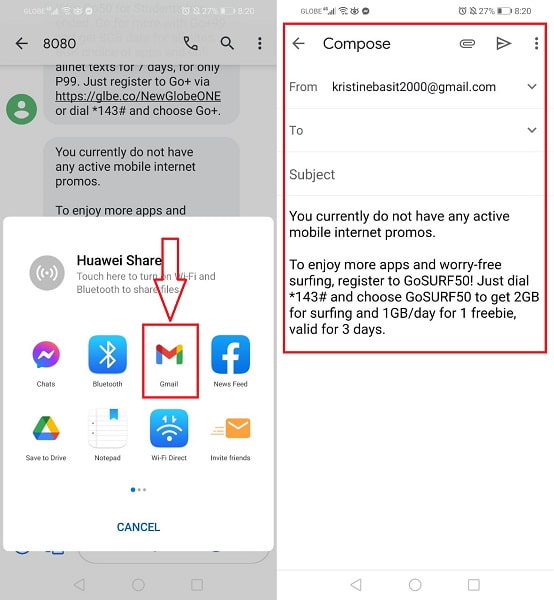
Step 4On the other hand, log in to your Gmail account on your computer. Get a copy of the text messages that were sent.
Part 3. How to Transfer Text Messages from Android to Computer with Google Backup
You could back up, store, and restore data from any Android device using Google Drive. This procedure backs up all of your account's data, which you can then access, view, and move to any other Android phone. Keep in mind though, that SMS backup on Google Drive is only available for Pixel devices.
Steps to Transfer Text Messages from Android to Computer with Google Backup
Step 1First, go to your Android phone's Settings. Look for Systems, which is normally near the bottom of the list, and open it.
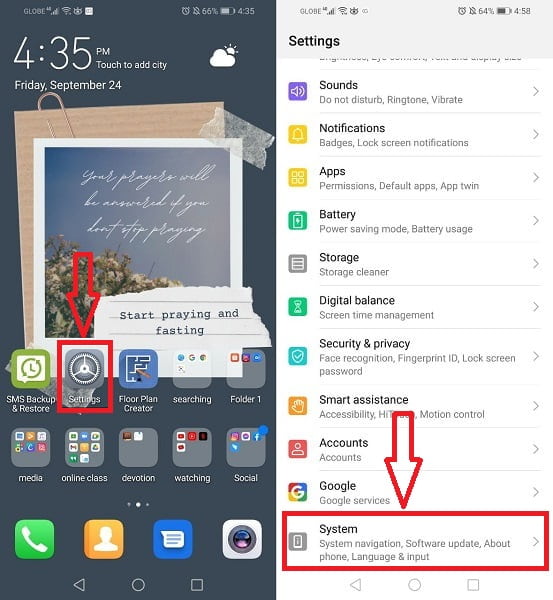
Step 2Go to Backup & Restore and turn on Google Backup. Return to Backup & Restore and select Google Account from the drop-down menu.
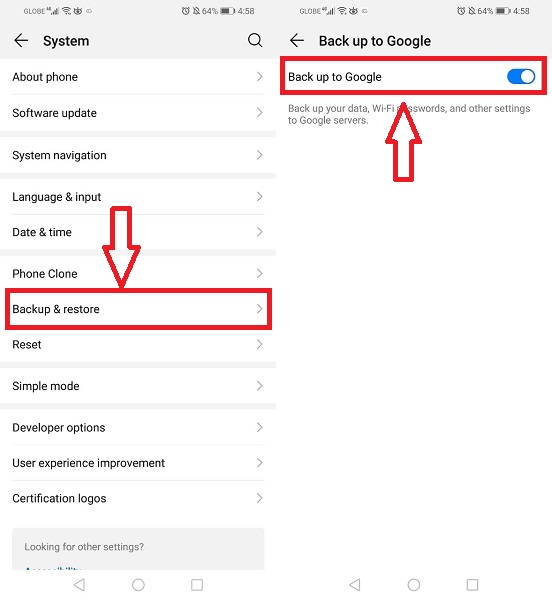
Step 3Finally, select Backup Now. Your SMS texts will be backed up to your Google account automatically.
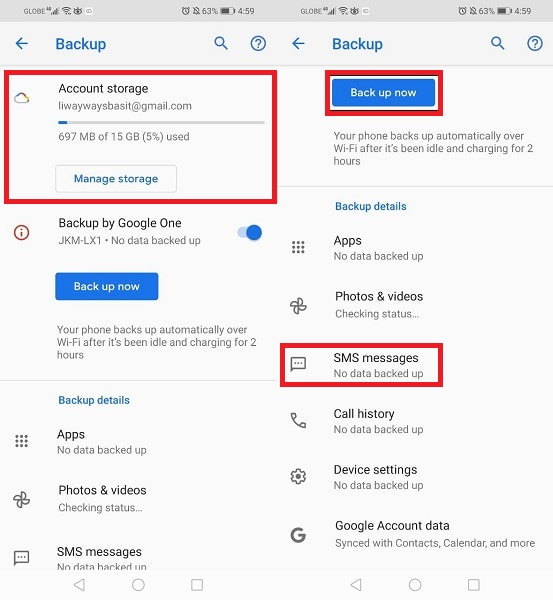
Step 4Lastly, log in your Google account on your computer and Download the text messages.
Part 4. How to Transfer Text Messages from Android to Computer Mobile App SMS Backup & Restore
SMS Backup & Restore is a third-party tool that allows you to back up and restore your SMS on your computer. This program can easily backup SMS, MMS, and call logs to your PC. However, this mobile application can only transfer and backup text messages and call logs. If you need to transfer other data, FoneLab HyperTrans is the practical way to go.
Steps to Transfer Text Messages from Android to Computer with SMS Backup & Restore
Step 1First, install and open the SMS Backup & Restore mobile app on your Android phone. On the application interface, tap Backup Setup. Then just turn on Messages and tap Next.
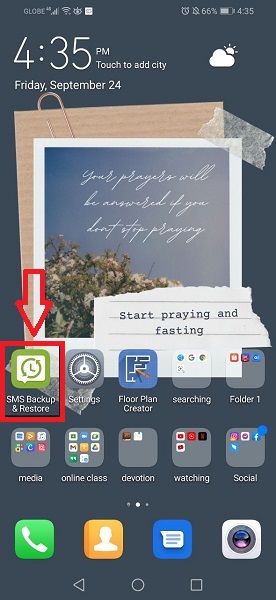
Step 2Second, touch Advanced Options and choose according to your needs, then tap Next. Then, choose where you want to store your text messages. Alternatively, tap Configure to configure. Then press next.
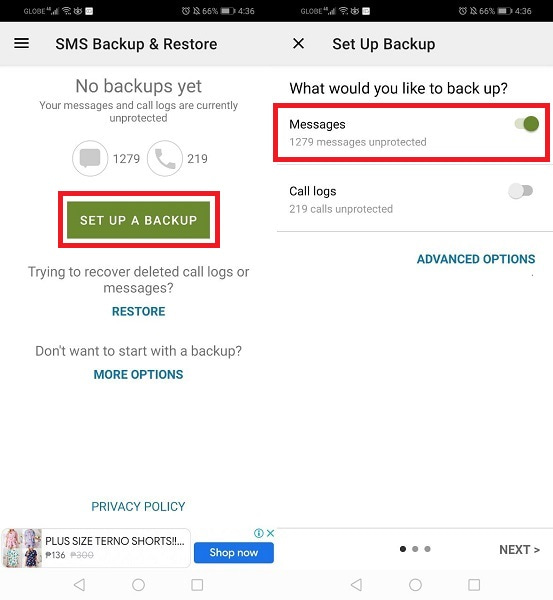
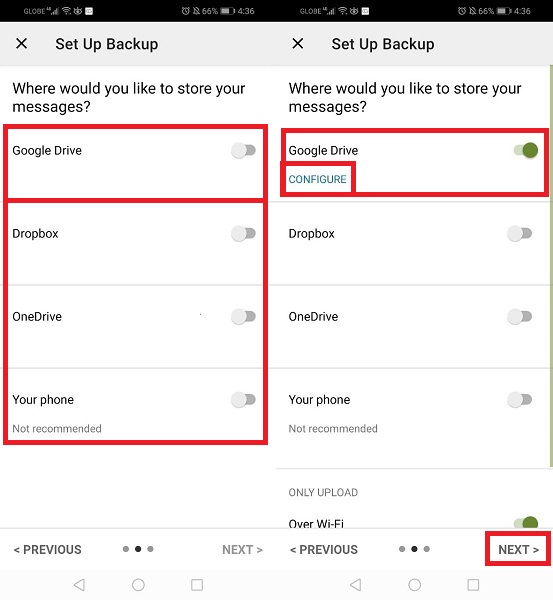
Step 3Finally, set Scheduled Periodic Backups. Set if needed and then tap Back Up Now to begin the process.
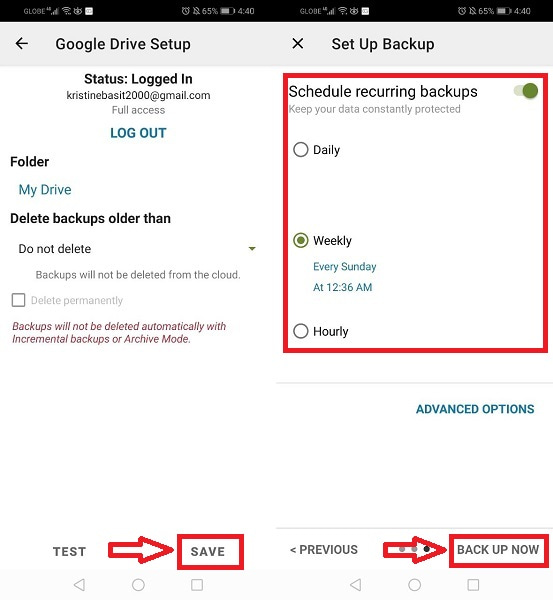
Step 4Lastly, log in whichever account you used to backup your text messages on your computer. After that download the text messages to access them on your computer.
Part 5. FAQs about Transferring Text Messages from Android to Computer
How to transfer voice messages from Android to computer?
- To begin, download and run FoneLab Screen Recorder on your computer. Select Audio Recorder.
- Plug in a microphone and enable Microphone on FoneLab Screen Recorder. Play your voice message while aiming your phone’s speaker on the microphone.
- Lastly, click the stop recording icon and save the recorded audio on your preferred audio format.
Can you see Android texts on a computer?
Yes, you definitely can see Android text messages on your computer. To do this you can use messages.android.com to view your text messages on your computer without transferring or backing them up to the computer. Above all, make sure you have the latest version of the Android Message app on your phone.
- You need to go to your computer and type messages.android.com into Chrome, Safari, Mozilla Firefox, or Microsoft Edge.
- Then afterward, in the Messages app on your phone, touch the Scan QR code button and try to aim your phone's camera at the code on that Web page. After a few moments, your text messages will appear on that page.
Transfer Data From iPhone, Android, iOS, Computer to Anywhere without Any Loss.
- Move Files between iPhone, iPad, iPod touch and Android.
- Import Files from iOS to iOS or from Android to Android.
- Move Files from iPhone/iPad/iPod/Android to Computer.
- Save Files from Computer to iPhone/iPad/iPod/Android.
In conclusion, transferring text messages from Android to a computer is not only easy, but it also takes only a short amount of time as well. And among all the 4 methods given above, FoneLab HyperTrans is the most recommended tool to use, because it allows you to effectively and quickly transfer your text messages along with all data on your Android phone altogether. Overall, you can transfer your text messages from Android to computer as easily as you could.
