Transfer Data From iPhone, Android, iOS, Computer to Anywhere without Any Loss.
- Transfer Data from One Micro SD Card to Another Android
- How to Transfer Pictures from One Phone to Another
- How to Transfer Photos from Old LG Phone to Computer
- How to Transfer Photos from an Old Samsung to Another Samsung
- Transfer Contacts from Samsung to iPhone
- Transfer Data from LG to Samsung
- Transfer Data from Old Tablet to New
- Transfer Files from Android to Android
- Transfer iCloud Photos to Android
- Transfer iPhone Notes to Android
- Transfer iTunes Music to Android
How to Transfer Pictures from Phone to Computer Smoothly
 Posted by Kristine Dawson / May 09, 2025 16:30
Posted by Kristine Dawson / May 09, 2025 16:30How should I transfer pictures from an Android phone to computer? My device storage is nearly full, so transferring some files to the computer for backup would be a good idea. The problem is that I'm having difficulty choosing which method to use, as I'm clueless about which is effective. Can anybody please inform me about the most efficient and painless transfer method? Thanks!
It may seem complex if it's your first time transferring data, such as photos, from your phone to the computer. However, once you discover the methods, you will realize it's not difficult, mainly if you use the leading and recommended transfer strategies. Thus, don't be reluctant to browse the details in each section below, as they will deliver the answers you need.
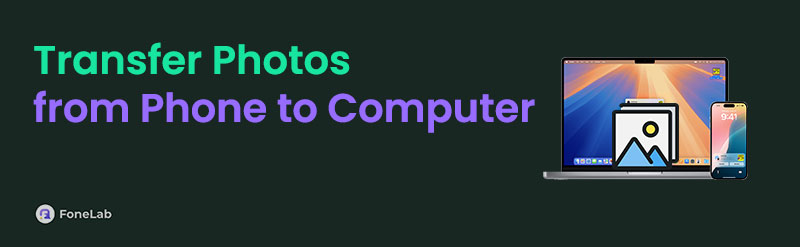
Whether you're going for the official or advantageous methods, this article's content has your back. You don't even have to worry about their processes because step-by-step directions will be available for every part, guiding you throughout. Meanwhile, you can rely on every piece of information to help you pick which transfer technique would be the best for you and your phone.

Guide List
Part 1. How to Transfer Photos from Phone to Computer with FoneLab HyperTrans
FoneLab HyperTrans is a transfer program that many rely on for its effectiveness, adaptability, and convenience. By maneuvering the correct options on its interface, you can efficiently transfer your chosen photos from a phone, regardless of its brand, to your computer. After all, it works with Android and iOS devices, allowing you to move data across different mobile phones and computers. Aside from that, you may transfer videos, audio files, and more besides photos.
Transfer Data From iPhone, Android, iOS, Computer to Anywhere without Any Loss.
- Move Files between iPhone, iPad, iPod touch and Android.
- Import Files from iOS to iOS or from Android to Android.
- Move Files from iPhone/iPad/iPod/Android to Computer.
- Save Files from Computer to iPhone/iPad/iPod/Android.
Meanwhile, FoneLab HyperTrans supports JPG, PNG, HEIC, and other image formats; thus, you won’t have to face compatibility issues when transferring your pictures. Also, as mentioned, this tool’s convenience is top-tier, especially with its on-screen labels, descriptions, etc., making the transfer process smoother. It doesn’t end there. You can also explore its Toolbox section for more beneficial features, such as the Contact Manager, HEIC Converter, Make A Ringtone, etc.
Perceive the unexacting guide underneath as a model of how to transfer photos from phone to computer with FoneLab HyperTrans:
Step 1Reach the FoneLab HyperTrans site using your preferred browser, then select Free Download when it materializes. After you save the installer, find and access it in your Downloads for the installation. Around a minute later, expect and click the Start button.
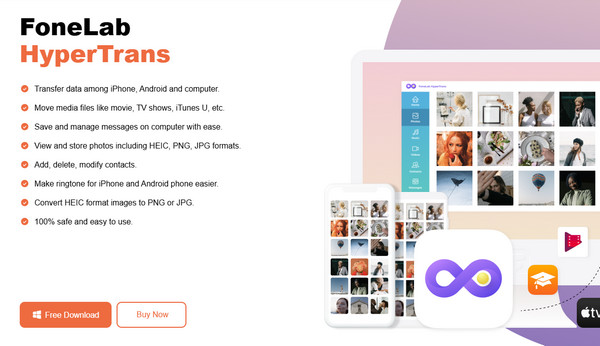
Step 2You may link your phone through a WiFi connection or a USB cable when the initial interface appears. Once you connect, the phone’s information will emerge, and you can click the Photos selection in the left column. The interface will then display the photos on your device.
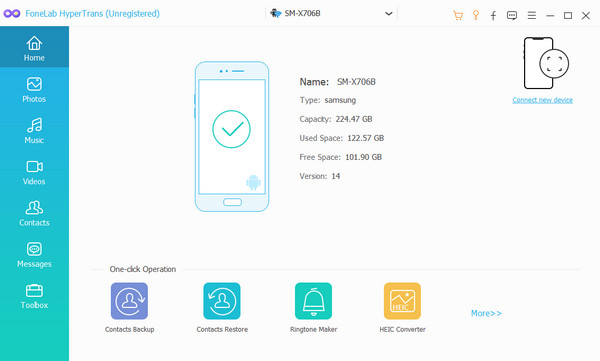
Step 3Choose all the pictures you plan to transfer by clicking their checkboxes. Once ready, click the Computer symbol at the top to move your chosen photos to the computer.
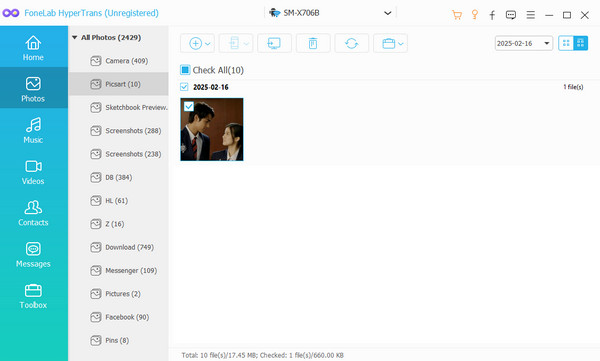
Transfer Data From iPhone, Android, iOS, Computer to Anywhere without Any Loss.
- Move Files between iPhone, iPad, iPod touch and Android.
- Import Files from iOS to iOS or from Android to Android.
- Move Files from iPhone/iPad/iPod/Android to Computer.
- Save Files from Computer to iPhone/iPad/iPod/Android.
Part 2. How to Transfer Photos from Phone to Computer Using A USB Cable
USB cables are among the primary methods of transferring data from a mobile phone to a computer. You must only attach its ends to both devices for connection, and you can manage your data accordingly. Hence, it will also effectively transfer your chosen photos from the phone to store them on the computer. The procedure is straightforward, especially since your computer can quickly view the data on your phone, and you must only move them afterward. But ensure your USB cable can function as a connector. Unfortunately, some cables only charge the device and can’t establish the required transfer connection between the phone and the computer.
Conform to the proper navigation below to determine how to transfer pictures from an Android phone to computer using USB:
Step 1First, attach the USB cable to one of your computer ports, then link its other end to your phone. Once prompted, allow the connection on your device screen to let the computer read your data. Afterward, your desktop will ask if you’d like to view them, so do so.
Step 2Next, find the photos you intend to transfer on your mobile phone folders displayed on the screen. Select them manually and right-click to choose the Cut option. After that, enter the computer folder where you’d like to save them. Then, right-click and select Paste.
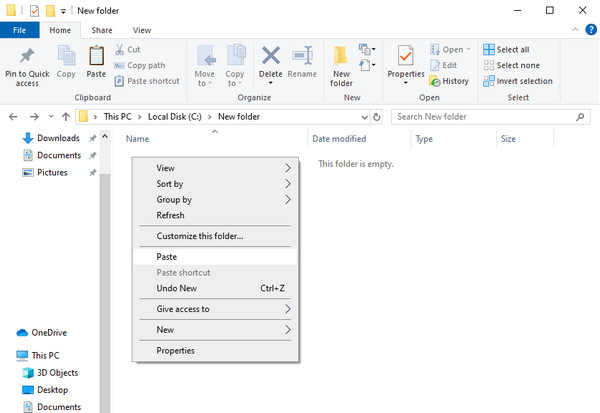
Since this is a manual process for transferring photos, it won’t be as organized as the previous method. Unlike before, you must enter all your data folders containing different file types to find the pictures you’d like to transfer. It differs from the program above, automatically categorizing your files and putting all photos in one section. Thus, expect it to take more time and effort.
Transfer Data From iPhone, Android, iOS, Computer to Anywhere without Any Loss.
- Move Files between iPhone, iPad, iPod touch and Android.
- Import Files from iOS to iOS or from Android to Android.
- Move Files from iPhone/iPad/iPod/Android to Computer.
- Save Files from Computer to iPhone/iPad/iPod/Android.
Part 3. How to Transfer Photos from Phone to Computer through Google Photos
Google Photos, on the other hand, is only among the many services Google offers. As its name indicates, it manages photos you upload to your account’s designated section. Unlike the prior strategies, this requires an internet connection, as the transfer procedure will only occur online. But if you link to a stable network, there won’t be a problem since the steps are hassle-free, and you can finish the transfer within a few minutes. After all, you must only upload the pictures you wish to transfer to your account’s Google Photos page and save them to your computer through a browser. The website’s interface display is also simple, letting you grasp the steps quickly.
Pay attention to the appropriate directions below to grasp how to transfer pictures from a Samsung phone to computer through Google Photos:
Step 1Visit your browser to reach the Google Photos website, and ensure you log in to your Google account. Next, upload the photos you intend to transfer using the Plus symbol above.
Step 2Once uploaded, move to your computer’s browser and enter your account’s Google Photos homepage. The pictures will immediately materialize, so select them all, then click the three-dotted button at the top right. Finally, hit Download to store them on your computer.
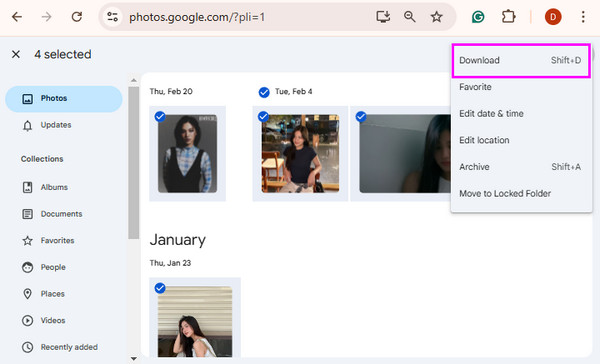
As mentioned, a stable internet is essential for this process. If not, you may experience issues, such as lagging and restarting the upload or download procedure. Thus, transferring your chosen pictures to the computer will take much longer. Also, the transfer time will depend on the size and quantity of your photos aside from your internet connection speed.
Transfer Data From iPhone, Android, iOS, Computer to Anywhere without Any Loss.
- Move Files between iPhone, iPad, iPod touch and Android.
- Import Files from iOS to iOS or from Android to Android.
- Move Files from iPhone/iPad/iPod/Android to Computer.
- Save Files from Computer to iPhone/iPad/iPod/Android.
Part 4. FAQs about How to Transfer Photos from Phone to Computer
1. Which method is the best to transfer my photos to a computer?
If you'd like a recommendation, you won't go wrong with the FoneLab HyperTrans program. As shown in this article's Part 1, it offers several advantages regarding connection, features, etc.
2. Will my pictures be transferred to their original quality?
Yes, they will. Most transfer techniques move photos from a phone to the computer in their original quality, especially FoneLab HyperTrans, so don't worry.
Transfer Data From iPhone, Android, iOS, Computer to Anywhere without Any Loss.
- Move Files between iPhone, iPad, iPod touch and Android.
- Import Files from iOS to iOS or from Android to Android.
- Move Files from iPhone/iPad/iPod/Android to Computer.
- Save Files from Computer to iPhone/iPad/iPod/Android.
Use the transfer methods in this article correctly, and we assure you they will transfer all your device photos safely and efficiently to the computer.
