Functional Methods to Merge Contacts on iPhone Smoothly
 Updated by Lisa Ou / July 16, 2024 14:20
Updated by Lisa Ou / July 16, 2024 14:20How do I merge contacts on iPhone? I saved some phone numbers from my SIM card but later realized they were already on the device. As a result, there are multiple duplicates, and I'm clueless about how to merge them. I don't want to rely on deletion, as I'm afraid I might erase important contacts accidentally. Will anyone please suggest anything to avoid such a situation?
Do you have duplicate contacts on your iPhone? If so, seeing them when you navigate your Contacts app must be bothersome. Having multiple names or phone numbers of the same person may seem unorganized, especially if you like keeping your device data clean and minimalistic. Thankfully, you can effortlessly merge them using the appropriate methods.
We encourage you to skim the following parts, revealing the helpful strategies for merging contacts on an iPhone or other iOS devices. You don't have to worry about their safety since each is thoroughly researched, and the important information is provided. The guidelines will also assist you, and later, a bonus program will be presented for more beneficial functions.
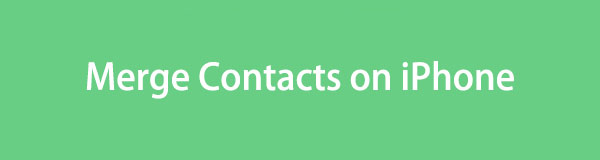

Guide List
With FoneTrans for iOS, you will enjoy freedom to transfer your data from iPhone to computer. You can not only transfer iPhone text messages to computer, but also photos, videos and contacts can be moved to PC easily.
- Transfer photos, videos, contacts, WhatsApp, and more data with ease.
- Preview data before transferring.
- iPhone, iPad and iPod touch are available.
Part 1. How to Merge Contacts on iPhone Contacts App
The Contacts app is the section on your iPhone containing the saved phone numbers or contacts. If you are new to the iPhone or haven’t seen the feature yet, know that the Contacts app has the Duplicates section. As its name suggests, it lists the duplicated contacts on your iPhone, saving you time from manually browsing the contacts list. It also contains the Merge option that lets users quickly merge the items. It is the official method for contacts merging on iPhone, so expect the process to be fast and hassle-free since the options are already built-in.
Take to heart the painless navigation below to merge duplicate contacts on iPhone Contacts app:
Step 1Find and tap the Contacts app on your iPhone’s Home screen in the lower section. You will see the Duplicates Found option under your contact card when its interface materializes. Select it to display the duplicates on your iPhone.
Step 2Every item on the list contains two or more identical contacts, so click the ones you intend to merge. On the following screen, hit the Merge tab in the lower area to finish.
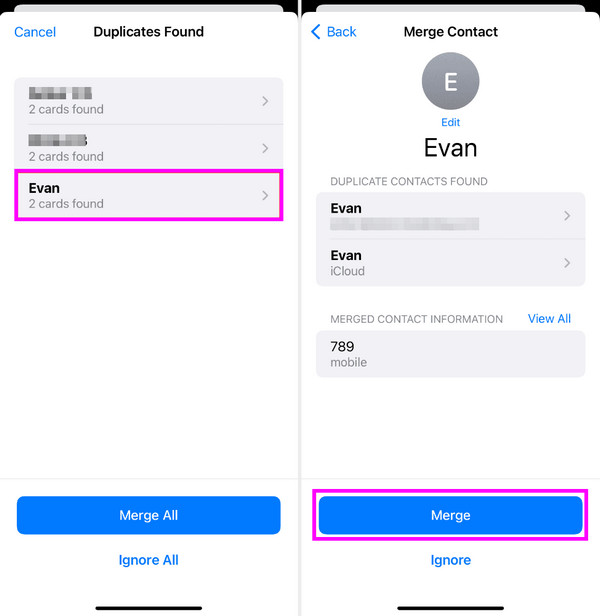
If you find multiple duplicates, you may select them individually to merge. But if there are too many, you can handle everything at once using the Merge All options, making the process quicker and more convenient. Meanwhile, browse more below if you want more options.
With FoneTrans for iOS, you will enjoy freedom to transfer your data from iPhone to computer. You can not only transfer iPhone text messages to computer, but also photos, videos and contacts can be moved to PC easily.
- Transfer photos, videos, contacts, WhatsApp, and more data with ease.
- Preview data before transferring.
- iPhone, iPad and iPod touch are available.
Part 2. How to Merge Contacts on iPhone through Mac
Besides the iPhone, the Mac’s Contacts app can merge contacts. If you have both devices, you are probably aware of iCloud, an Apple service with numerous features. Among them is the ability to sync data between Apple devices. Hence, if your iPhone and Mac are linked to the same iCloud account, you can also see your iPhone contacts on the Mac. Then, merging the duplicates on the computer’s Contacts app will be easy, especially since it also offers a Duplicates section. Your iPhone contacts will then be merged since they’re synced.
Mirror the user-friendly guide underneath to merge iPhone contacts through Mac efficiently:
Step 1Launch your Mac Contacts to display the synced iPhone contacts on the app interface. Afterward, focus on the options at the top to find and select the Card tab. Then, click Card next.
Step 2When more options appear, select Look for Duplicates. A dialog box displays the number of duplicates on your contacts list. Thus, tick the Merge tab on its lower right to merge all the duplicate contacts on your iPhone.
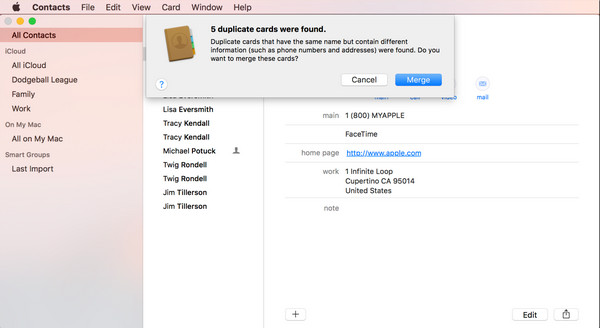
Although users find this method convenient, only some can perform it. Unfortunately, the Contacts app used above can only be found on macOS computers. So, if yours doesn’t run macOS, moving on to the following part is recommended, as it works on Mac and Windows.
Part 3. How to Merge Contacts on iPhone with FoneTrans for iOS
FoneTrans for iOS is initially known as a transfer tool, so if you’re confused about its name, no worries. Transferring is its primary function, but exploring the program will show that it can do more than most people see. Besides data transfer, you can also depend on it to merge duplicate contacts on your iPhone. When you navigate its Contacts section, a place for your duplicated contacts will be available. The program will let you merge all the selected items on the list.
When you finish merging your iPhone contacts, you might also want to explore the program’s other features. As mentioned, it specializes in transferring files, so feel free to use it to move your device content across computers, iOS devices, and iTunes Library. Meanwhile, unlike the preceding part, FoneTrans for iOS can be acquired on your computer, whether it runs macOS or Windows. You can trust it will not alter your data, so they will be safe, as they originally were.
With FoneTrans for iOS, you will enjoy freedom to transfer your data from iPhone to computer. You can not only transfer iPhone text messages to computer, but also photos, videos and contacts can be moved to PC easily.
- Transfer photos, videos, contacts, WhatsApp, and more data with ease.
- Preview data before transferring.
- iPhone, iPad and iPod touch are available.
Perceive the manageable task below as a sample of how to merge iPhone contacts with FoneTrans for iOS:
Step 1Navigate your browser to the FoneTrans for iOS main webpage. A Free Download button will be on its left area, so hit it to save the tool’s installer. The download usually lasts seconds, so open and install the program immediately afterward. Meanwhile, the status bar for the installation is on the lower part. Wait until it is complete, then initialize the program later.
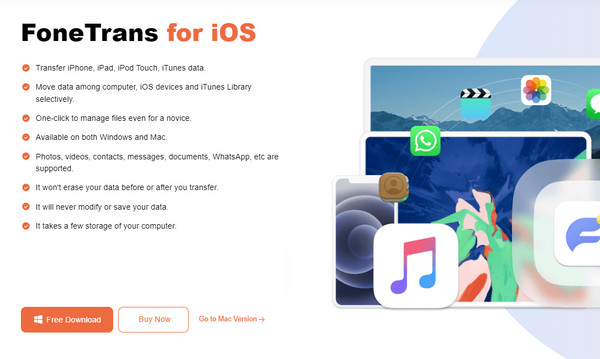
Step 2Next, find a lightning cable to link your iPhone to the computer program. The device’s information will then be revealed on the interface. Afterward, click Contacts in the left column to unveil the contact groups available on the iPhone in the second column. Ensure you are in the All Contacts section for the program to exhibit all the items on your Contacts app.
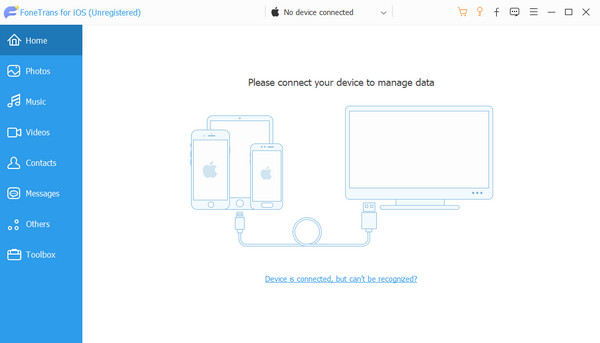
Step 3After that, select the Find duplicated contacts icon from the options in the upper area. The duplicate items will then appear on another popup window. Hence, tick the contacts you plan to merge, then choose the Merge Selected option below to merge all your desired items.
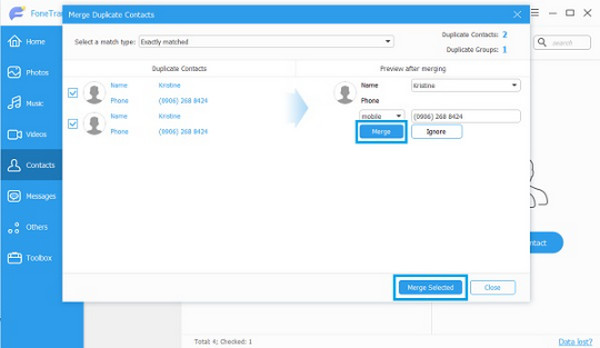
With FoneTrans for iOS, you will enjoy freedom to transfer your data from iPhone to computer. You can not only transfer iPhone text messages to computer, but also photos, videos and contacts can be moved to PC easily.
- Transfer photos, videos, contacts, WhatsApp, and more data with ease.
- Preview data before transferring.
- iPhone, iPad and iPod touch are available.
Part 4. FAQs about How to Merge Contacts on iPhone
Why won't my iPhone contacts appear on my Mac?
You might not have synced your iPhone contacts to iCloud, so your Mac can't show them. Or, if you only recently performed the syncing process, your internet connection may have fluctuated. Hence, the contacts failed to sync and appear on your Mac Contacts app. Ensure you successfully sync the contacts so your Mac can detect and show them on the app interface.
Is it better to merge instead of deleting duplicate contacts on iPhone?
Yes, it is. Merging duplicate contacts is more recommended than deleting them. That's because you can accidentally erase other contacts if you rely on deletion, unlike merging, which will only overwrite the items.
Merge your iPhone contacts safely using the proper procedures in this article. We guarantee your concerns will disappear once you perform them correctly on your devices.
With FoneTrans for iOS, you will enjoy freedom to transfer your data from iPhone to computer. You can not only transfer iPhone text messages to computer, but also photos, videos and contacts can be moved to PC easily.
- Transfer photos, videos, contacts, WhatsApp, and more data with ease.
- Preview data before transferring.
- iPhone, iPad and iPod touch are available.
