Export iPhone Contacts to VCF/CSV in Leading Procedures
 Posted by Boey Wong / July 14, 2023 09:00
Posted by Boey Wong / July 14, 2023 09:00 Hi, guys! I want to export my iPhone contacts to my computer as a backup because I do not want to list them in my notebook and write them individually. Is there a chance that I can export them as a whole in one file? If so, please teach me how to process them, and I am more willing to wait. Thank you in advance!
Since they are numbers, you may wonder how to export contacts from iPhone to PC and Mac. The most appropriate choice and way is to export them as CSV and VCF files. For sure, these file formats are new to you. To explore and know them further, please browse this article for more information.
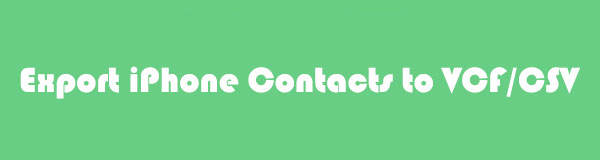

Guide List
Part 1. Export iPhone Contacts to CSV with FoneTrans for iOS
If you are looking for a third-party tool that can export contacts, considering FoneTrans for iOS is your best choice. It can transfer your contacts to CSV files in a few clicks! The good thing about this software is that it will not erase even a single piece of data on your iPhone after the exploring process. In addition, it will never modify them.
With FoneTrans for iOS, you will enjoy freedom to transfer your data from iPhone to computer. You can not only transfer iPhone text messages to computer, but also photos, videos and contacts can be moved to PC easily.
- Transfer photos, videos, contacts, WhatsApp, and more data with ease.
- Preview data before transferring.
- iPhone, iPad and iPod touch are available.
Furthermore, the tool does not require large storage space on your computer. In this case, you can still have more files or apps on your PC or Mac. If you will export your contacts to CSV files using this tool, see the steps below on how the process is.
Step 1Tick the Free Download button on the main interface of FoneTrans for iOS’s official website. After that, the computer will download the software for only a few seconds, depending on your internet connection speed. Later, set it up immediately. Click the Install button afterward, and the computer will launch the tool automatically.
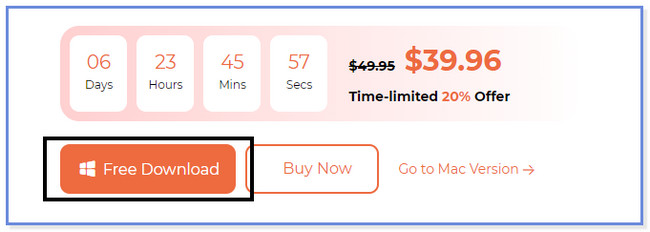
Step 2Connect your iPhone to the computer utilizing the compatible USB cable. Later, please tap the Trust button on your iPhone. Click the Done button on the software afterward.
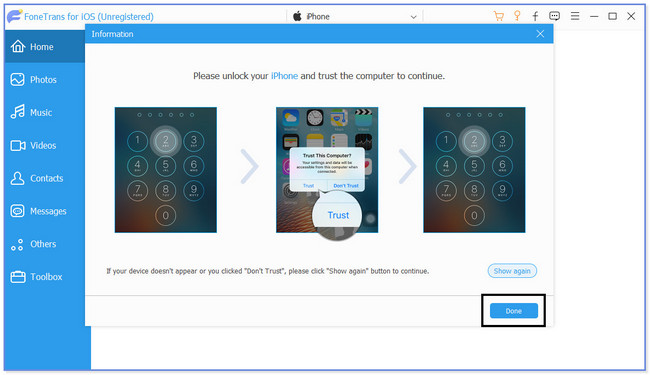
Step 3Click the Contacts button on the left side of the tool. Later, the tool will search for the contacts on your iPhone. Later, the results will appear on the right of the screen.
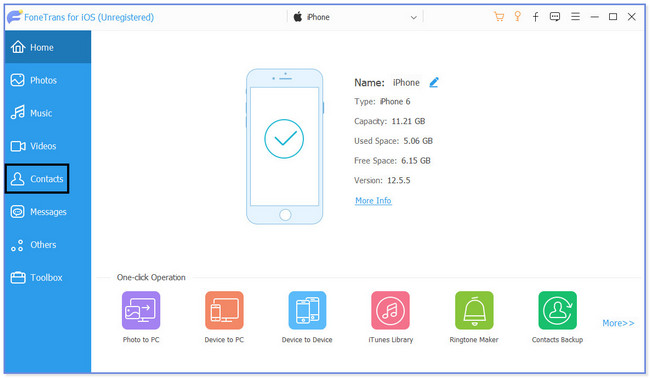
Step 4Choose all the contacts you want to export. After that, click the Computer icon at the top. Choose the To CSV File button afterward. Select the folder destination of your files and save them.
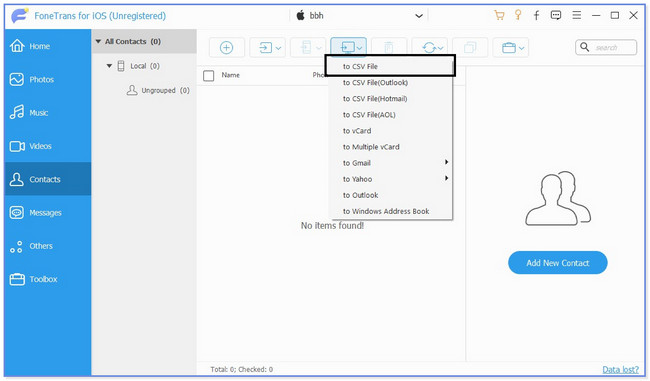
With FoneTrans for iOS, you will enjoy freedom to transfer your data from iPhone to computer. You can not only transfer iPhone text messages to computer, but also photos, videos and contacts can be moved to PC easily.
- Transfer photos, videos, contacts, WhatsApp, and more data with ease.
- Preview data before transferring.
- iPhone, iPad and iPod touch are available.
Part 2. Export iPhone Contacts to VCF via iCloud
iCloud lets you use 5 GB of free storage for backing up your iPhone or other Apple device files. It supports many file formats. It includes images, notes, and especially your iPhone contacts.
The thing is, can you export the contacts to VCF files using iCloud? Definitely, yes! You only need to ensure that you back up the contacts. You do not have to worry if you do not know how to back up your contacts. We also prepared a step for that as your reference. Follow each step correctly to avoid errors in the process and make it quick.
Please see the tutorial below to learn how to export iPhone contacts to VCF via iCloud.
Step 1Before anything else, please connect your iPhone to your strongest Wi-Fi or internet connection. After that, navigate to its Settings app. Later, tap the name of your iPhone to see more options for your account. Swipe down and locate the iCloud section on the main interface. Once you see it, please tap it to see the data it supports for your iPhone. Go to the Contacts section and swipe its slider to the right to add them to the iCloud backup. Later, search the icloud.com website on your computer. You will see the Sign In With Apple ID interface. Please enter your credentials on your iCloud account. Later, click the Arrow-Right button to input them.
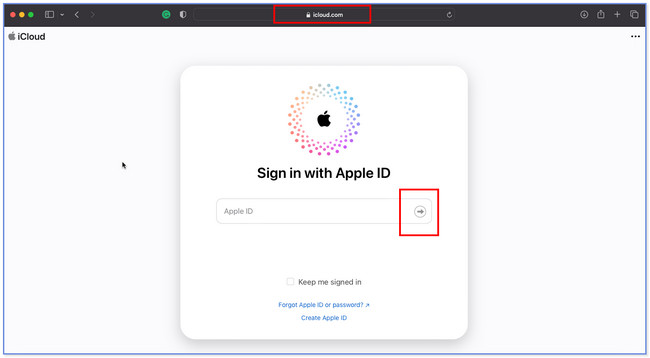
Step 2You will see the content and data that iCloud supports. Please scroll down and locate the Contacts icon. It is normally placed on the left side of the screen and listed on the small box of the website. Click the icon to see the contacts that you back up.
Step 3All of the contacts will be listed on the left side of iCloud. Also, they will be aligned alphabetically. You only need to select all the contacts you want to export to your computer. After that, click the Settings icon at the screen's bottom left corner. An options window will appear on your screen, and please choose the Export vCard… button among them. Later, your iPhone contacts will be stored on your computer.
Note: There is a quick way to select all the contacts on your iCloud account. You only need to click the Settings button. After that, choose the Select All button on the window option.
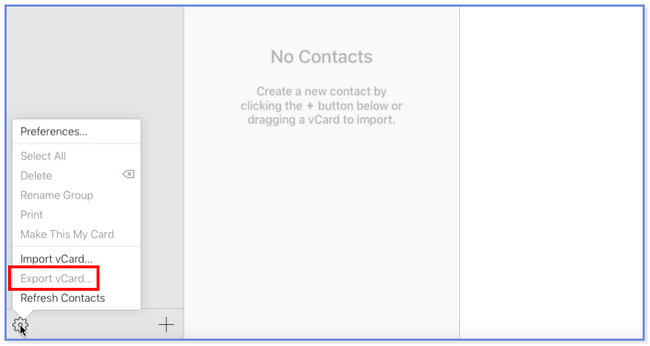
With FoneTrans for iOS, you will enjoy freedom to transfer your data from iPhone to computer. You can not only transfer iPhone text messages to computer, but also photos, videos and contacts can be moved to PC easily.
- Transfer photos, videos, contacts, WhatsApp, and more data with ease.
- Preview data before transferring.
- iPhone, iPad and iPod touch are available.
Part 3. FAQs about Export iPhone Contacts to VCF/CSV
1. Why iCloud can't export contacts?
There are many reasons why iCloud not exporting vCard. One is when you accidentally log in to a different iCloud account during the process. If so, check if you signed in to the right account. Also, if you use Safari, try exporting them on Chrome. The default web browser of your device may be facing a bug or other minor issues.
2. Can Android use vCard?
Yes. You can access vCard on your Android phone. You can use your Gmail account to achieve that. First, open the Gmail app on your computer or other phones. After that, create a new email and input the vCard files as your new attachment. Please send it to yourself and log in to the same Gmail account on your Android phone. Later, save the vCard file on your phone and open it afterward via a supporting document reader app.
3. How do I text a vCard on my iPhone?
Go to the Contacts app on your iPhone. After that, locate the contact that you want to send. Later, swipe down on your iPhone screen and tap the Share Contact icon at the bottom. The sharing options will appear on your screen. Among all of them, choose the Message icon. Later, input the number where you want to send the vCard file. Tap Send afterward.
4. What is the difference between VCF and CSV?
Their main difference is that CSV file format is commonly associated with Excel and Google Sheets spreadsheets. While vCard is a file format designed for any contact information storage. However, both can store the same data, like names, addresses, contacts, email addresses, and more.
5. What app reads CSV files on Windows?
There are many app readers for CSV files. However, Notepad++ is one of the most effective and leading ones. If you are having difficulties using this app, try its alternatives. It includes Microsoft Excel, LibreOffice Calc, CSV Quick Viewer, CSVed, and CSVpad. If you want to explore these apps, download them on your PC to discover their features and functions.
That's all for now on how to export CSV or VCF files on your computers. We wholeheartedly wish you had a smooth process by following the steps we have prepared for you.
With FoneTrans for iOS, you will enjoy freedom to transfer your data from iPhone to computer. You can not only transfer iPhone text messages to computer, but also photos, videos and contacts can be moved to PC easily.
- Transfer photos, videos, contacts, WhatsApp, and more data with ease.
- Preview data before transferring.
- iPhone, iPad and iPod touch are available.
