- Android Won't Turn On
- Dead Android Internal Memory
- Black Screen Samsung
- Water Damaged Android
- Keep Restarting Samsung
- Stuck on Samsung Logo
- Virus Infected Android
- Crashed Android
- Unlock Broken Screen Android
- WhatsApp Recovery for Broken Samsung
- Recover SnapChat Photos from Broken Android
- Frozen Android
Easy Fixes for Phone Stuck on Samsung Download Mode
 Posted by Boey Wong / Oct 17, 2022 09:00
Posted by Boey Wong / Oct 17, 2022 09:00Are you someone who loves to explore every part of your Samsung phone? If yes, you must have already heard of the Download mode, also known as Odin mode. Or you probably have explored it, and now you're stuck. This can happen, especially if you have entered it for the first time and are unfamiliar with its features. Perhaps, you are a regular Samsung user who does not explore your phone. It is most likely you haven't heard of it yet unless you encountered some problems and tried fixing them in the recovery mode. From there, you may have accidentally entered the Download mode.
In the article below, we will discuss the Download mode, its purpose, and what features it comprises. This way, you will be able to use the mode correctly. In addition, we will also provide you the effective solutions to get out of the stuck Samsung Download mode.
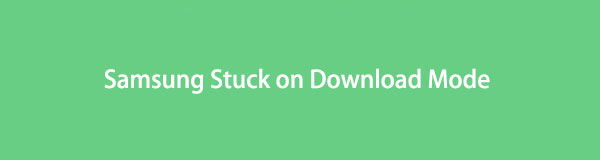

Guide List
Part 1. What is Samsung Download Mode
Download mode is a feature that comes on most Samsung devices. You can enter it by pressing the Power and Volume Up buttons simultaneously for a few seconds. The purpose of this booting mode is to install or update packages and firmware.
Fix your frozen, crashed, black-screen or screen-locked Android system to normal or Recover data from broken Android phone or SD card.
- Fix your Android disabled problems and recover data from phone.
- Extract Contacts, Messages, WhatsApp, Photos, etc. from broken android device or memory card.
- Android phone and SD card data are available.
One of the things it does is the installation of core applications, like the Google apps on your phone. The usual means of installing apps is through Google Play, but this Download mode lets you install the core apps all at once with only a few taps.
Another one is that it can install custom firmware on your Samsung device. Firmware is the main software that is programmed on your phone. You are not allowed to install another one while the system is running. But when you put your device into Download mode, it stops loading the primary system. Thus, you can install the firmware you want for your Samsung device.
Part 2. Why Samsung Stuck on Download Mode
Since the Samsung Download mode involves too many technicalities, it is possible to unintentionally alter the system, especially if you’re not confident in using it. This certainly causes some issues on your Samsung device. So it’s important to be cautious when operating it. If you find your phone stuck in the Download mode, one possible reason is you installed unsupported software that caused some damage to your device. Or your phone’s firmware has been altered.
Now, if you were not trying to use Download mode but unintendedly entered it, you must have pressed the wrong buttons. Most people get into Download mode accidentally by trying to enter recovery mode. The recovery mode button combination is Power + Volume Down buttons, while the Download mode button combination is Power + Volume Up buttons. You must have confused the key combinations, causing you to be stuck in this boot mode.
Part 3. How to Exit Samsung Download Mode
After evaluating different methods, we found the easiest ways to get out of the Download mode on Samsung. Take a look at the instructions below to leave Download mode successfully.
Method 1. Exit Samsung Download Mode with FoneLab Broken Android Data Extraction
You can use a third-party tool to fix your device stuck in Download mode. FoneLab Broken Android Phone Data Extraction can fix several issues on your Android phone, including frozen, black screen, crashed, screen-locked, and more. It is a reliable tool that keeps your data safe even after experiencing a certain issue. This software lets you extract photos, messages, contacts, videos, and more from a malfunctioning Android phone. In addition, it is very convenient to use with its straightforward interface.
Steps to fix stuck Download mode in Samsung:
Fix your frozen, crashed, black-screen or screen-locked Android system to normal or Recover data from broken Android phone or SD card.
- Fix your Android disabled problems and recover data from phone.
- Extract Contacts, Messages, WhatsApp, Photos, etc. from broken android device or memory card.
- Android phone and SD card data are available.
Step 1Access the website of FoneLab Broken Android Data Extraction. Hit the Free Download tab on the lower-left side to save the software file for free. Open the file, then allow it to make changes to your computer. After the installation, launch it to start running the program on your computer.
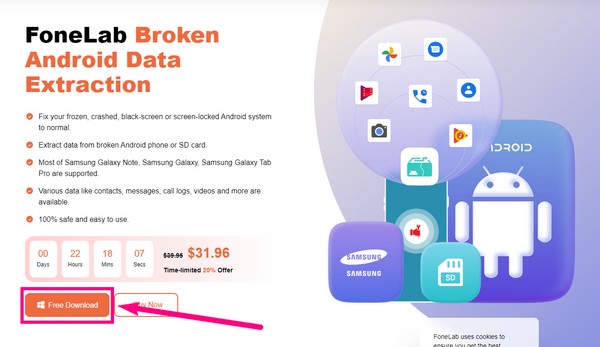
Step 2Select the Broken Android Data Extraction feature on the main interface. You will also see the other two features and the More option on the lower-right part. Other tools that the FoneLab offers will show up once you click it. You can check them out for future purposes.
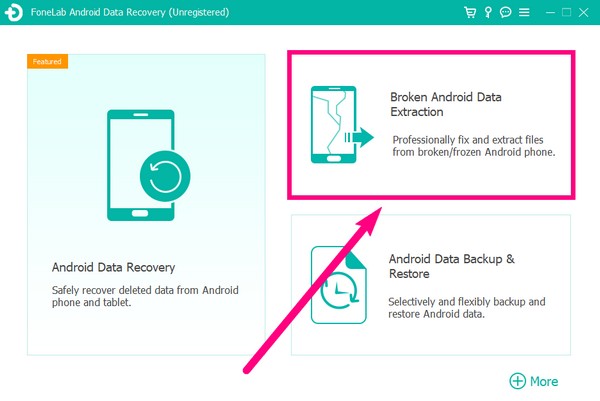
Step 3Link your phone with a USB cord to the computer as you proceed to the next interface. The Start tab on the left of the interface is for broken, black, frozen, stuck, or cannot touch Android phones. Meanwhile, the Start tab on the right is for Android phones with damaged systems and cannot operate. In your Samsung device’s case, choose the left Start tab.
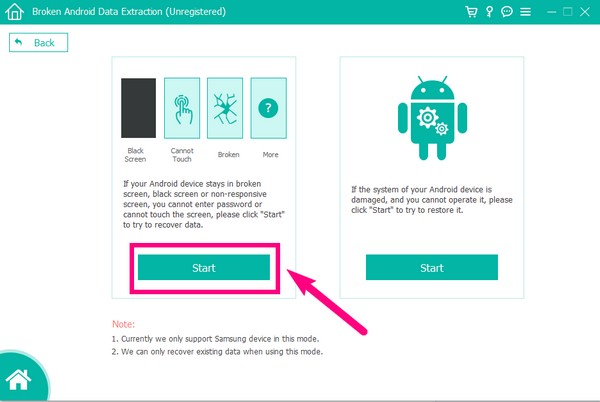
Step 4Choose your Samsung device information on the options. Make sure to match its device name and model to finish the process successfully. Also, take note that the program’s supported device list is limited. If you don’t see yours in the options, fill up your device info in the No my device in the list option. Click Confirm after.
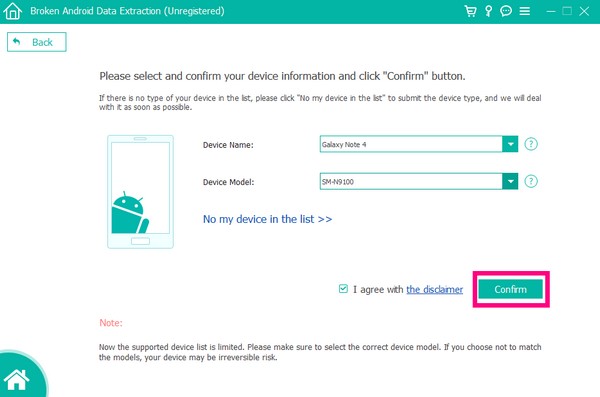
Step 5The program will provide instructions to download a matching recovery package for your Samsung phone. Comply with the steps carefully to repair your damaged Android system and leave the Samsung Download mode.
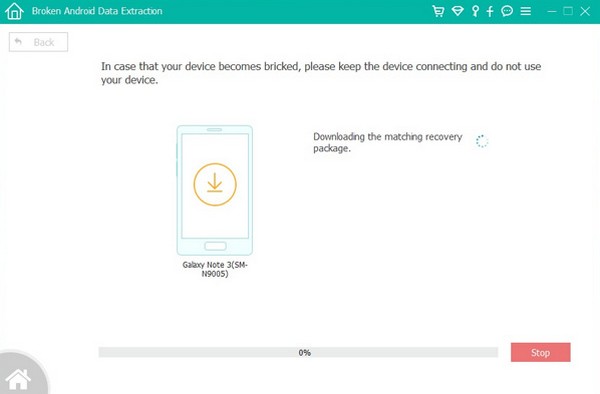
Fix your frozen, crashed, black-screen or screen-locked Android system to normal or Recover data from broken Android phone or SD card.
- Fix your Android disabled problems and recover data from phone.
- Extract Contacts, Messages, WhatsApp, Photos, etc. from broken android device or memory card.
- Android phone and SD card data are available.
Method 2. Reboot Samsung Device
If your phone is stuck on Download mode, you can try to force reboot your Samsung phone using its device buttons.
Step 1Find the Power and Volume Down buttons on your device.
Step 2Press and hold them at once for seven seconds or longer.
Step 3Continue holding until your Samsung device reboots.
Method 3. Reset Samsung Device
Another way to get out of the Download mode is to reset the device. Factory reset is known for repairing various Android issues. However, not everyone prefers this method, as it risks all your device data. Doing this will delete everything on your Samsung phone. It is recommended to backup Samsung data first to prevent data loss.
Step 1Press both the Volume Down and Power key concurrently to enter recovery mode. Only let go when you see the Android logo appear.
Step 2Wait for the recovery options to show up. Slide down to the Wipe data/factory reset option with the use of the Volume Down key. You can select it by pressing the Power button.
Step 3Choose the Yes option on the following interface to confirm your decision. Your device will then automatically reset. Afterward, you can finally choose the Reboot system now to restart your Samsung phone.
Fix your frozen, crashed, black-screen or screen-locked Android system to normal or Recover data from broken Android phone or SD card.
- Fix your Android disabled problems and recover data from phone.
- Extract Contacts, Messages, WhatsApp, Photos, etc. from broken android device or memory card.
- Android phone and SD card data are available.
Part 4. FAQs about Fixing Samsung Download Mode
1. Is there a way to save my data after fixing my phone stuck in Samsung Download mode?
Yes, there is. If you choose the right method to fix your Samsung device, you still have a chance to save your files. Out of all the methods mentioned in the article above, the tool you can use to do it is the FoneLab Broken Android Phone Data Extraction.
2. Can the FoneLab software secure my data?
Yes, it can. Once you extracted your files using the FoneLab Broken Android Phone Data Extraction, go back to the software's main interface. You will see the Android Backup & Restore feature. Select it and do the instructions to back up your files and keep them safe on your computer.
3. Is there another way to reboot my Samsung phone?
Yes. You can reboot your Samsung phone by choosing the Reboot system now option in recovery mode.
Fix your frozen, crashed, black-screen or screen-locked Android system to normal or Recover data from broken Android phone or SD card.
- Fix your Android disabled problems and recover data from phone.
- Extract Contacts, Messages, WhatsApp, Photos, etc. from broken android device or memory card.
- Android phone and SD card data are available.
As we test several tools, FoneLab Broken Android Phone Data Extraction has consistently led the solutions to fix different issues. Don't hesitate to install it now.
