- Android Won't Turn On
- Dead Android Internal Memory
- Black Screen Samsung
- Water Damaged Android
- Keep Restarting Samsung
- Stuck on Samsung Logo
- Virus Infected Android
- Crashed Android
- Unlock Broken Screen Android
- WhatsApp Recovery for Broken Samsung
- Recover SnapChat Photos from Broken Android
- Frozen Android
Backup Phone with Broken Screen Using The Prominent Tools
 Posted by Boey Wong / Oct 09, 2022 09:00
Posted by Boey Wong / Oct 09, 2022 09:00Do you want to have knowledge on how to backup a phone with a broken screen? You must be on the edge of your seat because your phone's screen broke for some reason. Does it look like it's going to give up real soon? Then you probably need to back up your data as soon as possible before that happens. Although, dealing with a broken screen might already be difficult because it's a huge hindrance to accessing your files.
You can go to a technician to repair your Android phone for sure, but it's better to be safe than sorry. If you're planning to have it repaired, the best choice to make first is to back up your files. This way, you are sure your files are safe no matter what happens. But how can you back them up when you can't even access your phone properly?
In this article, you will discover the prominent programs to back up your phone in the safest way. Even if you're having a hard time operating your phone due to its broken screen, there is still a perfect tool to back up your data from it. Keep reading to learn more.
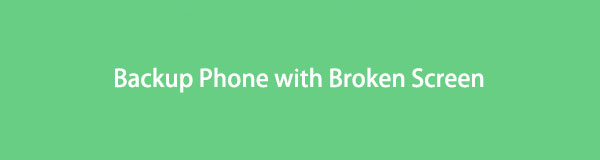

Guide List
Part 1. Backup Android Phone with Broken Screen via FoneLab Broken Android Data Extraction
FoneLab Broken Android Phone Data Extraction is a professional recovery tool that lets you extract your data from a broken phone. So you don't need to worry if you can't operate your phone. You only have to connect your device to this program on the computer, then manage your files from there. This tool supports most Samsung devices, including Samsung Galaxy.
Fix your frozen, crashed, black-screen or screen-locked Android system to normal or Recover data from broken Android phone or SD card.
- Fix your Android disabled problems and recover data from phone.
- Extract Contacts, Messages, WhatsApp, Photos, etc. from broken android device or memory card.
- Android phone and SD card data are available.
Here's how to get data off Samsung phone with broken screen:
Step 1Access the FoneLab Broken Android Data Extraction official website. You will see the Free Download button on the lower-left part of the site. Click it to download the file. Afterward, open the installer file to begin the installation process. Then launch the software to run it on your computer.
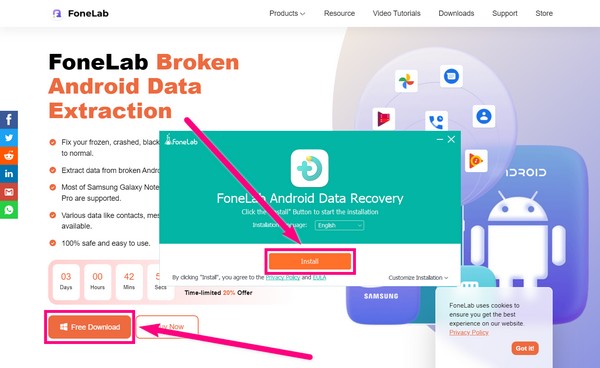
Step 2There are 3 boxes of features on the main interface. Select the Broken Android Data Extraction feature, as this lets you fix some of your phone's issues to access the data from your device with a broken screen. Then link your phone using a USB cable to the computer to connect devices.
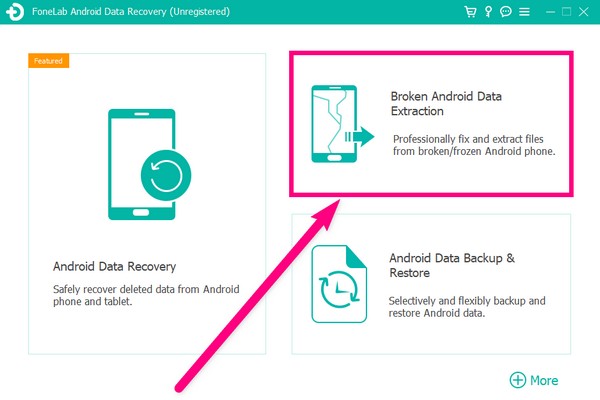
Step 3On the next interface are two Start buttons. The left one is for Android devices that stay in a broken screen, black screen, non-responsive screen, etc. While the right one is for Android devices with a damaged system that can't operate. In your Samsung phone's case, click the left Start button.
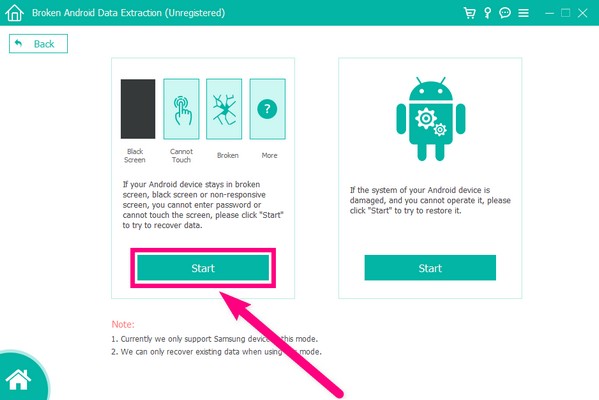
Step 4Click your Device Name, as well as your Device Model, on the device choices. Click No my device in the list if you can't see yours, and fill out your Samsung information. Make sure to match your Android name and model to avoid any complications. Once you're done filling it out, hit the Confirm button and proceed to the next step.
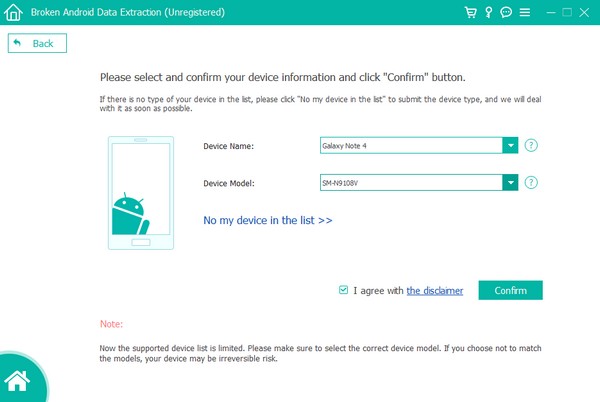
Step 5Enter the Download mode by doing the on-screen steps on the interface. Press only the keys you were instructed to press for a successful process. Then click the Start tab on the lower right of the FoneLab Broken Android Data Extraction interface. The program will then start scanning your phone. After the scanning process is finished, you can finally select the files you want to copy from your broken phone and recover them safely.
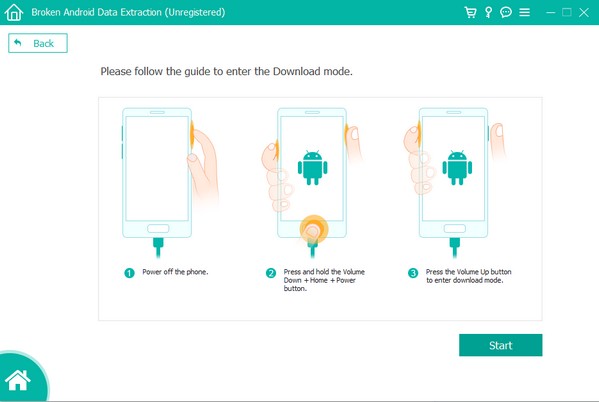
Part 2. How to Backup Android with a Slightly Broken Screen
There can be a circumstance when you can still operate your Android phone because the screen is only slightly broken. If you are in this situation, you don't need a service to help you access your data like the above condition. This time, you only need to back up your data using the best methods before it comes to a point where you can no longer operate it. Hence, you should back up now while you can still control it.
Method 1. Backup Samsung Phone with Settings
You can back up your Samsung phone with your account in Settings. Note that your data will be saved on your Samsung Cloud, a storage service for all Samsung devices.
Here's how to backup phone with broken screen with Settings:
Step 1Find the Settings on your Samsung phone and tap it to open.
Step 2Scroll down a little and tap the Accounts and backup tab. Then tap the Samsung Cloud on the list of options.
Step 3The Samsung Cloud app will open automatically. On the lower part of the app, select Back up data. Afterward, choose all the data you want to back up, and press the Back up now tab at the bottom of the phone's screen to back up your data.
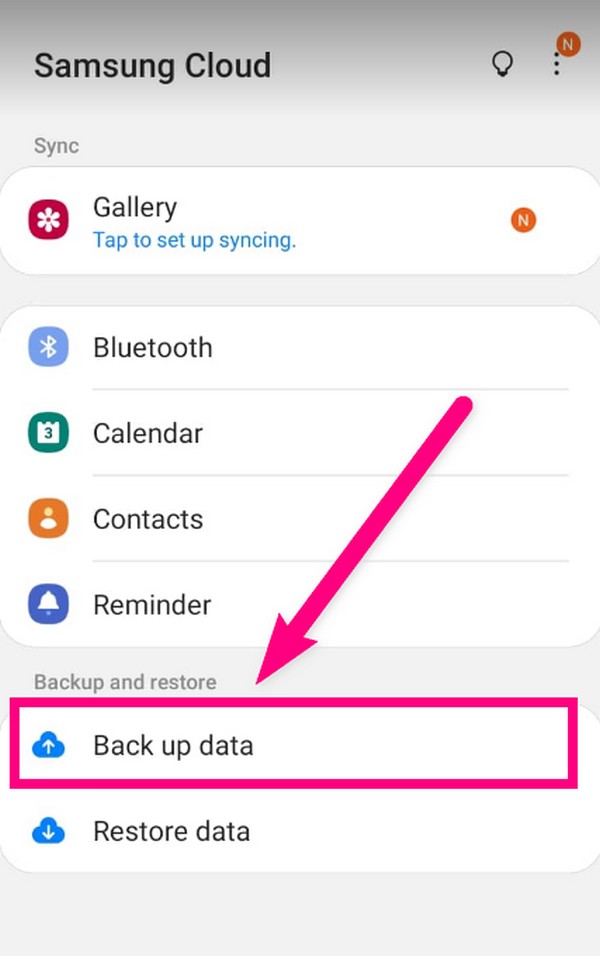
You can find similar options to backup other Android phone because they have a similar settings to help you backup data to prevent data loss.
Method 2. Backup Android Phone with FoneLab Android Data Backup & Restore
Moving on to a professional tool, FoneLab Android Data Backup & Restore is one of the key features of the FoneLab Android Data Recovery software. This feature selectively and flexibly backups and restores Android Data. It is available on most Android devices.
Backup and restore Android data to your computer easily.
- Backup and restore Android data to your computer easily.
- Preview data in detail before you restore data from backups.
- Backup and restore Android phone and SD card data Selectively.
Here's how to backup Android phone with broken screen:
Step 1Visit the FoneLab Android Data Recovery website and click Free Download. When the file is downloaded to your computer, open it, then wait for the installation process to finish. Once it is done, Click Start Now to launch the software on your device.
Step 2From the 3 boxes of features on the main interface, pick the Android Data Backup & Restore feature.
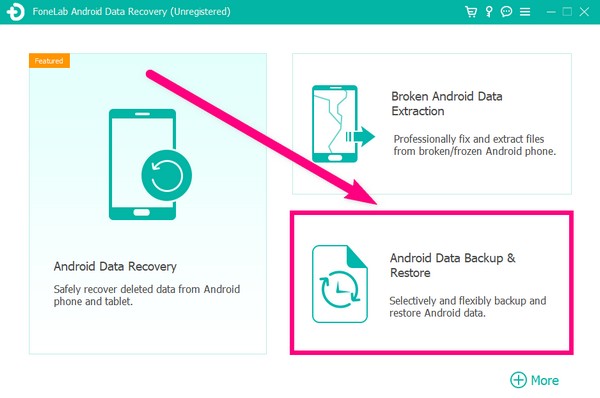
Step 3Select the feature that you need, which is the Device Data Backup. Then attach your Android phone using a USB cable to the computer.
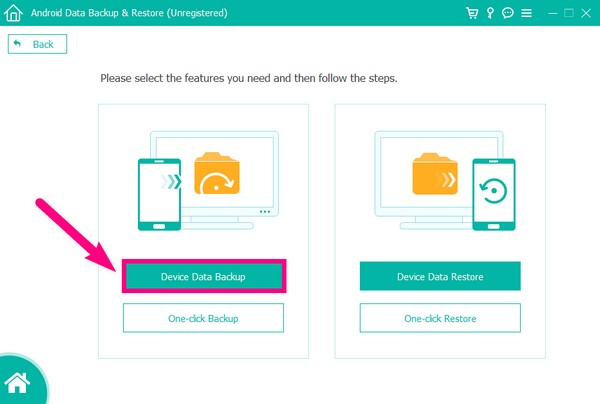
Step 4There will be on-screen directions to guide you to open the Developer options. You will then enable USB Debugging from it and allow everything you need to let the program scan the data on your device.
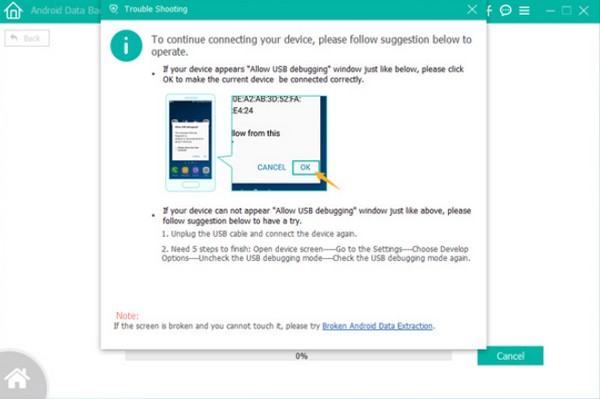
Step 5Tick the checkboxes of the data that you want to back up. Then pick the location where you want them to be saved. Finally, click OK to back up data from your broken phone to your computer.
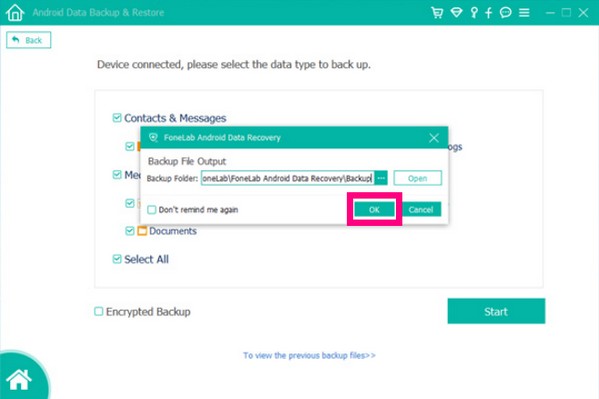
Backup and restore Android data to your computer easily.
- Backup and restore Android data to your computer easily.
- Preview data in detail before you restore data from backups.
- Backup and restore Android phone and SD card data Selectively.
Part 3. FAQs about Backing Up an Android Phone with Broken Screen
1. Can my Android phone automatically back up my data?
Yes, it can. But you must set up the backup feature on your Settings first before it can run automatically.
2. Is it okay to back up data from my broken phone without an account?
If you're trying to back up data on the Samsung Cloud, Google Drive, etc., it is necessary to have an account. But if you use professional software like FoneLab Android Data Backup & Restore to back up your data, you don't need to create an account. You only have to connect your device to the computer and save your data there.
3. Is the FoneLab Android Data Backup & Restore easy to use?
Yes, it definitely is. Aside from its professional key features, it is also known for its user-friendly interface. You will be able to understand its use even on your first try.
Backup and restore Android data to your computer easily.
- Backup and restore Android data to your computer easily.
- Preview data in detail before you restore data from backups.
- Backup and restore Android phone and SD card data Selectively.
The tools mentioned above are the most professional ones we've tried so far. If you have comments, queries or ideas, kindly state them below.
