- Part 1. How to Transfer Music from iTunes to iPhone without Syncing by FoneTrans for iOS
- Part 2. How to Download Purchased Music from iTunes to iPhone
- Part 3. How to Add Music from iTunes to iPhone through Apple Music
- Part 4. How to Transfer Music from iTunes to iPhone with USB Cable Directly
- Part 5. FAQs about Transferring Music from iTunes to iPhone
Add Music from iTunes to iPhone in 4 Effortless Ways [2023 Updated]
 Posted by Lisa Ou / June 14, 2022 09:00
Posted by Lisa Ou / June 14, 2022 09:00 Apple users would like to use iTunes on a computer. It allows you to add music to iTunes library and listen to them on computer whenever you want. However, you can’t bring a computer wherever you are because it has a large size than mobile devices.
At this time, you would like to transfer music from iTunes to iPhone so that you can listen to music without a computer on your way home, work, or trip conveniently.
Here comes the question, how to add music from iTunes to iPhone with the most effective methods? This post will show you tutorials of 4 solutions you should not miss.
![Add Music from iTunes to iPhone in 4 Effortless Ways [2023 Updated]](/images/ios-transfer/add-music-from-itunes-to-iphone.jpg)

Guide List
- Part 1. How to Transfer Music from iTunes to iPhone without Syncing by FoneTrans for iOS
- Part 2. How to Download Purchased Music from iTunes to iPhone
- Part 3. How to Add Music from iTunes to iPhone through Apple Music
- Part 4. How to Transfer Music from iTunes to iPhone with USB Cable Directly
- Part 5. FAQs about Transferring Music from iTunes to iPhone
Part 1. How to Transfer Music from iTunes to iPhone without Syncing by FoneTrans for iOS
The first recommendation is FoneTrans for iOS, a third-party tool on computer to transfer iOS data between computers and devices with ease. It supports photos, contacts, videos, messages, notes, and more on iPhone, iPad, and iPod Touch, and you can even transfer iTunes library data with it.
Moreover, you can manage data from iTunes library entirely or selectively. View and sync iTunes data are available with this powerful program.
With FoneTrans for iOS, you will enjoy freedom to transfer your data from iPhone to computer. You can not only transfer iPhone text messages to computer, but also photos, videos and contacts can be moved to PC easily.
- Transfer photos, videos, contacts, WhatsApp, and more data with ease.
- Preview data before transferring.
- iPhone, iPad and iPod touch are available.
Here is how to transfer music from iTunes to iPhone with FoneTrans for iOS.
Step 1Download FoneTrans for iOS on computer. Then follow on-screen instructions to install it. Run it after that.
Step 2On the main interface, click Toolbox on the left side. Select iTunes Library.
Step 3A new window pops up, choose View iTunes Library.
Step 4Select Music on the left, and check the items you want to transfer.
Step 5Click the first phone icon.
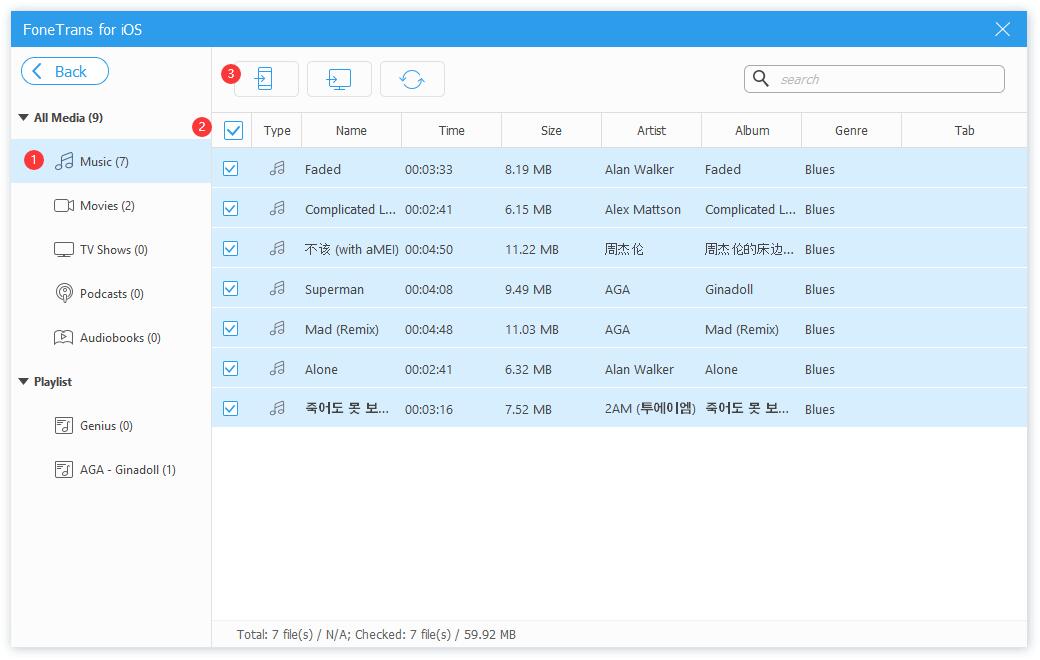
As you can see, you can selectively choose data from iTunes accordingly with it. And you can also choose Sync iTunes Library to Device or Sync Device to iTunes to sync iTunes and device data entirely.
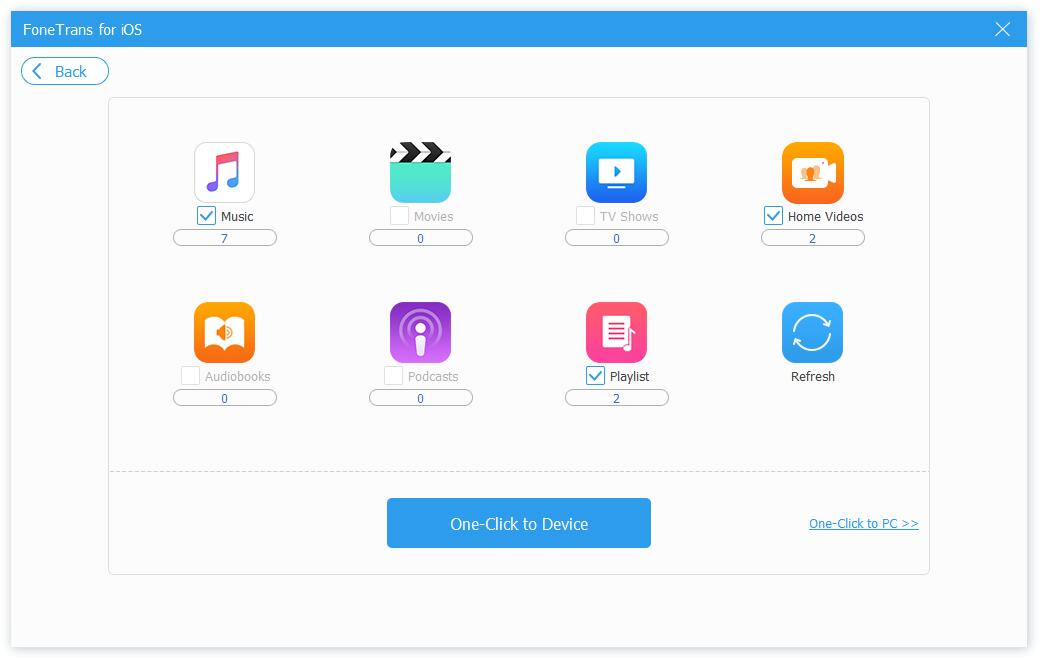
If you still want to know more details about moving music to iPhone using iTunes, please move to the next part.
With FoneTrans for iOS, you will enjoy freedom to transfer your data from iPhone to computer. You can not only transfer iPhone text messages to computer, but also photos, videos and contacts can be moved to PC easily.
- Transfer photos, videos, contacts, WhatsApp, and more data with ease.
- Preview data before transferring.
- iPhone, iPad and iPod touch are available.
Part 2. How to Download Purchased Music from iTunes to iPhone
You know, iTunes users can search and add music to iTunes library with simple clicks. After that, you can even download them accordingly. Your library music or downloaded music can be transferred to iPhone using iTunes. Below is how to add music from iTunes to iPhone.
Option 1. Add Music
You can check your music on iTunes, and move them one by one.
Step 1Run iTunes on the computer, and connect iPhone.
Step 2Select Songs from Albums under Library on the left panel. Right-click the music on the right side to choose Add to iPhone.
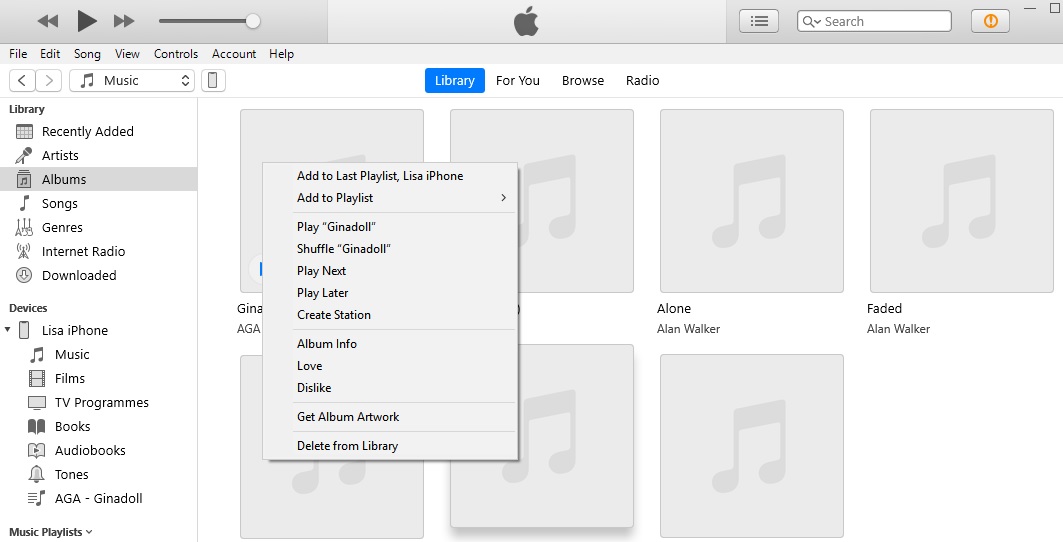
Option 2. Sync Music
This method helps you sync your music files entirely at once, and you can also selective choose some of them.
If you have downloaded these music to iTunes, click device icon > Music > Sync Music xxx songs.
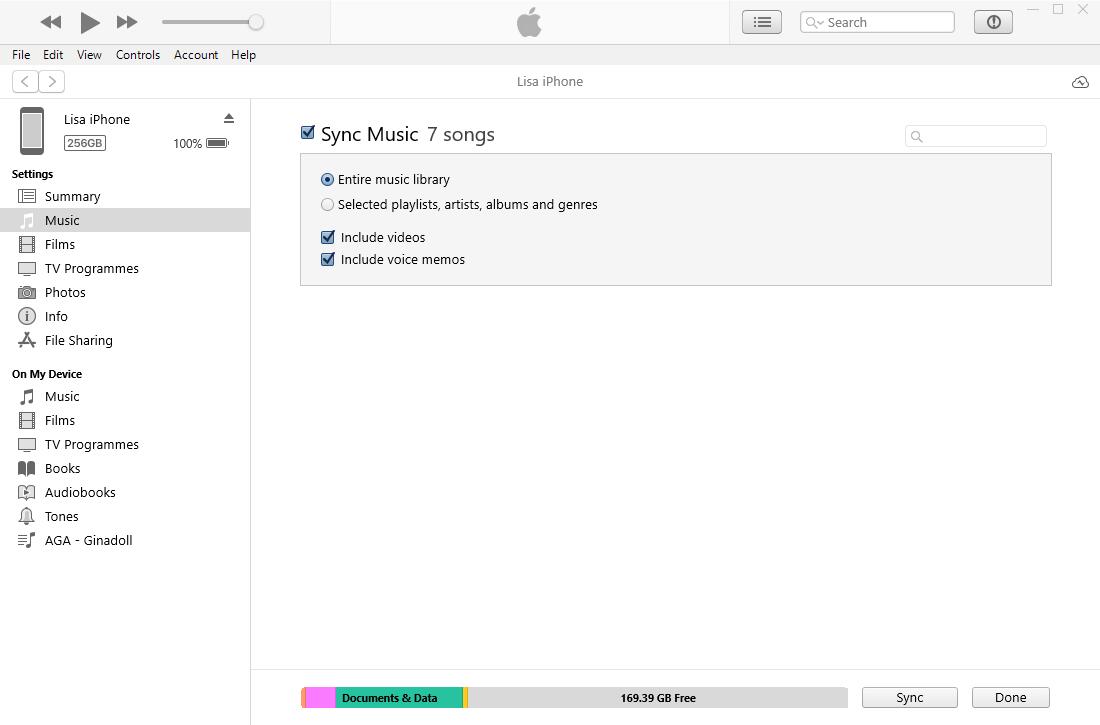
Option 3. Sync Library
Sync Library feature for music files is available on Windows iTunes as well. You can use the Sync Library feature to sync music across devices with the Apple ID.
Step 1Enable it on iTunes > Edit > Preferences > General > iCloud Music Library.
Step 2Then enable it on iPhone Settings > Music > Sync Library.
Option 4. Drag and Drop Music
Run iTunes, click the device icon and choose Summary. Scroll down to check the box of Manually manage music and videos. Then you can back to the main interface of iTunes, click Songs, then drag and drop music files to iPhone on the left panel directly.
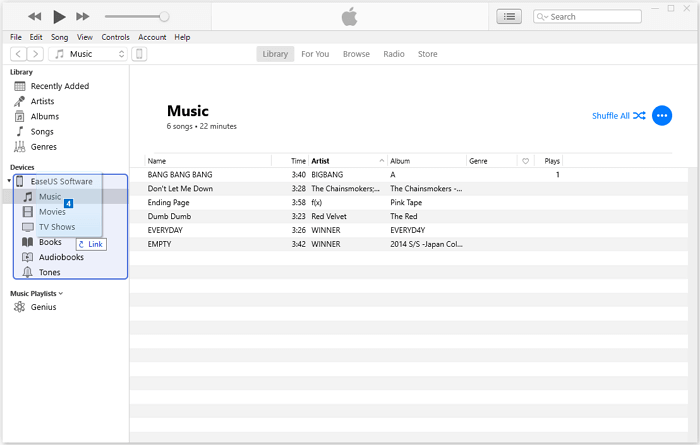
What if iTunes won’t let me drag music to iPhone?
But, iTunes is available on Windows and earlier macOS versions. If you have upgraded to the latest macOS, please move to the next part to learn how to add iTunes music to iPhone.
With FoneTrans for iOS, you will enjoy freedom to transfer your data from iPhone to computer. You can not only transfer iPhone text messages to computer, but also photos, videos and contacts can be moved to PC easily.
- Transfer photos, videos, contacts, WhatsApp, and more data with ease.
- Preview data before transferring.
- iPhone, iPad and iPod touch are available.
Part 3. How to Add Music from iTunes to iPhone through Apple Music
The first feature of Apple Music you should have a try is that you can sync music across devices with the same Apple ID. Thus, your music can be synced automatically after enabling the auto-sync feature on Mac, iPhone, iPad, iPod Touch, or others. Here is the guide to adding music from iTunes to iPhone with it.
Option 1. Sync Library
This is an auto-sync feature, you can enable it wherever you want to transfer the music too.
Step 1On Mac, enabling the syncing feature on Apple Music through Apple Music app > Music > Preferences > General > Sync Library, turn it on.
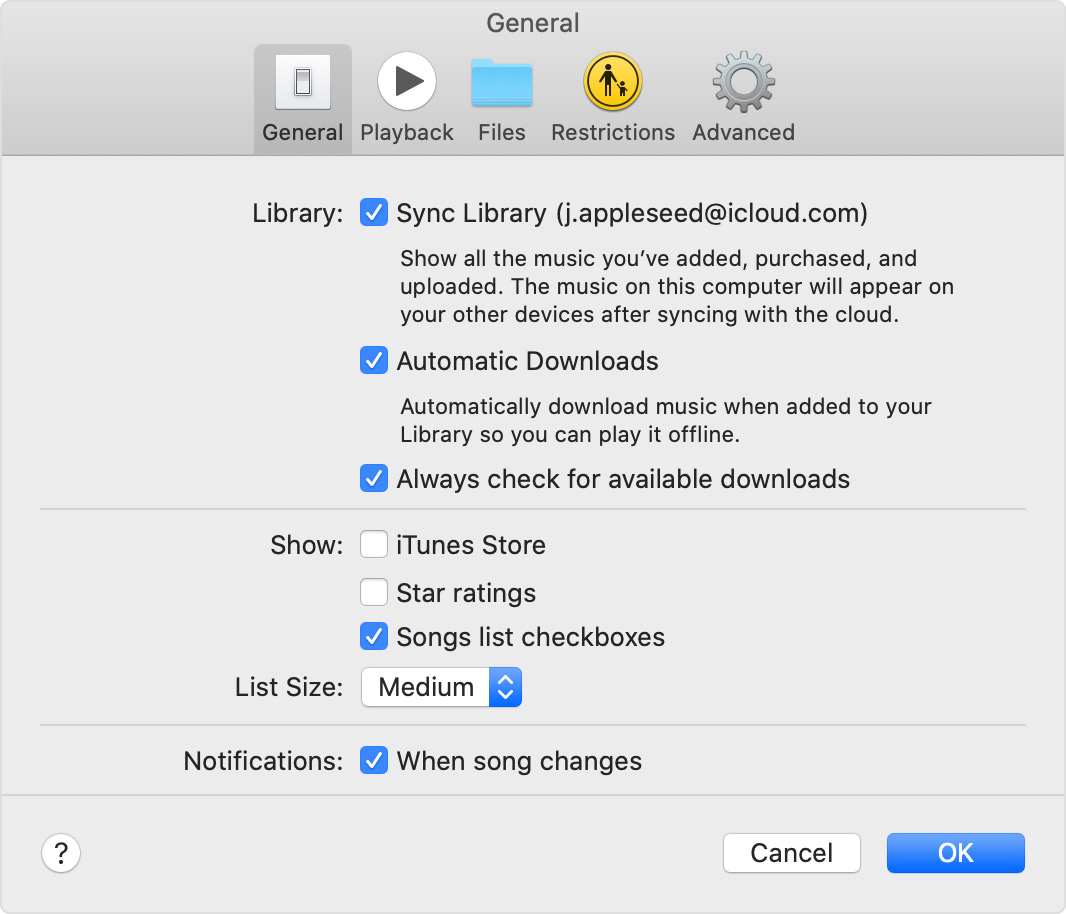
Step 2On iPhone Settings app > Music > Turn on Sync Library.
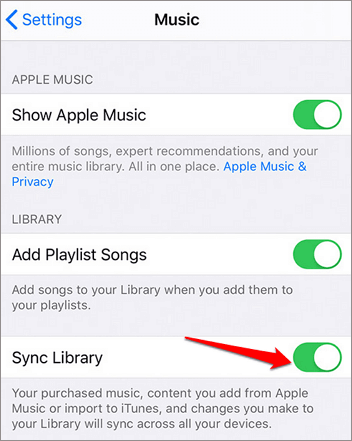
Option 2. Sync Songs
Similar to iTunes, you can sync music from the Apple Music app on Mac to iPhone through syncing feature.
Plug iPhone to Mac, open Finder. Click device icon and choose Music. Check the box of Sync music and click Sync button after that.
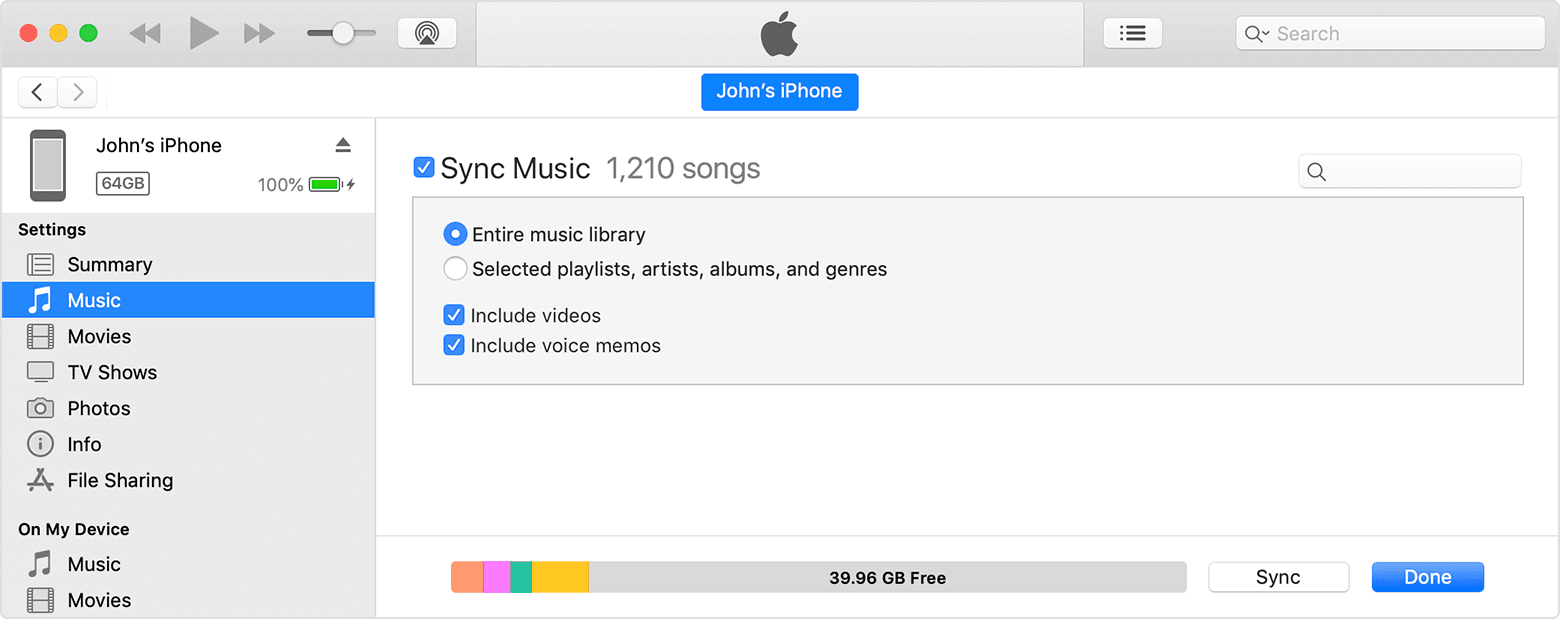
Part 4. How to Transfer Music from iTunes to iPhone with USB Cable Directly
You can transfer specific data between iPhone and computer directly through a USB connection without additional tools. If you want to try this method, please check below instructions.
Connect iPhone to computer via USB cable. After detection, open iPhone folder through This PC > iPhone > Internal Storage > DCIM. And open iTunes folder at the same time. Drag and drop music files from iTunes folder to iPhone folder.
With FoneTrans for iOS, you will enjoy freedom to transfer your data from iPhone to computer. You can not only transfer iPhone text messages to computer, but also photos, videos and contacts can be moved to PC easily.
- Transfer photos, videos, contacts, WhatsApp, and more data with ease.
- Preview data before transferring.
- iPhone, iPad and iPod touch are available.
Part 5. FAQs about Transferring Music from iTunes to iPhone
1. Why can't i transfer music from iTunes to my iPhone?
People might be encountered that iTunes won't sync music to iPhone and want to know why can't i add music to my iPhone from iTunes:
- If your music files were imported by other tools, you might not be allowed to transfer them by another method.
- You might be asked to enable the feature to manage music and videos manually before transferring.
- If iTunes music is not syncing to iPhone, you can try FoneTrans for iOS on computer instead.
2. How to remove music from iPhone using iTunes?
Run iTunes, click Songs and then select a music file. Right-click and choose Delete from Library.
3. How to delete music from iTunes on iPhone?
Enable Sync Library on both iTunes and iPhone, then access the music file on iPhone Apple Music, tap the Delete button, and remove it from iPhone. Finally, the deletion will be synced to iTunes.
4. How to recover deleted music from iTunes on iPhone?
You can try to turn off Sync Library through iPhone Settings > Music > Sync Library. Then turn it on after a while. If the music files are still on your library on other devices, they will be recovered.
5. How to delete music from iPhone but not iTunes?
First, turn off Sync Library through iPhone Settings > Music > Sync Library. Then open the Apple Music app on iPhone to delete music from iPhone directly. It won’t delete music from iTunes.
That’s all about how to transfer music from iTunes to iPhone. All methods are available and FoneTrans for iOS is the most recommended choice. Why now download and have a try now!
With FoneTrans for iOS, you will enjoy freedom to transfer your data from iPhone to computer. You can not only transfer iPhone text messages to computer, but also photos, videos and contacts can be moved to PC easily.
- Transfer photos, videos, contacts, WhatsApp, and more data with ease.
- Preview data before transferring.
- iPhone, iPad and iPod touch are available.
