Recover the lost/deleted iPhone data including photos, contacts, videos, files, call log and more data from your SD card or device.
3 Ways to Export Samsung Calendar
 Updated by Szeki / Jan 08, 2021 09:00
Updated by Szeki / Jan 08, 2021 09:00For different reasons, you will need to export the Samsung calendar. For instance, you may switch to a new device and want to copy the calendar data to it. The calendar offers you a convenient way to set realistic schedules and time frames. So without a doubt that there may be many important things or plans set in the calendar. Thanks to the aid of a calendar, you can adjust to unexpected changes in your schedule easily.
In many cases, you would like to export calendar to computer or another portable device, whether for backup or other reasons. The question is, as a Samsung user, do you know how to export Samsung calendar?
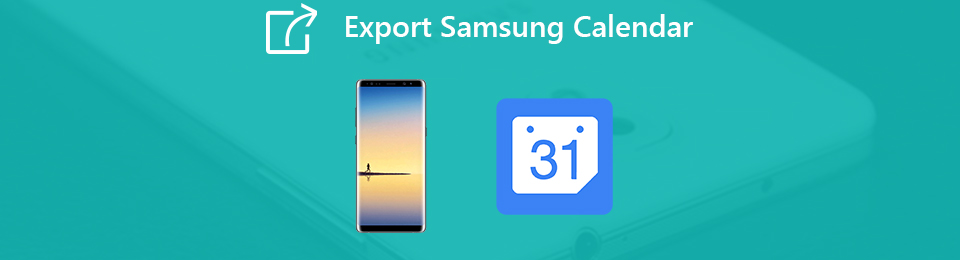
In fact, exporting Samsung calendar data is a little bit tricky. You will understand the complexity if you have ever tried to transfer your Samsung calendar to another device. Considering that, here in this post, we will show you effective ways of helping export Samsung calendar to keep these data safe and in case of data loss.

Guide List
1. How to Export Samsung Calendar to Mac or PC with FoneLab
When you get a new Samsung phone, it is quite necessary to bring all the valuable data to the device. Actually, the calendar exporting will be a quick and easy procedure if you have a good transfer tool. Here we strongly recommend the powerful FoneLab for you to export calendar data from your Samsung phone. Besides calendars, it enables you to copy and transfer all frequently-used data, such as contacts, photos, messages, music, videos and more. Now you can take the following guide to export calendar data from Samsung to computer.
With FoneLab for Android, you will recover the lost/deleted iPhone data including photos, contacts, videos, files, call log and more data from your SD card or device.
- Recover photos, videos, contacts, WhatsApp, and more data with ease.
- Preview data before recovery.
- Android phone and SD card data are available.
Step 1Click the download button to quickly install and run this powerful Samsung calendar transfer on your computer. Connect your Samsung device to it with a USB cable.

Step 2Follow the on-screen instructions to open the USB debugging mode on your phone. Tap OK to move to the next step.

Step 3Now you need to follow the instructions to root your Samsung phone. You will be recommended a trust-worthy app to help you quickly get the job done.
Step 4After that, this Samsung data transferring tool will scan all Android data on the device. You can see all frequently-used data like contacts, photos, messages, call logs and others will be listed on the left. Then you can export Samsung calendar to computer with ease.
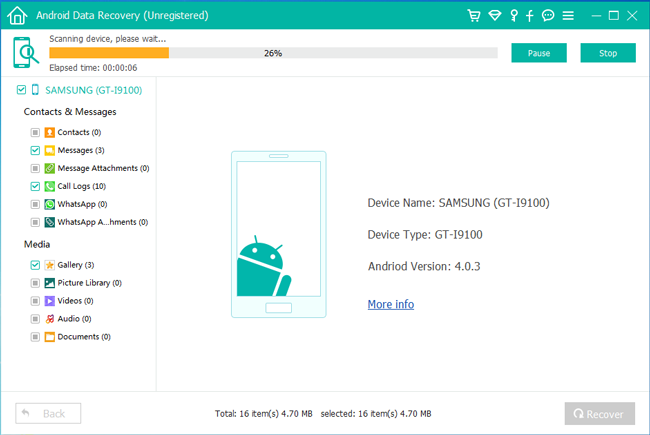
2. How to Export Samsung Calendar via Google Account
Google account also offers a way to export Samsung calendar and keep these entries safe. With this method, you are allowed to transfer Samsung calendar to a new device or restore these data to your current device. To export Samsung calendar with Google account, you need a third-party app, iCal import/export. You can install this app first from Google Play Store and then take the following guide to export your Samsung calendar.
Step 1Open iCal import/export app on your Samsung phone and then tap Export.
Step 2Tap theEmail option and then select how you want to receive the .ics file from the drop-down menu.
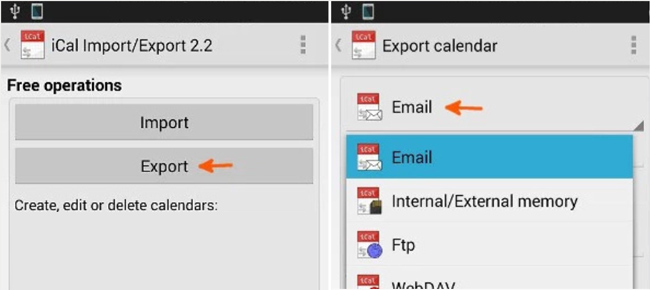
Step 3Here you can enter a file name and then tap Start Export. Now you will get the confirmation that the export process has been completed, and the number of Calendar entries that have been saved.
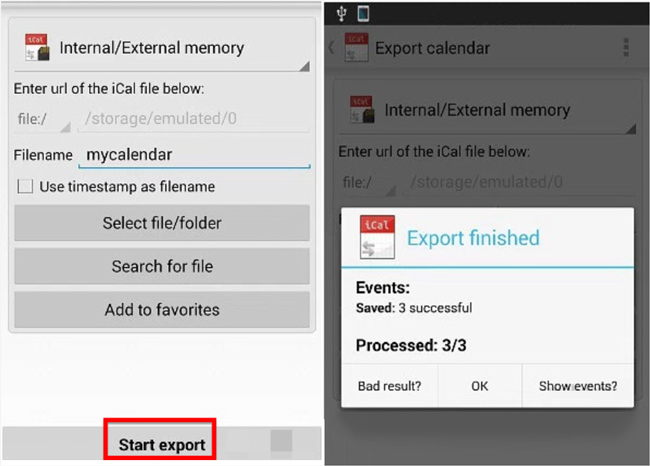
Step 4During this step, you need to make a copy of the .ics file on your computer. You can rely on a USB cable to transfer the data.
Step 5Now you need to sign your Google account. After that, tap on the drop-down arrow next to Other Calendars and choose the Import Calendar option.
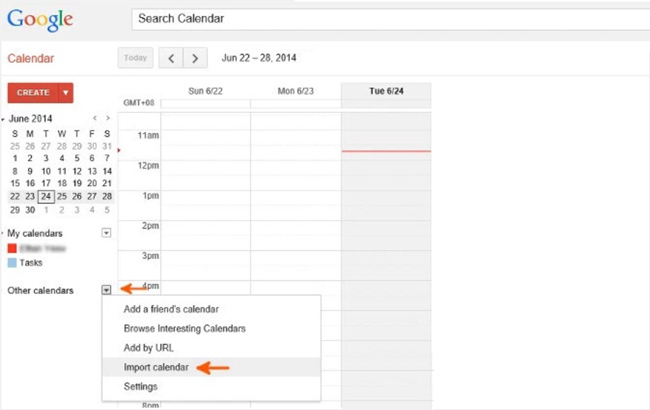
Step 6Select the .ics file on your computer on the pop-up Import Calendar window. Then click Import to transfer data to Google account. As soon as the file has been imported to your Google calendar, you can sign in the same Google account on your new device for the Samsung calendar syncing.
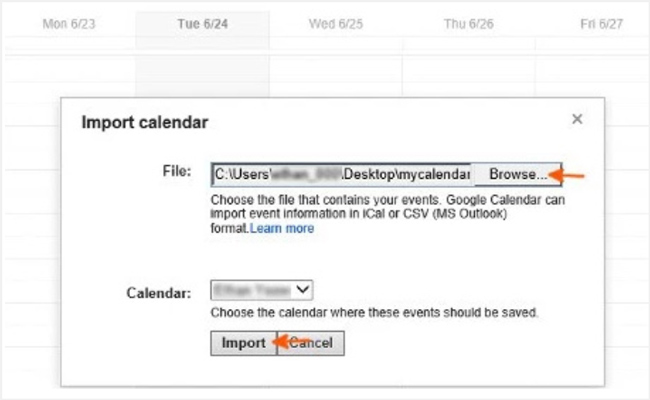
3. Transfer Calendar from Samsung to Samsung using Smart Switch
Exporting Samsung calendar will become much easier if you just want to copy all calendar app data from one Samsung to the other Samsung device. Samsung offers a great data transfer app, Smart Switch to help you export Samsung calendar with ease. This app makes it easier for you to transfer data between Samsung devices. Samsung Smart Switch is pre-installed on some Samsung phones like Galaxy S6 an S6 edge. If you don't have it on your phone, just install it from the Google Play Store. After installing this app on your Samsung phone, you can check the steps below to export your Samsung calendar.
Step 1Open the Smart Switch app on both of your Samsung phones.
Step 2Choose the Sending option on the source Samsung device and choose the Receiving option on the target phone.
Step 3Tap the Connect button on both Android devices. You will see a list of the data that you can transfer on the Sending device once connected successfully. Here you can choose Calendar for transferring. Then tap Transfer to start exporting Samsung calendar.
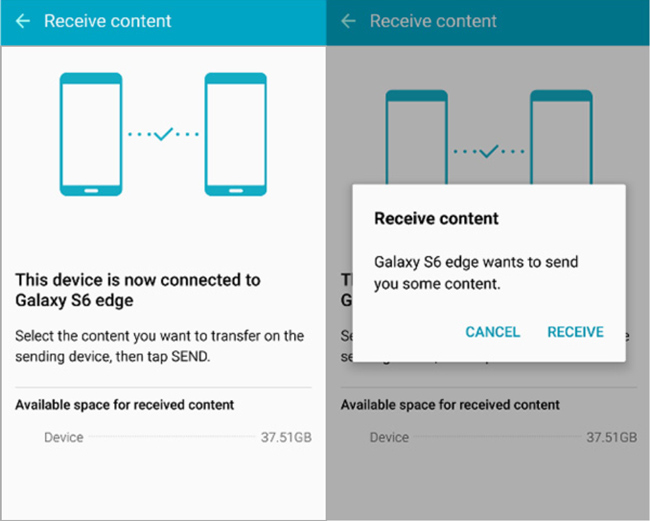
We mainly talked about how to export Samsung calendar in this post. 3 simple methods are offered to help you transfer calendar data from your Samsung phone to your computer or another Samsung device. Leave us a message if you still have any questions.
