- Part 1. Transferring Text Messages from Samsung Phone to Computer with FoneLab HyperTrans
- Part 2. An Alternative Way to Transfer SMS from Samsung Phone to Computer with Samsung Kies
- Part 3. Transfer SMS Messages from Samsung Phone to Computer by Samsung Smart Switch
- Part 4. An Effective Way to Transfer Messages from Samsung Phone to PC Using SMS Backup+
- Part 5. Easy Way to Transfering Messages from Samsung Phone to Computer with Email
- Part 6. FAQs About Transfering Messages from Samsung Phone to PC
Transfer Data From iPhone, Android, iOS, Computer to Anywhere without Any Loss.
Transfer Text Message from Samsung Phone to Computer
 Updated by Boey Wong / August 05, 2022 09:15
Updated by Boey Wong / August 05, 2022 09:15Android phones have been the most commonly-used mobile devices nowadays. Have you ever thought of transferring text messages from a Samsung galaxy S5 to a computer and how to move your essential data from your old phone, like your important messages? Well, there is good news for you! Transferring your data will no longer be a problem whenever you want to switch phones. There will always be a solution for that. So, you need not worry anymore.
In this post, we have provided ways with a step-by-step process that you can utilize to transfer text messages from Samsung phone to computer.
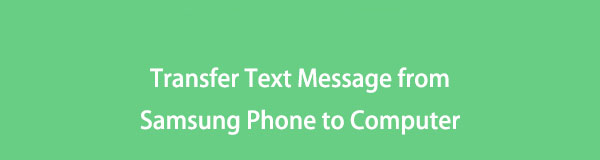
Transfer Data From iPhone, Android, iOS, Computer to Anywhere without Any Loss.
- Move Files between iPhone, iPad, iPod touch and Android.
- Import Files from iOS to iOS or from Android to Android.
- Move Files from iPhone/iPad/iPod/Android to Computer.
- Save Files from Computer to iPhone/iPad/iPod/Android.

Guide List
- Part 1. Transferring Text Messages from Samsung Phone to Computer with FoneLab HyperTrans
- Part 2. An Alternative Way to Transfer SMS from Samsung Phone to Computer with Samsung Kies
- Part 3. Transfer SMS Messages from Samsung Phone to Computer by Samsung Smart Switch
- Part 4. An Effective Way to Transfer Messages from Samsung Phone to PC Using SMS Backup+
- Part 5. Easy Way to Transfering Messages from Samsung Phone to Computer with Email
- Part 6. FAQs About Transfering Messages from Samsung Phone to PC
Part 1. Transferring Text Messages from Samsung Phone to Computer with FoneLab HyperTrans
If you are looking for an efficient tool to transfer your files that you can use in this kind of situation, we have FoneLab HyperTrans for you. This tool can transfer essential files between Android devices and PC. In addition, you can also transfer data from an Android device to a computer. It is a perfect fit for your demands. You may transfer images, videos, messages and contacts, and more. Most importantly, using this tool will not harm your device.
Transfer Data From iPhone, Android, iOS, Computer to Anywhere without Any Loss.
- Move Files between iPhone, iPad, iPod touch and Android.
- Import Files from iOS to iOS or from Android to Android.
- Move Files from iPhone/iPad/iPod/Android to Computer.
- Save Files from Computer to iPhone/iPad/iPod/Android.
Step on how to transfer messages from Samsung phone to computer using FoneLab HyperTrans:
Step 1To begin, download FoneLab Hypertrans to your computer; it will automatically launch after the downloading process is finished.
Step 2Next, after connecting your Android phone to your PC, click the Messages option on your left panel and select the desired message you want to transfer to your PC.
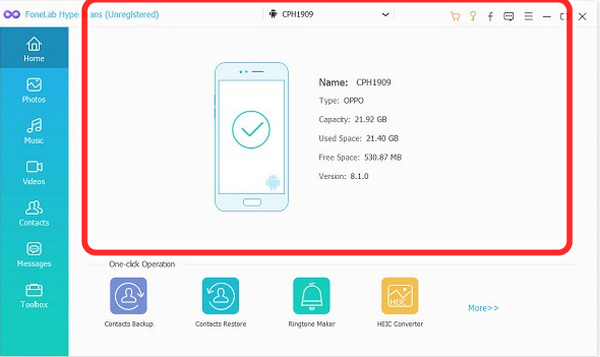
Step 3Start putting a checkmark on the box beside the text messages you want to transfer.
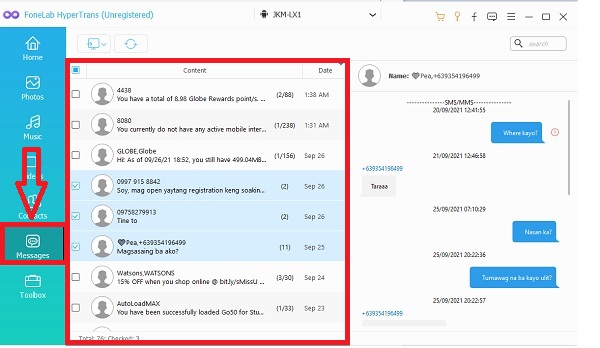
Step 4Finally, click the Export Computer button, and select the destination folder. Then your messages will begin to be transferred to your PC.
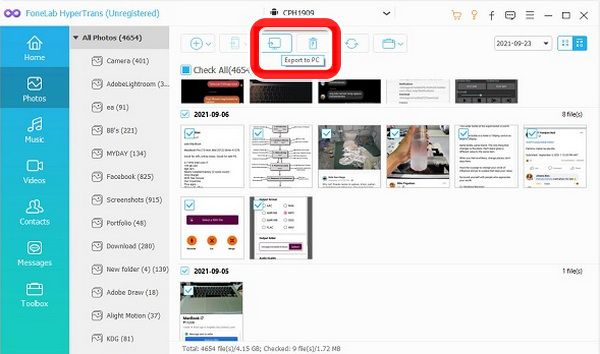
Part 2. An Alternative Way to Transfer SMS from Samsung Phone to Computer with Samsung Kies
It is an official Android device tool developed by Samsung, allowing the Android user to manage videos, photos, music, and more. The user can send messages or transfer call logs and more between Android phones.
Steps to transfer SMS from Samsung phone to PC with Samsung Kies:
Step 1To start with, visit the official website, and download Samsung Kies on your PC.
Step 2Next, launch Samsung Kies on your PC.
Step 3After launching Samsung Kies, you need to connect your Samsung phone to the computer via USB cable.
Step 4Once your Samsung is connected, click the Backup/Restore button on the top of the interface.
Step 5After clicking Backup/restore, check the Messages and click the Backup button to start the text messages backup process.
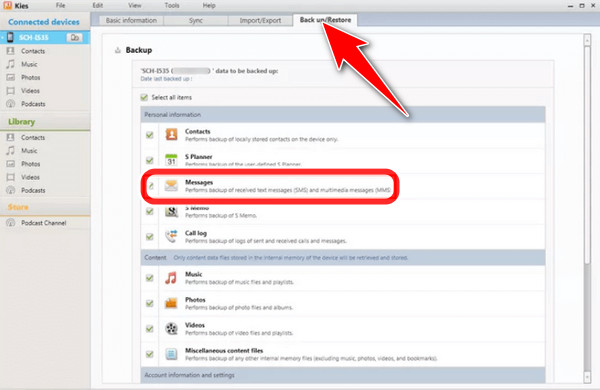
But Samsung Kies doesn’t support backing up or transferring the data that you stored on your SD cards. Or you may use Samsung Smart Switch instead, because it is suitable for Samsung phone users only.
Transfer Data From iPhone, Android, iOS, Computer to Anywhere without Any Loss.
- Move Files between iPhone, iPad, iPod touch and Android.
- Import Files from iOS to iOS or from Android to Android.
- Move Files from iPhone/iPad/iPod/Android to Computer.
- Save Files from Computer to iPhone/iPad/iPod/Android.
Part 3. Transfer SMS Messages from Samsung Phone to Computer by Samsung Smart Switch
Samsung Smart Switch was developed for the users to transfer files from the old phone to the new phone. It also supports you in transferring Android, iOS, and Windows phones to Galaxy phones. So, it can backup text messages to the computer.
Here’s how to transfer Samsung messages to a PC using Smart Switch.
Step 1First off, connect your Samsung phone to your PC via USB cable.
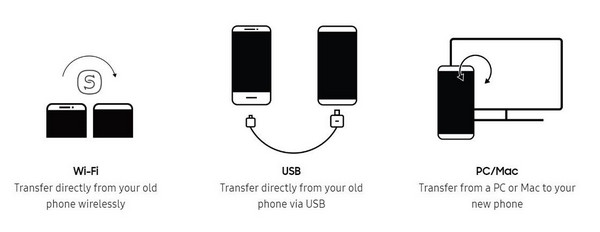
Step 2Enable USB debugging on your Android phone.
Step 3After debugging, you need to Install Samsung smart switch on your computer. You will see your phone in the interface as soon it’s scanned and finished.
Step 4Finally! Click the Backup icon, it will take just a few minutes, and all the files will be backed up safe and sound.
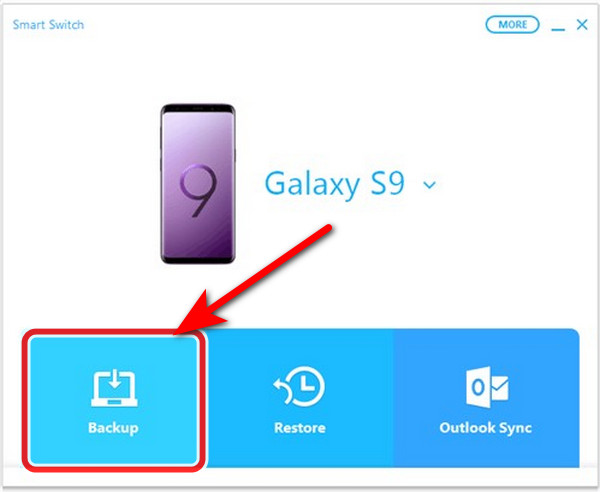
Part 4. An Effective Way to Transfer Messages from Samsung Phone to PC Using SMS Backup+
SMS Backup+ allows you to backup your SMS, MMS, and call history in Gmail and your Google Calendar. And you can recover the backup messages back to your Samsung phone quickly. However, the user needs Gmail account to save the messages you import. You need to have a Gmail account, SMS backup+ needs IMAP (Internet Messaging Access Protocol) to access your Gmail account.
Here’s how to transfer text messages from a Samsung phone to a PC using SMS backup+.
Step 1Check the IMAP of Gmail and install the SMS Backup+ on a Samsung phone using Google Play.
Step 2Next, go to Settings of your Gmail account and sign in to your account, then hit the Forwarding and IMAP check the Enable IMAP. After downloading the SMS Backup+.
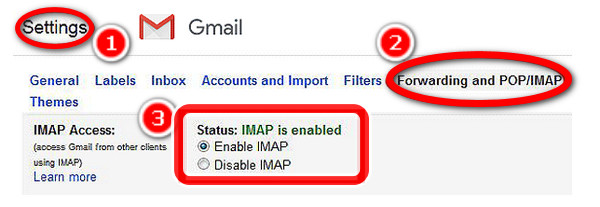
Step 3Backup+ the text messages from Samsung to PC.
Next, you should connect your Gmail account. Then click Connect and choose the Gmail account when it asks. Click ALLOW to grant your permissions. Choose Backup when it is asked whether the first Backup. After that, the app will start to backup your text messages in your Gmail account.
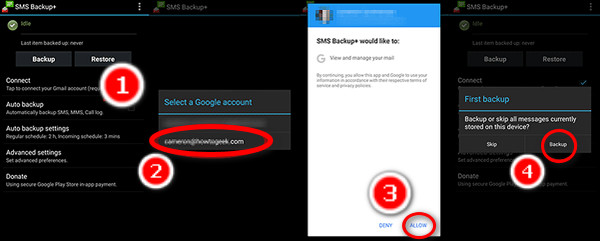
Transfer Data From iPhone, Android, iOS, Computer to Anywhere without Any Loss.
- Move Files between iPhone, iPad, iPod touch and Android.
- Import Files from iOS to iOS or from Android to Android.
- Move Files from iPhone/iPad/iPod/Android to Computer.
- Save Files from Computer to iPhone/iPad/iPod/Android.
Part 5. Easy Way to Transfering Messages from Samsung Phone to Computer with Email
Another way to transfer your messages from your Samsung phone with email. Almost all Android devices can transfer and save messages through email to a PC.
Here are steps to transfer text messages from your phone to your PC with your email.
Step 1First, go to the Messages app and select the Text messages you want to transfer. When you have picked the text messages you want to send, click the Send button.
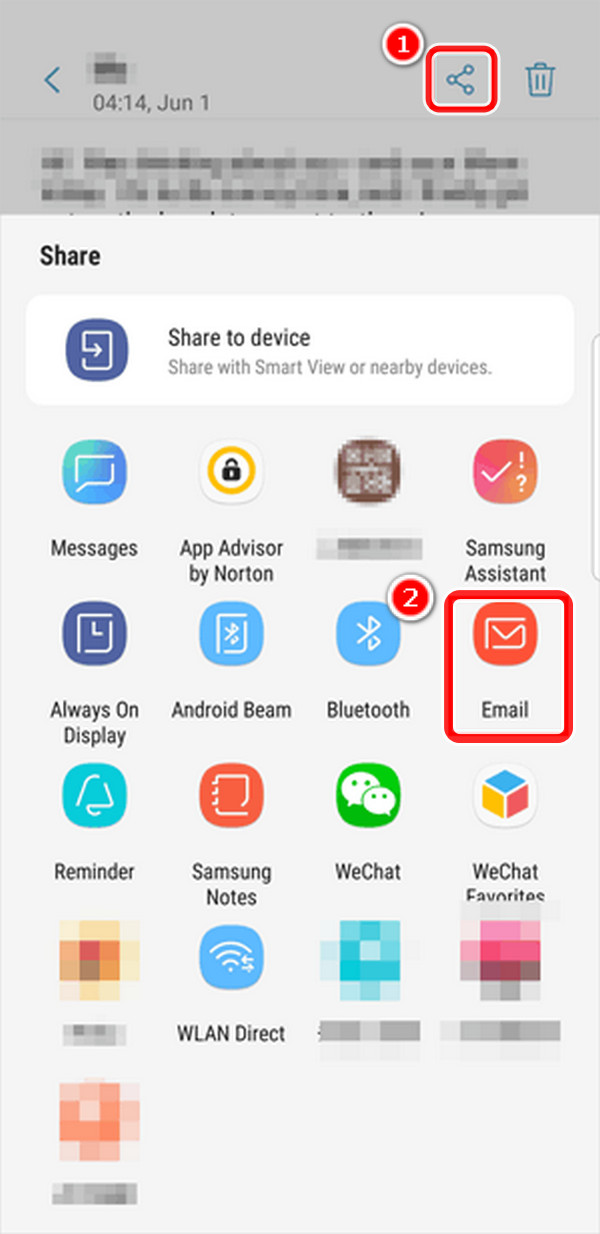
Step 2Next, click the menu button on your phone's right corner of the screen. Then choose Add.
Step 3Select the More option, click the Share icon, tick the Email button and type the Email Address to transfer the messages. Log in to the Email account to download your messages on the computer.
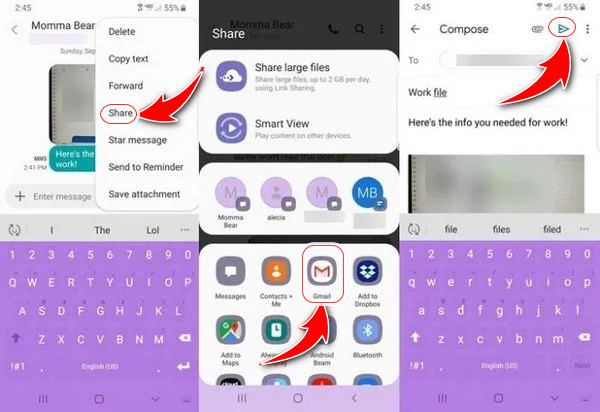
Part 6. FAQs About Transfering Messages from Samsung Phone to PC
Is it possible to retrieve permanently deleted videos on Android?
You can recover permanently deleted photos or videos from a Samsung phone without a computer. FoneLab Android Data Recovery will help you retrieve deleted or lost photos, contact call logs, SMS, and WhatsApp messages from various kinds of Android devices.
Can I retrieve deleted videos on file manager?
Yes, you can recover. First, you must enable the recycle bin option in ES File Explorer. Next, open the tool and tick on recycle bin to access the Recycle Bin page. Then, select the folder or file you wish to recover. Once you select, tick on Restore to retrieve deleted files from ES File Explorer.
Does the Android phone have a recently deleted folder?
The answer is No. When an Android user deletes images, they can't get them back unless they have a backup or you need to use a third-party photo recovery application.
Can I save text messages to a file?
Open your Gmail app, log in to your Gmail account, and select a contact whose texts you want to keep permanently. Choose Export to store the text messages to your PC or Mac as a PDF. If you don't already have one, sign up for a Gmail account. You need to activate the IMAP option, Then Open SMS Backup+, then click Connect.
Embrace the request to backup. Your SMS messages will begin backing up to Gmail, where you can store them indefinitely.
Do deleted files gone forever?
When the user deletes a file, it isn't erased. It continues existing on your hard drive, even after you empty your Recycle Bin. It will allow you (and other users) to retrieve files you've deleted.
Can I print my text messages from my phone?
If you want to print your messages, back on the text messages screen, choose the view Backups button. Then choose the data files you want to back up for the text messages you want to print. And tap the printer icon in the window's upper part. Step through the print options to send the printout to your printer.
This article uses five methods to transfer text messages from a Samsung phone to a PC. You may select whichever you want to use to transfer text messages from your Samsung phone to your computer more easily than before. What's more, we recommend FoneLab HyperTrans, because it is the fastest and most effective tool for text message transfer, and you will love it.
Transfer Data From iPhone, Android, iOS, Computer to Anywhere without Any Loss.
- Move Files between iPhone, iPad, iPod touch and Android.
- Import Files from iOS to iOS or from Android to Android.
- Move Files from iPhone/iPad/iPod/Android to Computer.
- Save Files from Computer to iPhone/iPad/iPod/Android.
