- Part 1: How to Transfer Photos from iPhone to iPad using iCloud
- Part 2: How to Transfer Photos from iPhone to iPad Automatically with iTunes/Finder
- Part 3: How to Transfer Photos from iPhone to iPad Without iCloud Through FoneTrans for iOS
- Part 4: FAQs About How to Transfer Photos from iPhone to iPad
Transfer Pictures from iPhone to iPad with 3 Simple Ways
 Posted by Lisa Ou / Mar 04, 2022 09:00
Posted by Lisa Ou / Mar 04, 2022 09:00 To transfer pictures from iPhone to iPad is not a complicated task, to begin with. Perhaps you want to share some memorable photos you took using your iPhone with a friend or family member who uses an iPad. Or maybe you are migrating all photos from your iPhone to your iPad and clearing your iPhone's memory space. Regardless, you may already have a way in mind to transfer your iPhone photos to an iPad. Still, the question is, is that method the best in doing it? This post ends your agony of figuring the best way you can transfer photos from your iPhone onto an iPad. This post already gathered the 3 best, easiest, and most effective ways to transfer photos from iPad to iPhone and vice versa. So make sure to read carefully and examine each solution to see which suits you the most and the best among the rest.
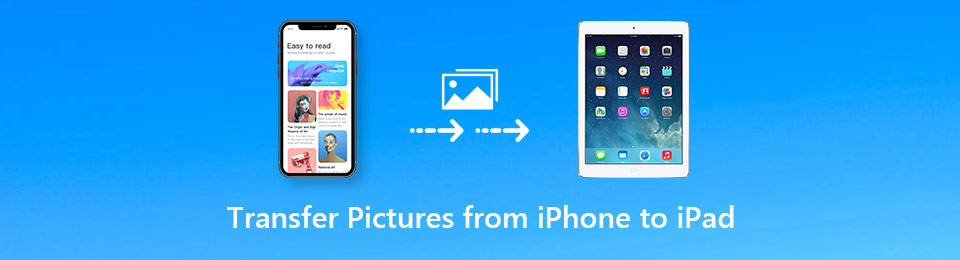

Guide List
- Part 1: How to Transfer Photos from iPhone to iPad using iCloud
- Part 2: How to Transfer Photos from iPhone to iPad Automatically with iTunes/Finder
- Part 3: How to Transfer Photos from iPhone to iPad Without iCloud Through FoneTrans for iOS
- Part 4: FAQs About How to Transfer Photos from iPhone to iPad
With FoneTrans for iOS, you will enjoy freedom to transfer your data from iPhone to computer. You can not only transfer iPhone text messages to computer, but also photos, videos and contacts can be moved to PC easily.
- Transfer photos, videos, contacts, WhatsApp, and more data with ease.
- Preview data before transferring.
- iPhone, iPad and iPod touch are available.
Part 1: How to Transfer Photos from iPhone to iPad using iCloud
The most reliable and most-used cloud storage for Apple devices is iCloud. Further, iCloud is meant to store media files, documents, notes, passwords, and other iOS data, and it allows you to sync them across all Apple devices with the same Apple ID. On that note, you can undoubtedly utilize iCloud storage services to sync or transfer photos between your iPhone and iPad devices wirelessly.
Steps on how to transfer photos from iPhone to iPad with iCloud:
Step 1Begin by heading to the iCloud menu on your iPhone’s Settings app. Subsequently, select Photos, then tap iCloud Photos. Make sure the toggle button is green to confirm it’s enabled already.
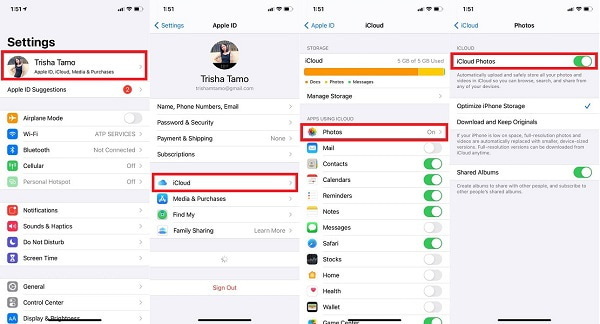
Step 2After that, proceed to the Settings app of the recipient’s iPad and sign in with the same iCloud account or Apple ID that you used on your iPhone. From there, enable iCloud Photos precisely the same way you did with your iPhone.
After that, you can now access and view your iPhone photos on the iPad's Library. This method is convenient, and it is even better if the iPad you want to transfer the photos onto is not with you. It is also a way to transfer pictures from iPad to iPhone.
But what if you want to transfer photos from iPhone to iPad without iCloud? Don’t worry because there is still an available solution you can do.
With FoneTrans for iOS, you will enjoy freedom to transfer your data from iPhone to computer. You can not only transfer iPhone text messages to computer, but also photos, videos and contacts can be moved to PC easily.
- Transfer photos, videos, contacts, WhatsApp, and more data with ease.
- Preview data before transferring.
- iPhone, iPad and iPod touch are available.
Part 2: How to Transfer Photos from iPhone to iPad Automatically with iTunes/Finder
Finder and iTunes are Apple devices' default data managers on a computer. These tools are available to sync data between iPhone, iPad, iPod, Mac, or Windows computer, which is significantly convenient. With that, you can undoubtedly use iTunes or Finder when you want to transfer photos from an iPhone onto an iPad freely and easily. Further, you can choose which albums or folders only to sync rather than syncing all photos from your iPhone onto an iPad.
Steps on How to Transfer Photos from iPhone to iPad with iTunes/Finder:
Step 1Firstly, open iTunes or Finder, whichever is available on your computer. At the same time, use a USB cable to connect your iPhone to your computer.
Step 2Secondly, click your device from the interface of iTunes or Finder, then go to Summary. From there, click This Computer followed by Back Up Now. Click Done after that to begin creating a backup of your iPhone to your computer. Once backing up your iPhone is complete, eject it from your computer.
Step 3Thirdly, connect your iPad to your computer. Click Photos from the left side panel below Summary. Finally, click Sync Photos, then select which photos you want to sync. Lastly, click Apply to start syncing the selected photos to that iPad.
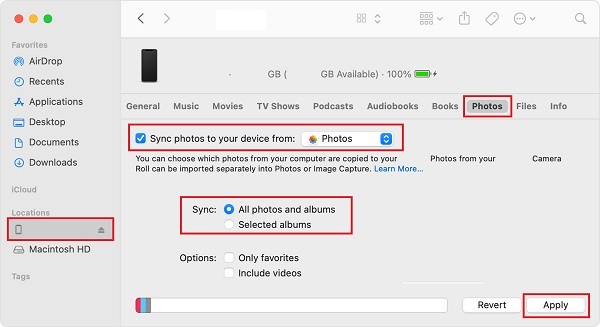
This method is also a way to transfer photos from iPad to iPhone without iCloud. Further, note that this method creates a backup of your whole iPhone rather than your photos alone. Hence the possibility of making the process a lot longer than you would want. But don't worry because there is an even better solution available for you.
Part 3: How to Transfer Photos from iPhone to iPad Without iCloud Through FoneTrans for iOS
FoneTrans for iOS is a transfer tool for iPhone, iPad, iPod Touch, and even iTunes data available on both Mac and Windows for an easy and seamless transfer process. This tool is great because it allows you to move data across devices with few clicks. Further, what more can you ask for from a post that transfers your data efficiently and securely without deleting any data after each process?
In addition to transferring photos, you can also use FoneTrans for iOS to sync contacts from iPhone to iPad without iCloud. This solution is the most direct method because you can transfer data selectively, just as you wish, directly from the source and recipient device.
With FoneTrans for iOS, you will enjoy freedom to transfer your data from iPhone to computer. You can not only transfer iPhone text messages to computer, but also photos, videos and contacts can be moved to PC easily.
- Transfer photos, videos, contacts, WhatsApp, and more data with ease.
- Preview data before transferring.
- iPhone, iPad and iPod touch are available.
Steps on How to Transfer Photos from iPhone to iPad with FoneTrans for iOS:
Step 1To begin, download and install FoneTrans for iOS on your computer, then it will run automatically afterward. Meanwhile, connect your iPhone and the iPad to your computer using USB cables.

Step 2Subsequently, select your iPhone as the import device from the menu at the top of the interface.
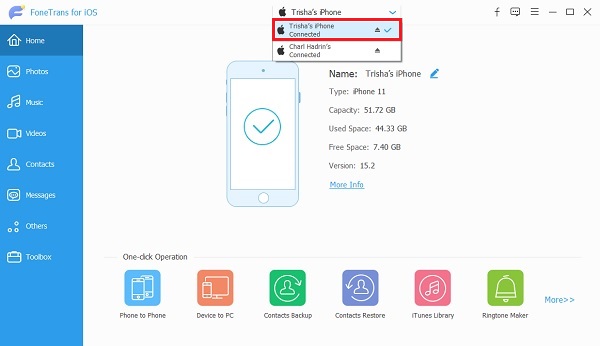
Step 3After that, click Photos from the sidebar menu and proceed to select all photos you wish to transfer.
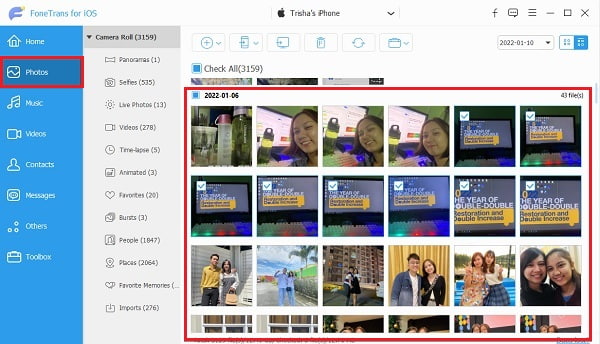
Step 4Finally, click the Export icon, then select the iPad as the export device.
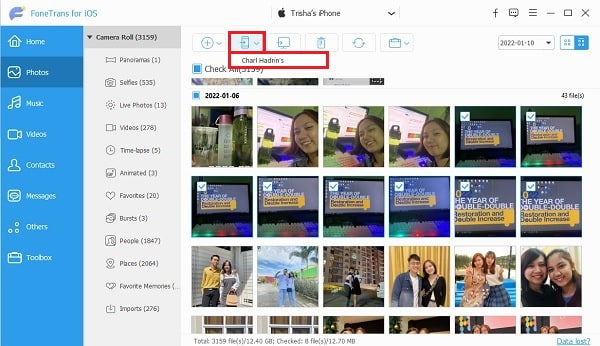
Note that this is also a way to transfer photos from iPad to iPad without iCloud.
Part 4: FAQs About How to Transfer Photos from iPhone to iPad
Why aren't all photos synced from iPhone to iPad with iCloud?
One common reason some photos aren't syncing across devices despite enabling iCloud is the unavailability of an Internet connection. As you may know, iCloud is a cloud storage service that uses the Internet. Thus photos and other data can't reflect between devices unless they have Internet.
How do I share iCloud photos with non-Apple users?
Suppose you want to share iCloud photos with non-Apple users. You can go to the official website of iCloud on your device's web browser then sign in using your iCloud account. From there, you can download photos manually.
Alternatively, you can also use FoneLab HyperTrans, which allows you to transfer iCloud photos along with other Apple data onto Windows computers or Android devices.
Why have my iPhone photos gone blurry on my iPad through iCloud?
Your iPhone photos become blurry when saved on iPad via iCloud because of iPhone Storage Optimization. Storage Optimization is a feature that downsizes or lowers the quality of photos saved on your device while keeping the original quality saved on your iCloud storage. You can disable this feature through Settings > Photos.
To conclude, you just learned how to transfer photos from iPhone to iPad in the 3 most effective methods. You saw how easy and quick they could transfer iPhone photos as effectively as possible. With that, you can rely on the solutions given above and choose the one that suits your preferences the most. Moreover, FoneTrans for iOS is the most recommended way to go because it allows you to transfer photos selectively and directly from iPhone to iPad or even vice versa.
With FoneTrans for iOS, you will enjoy freedom to transfer your data from iPhone to computer. You can not only transfer iPhone text messages to computer, but also photos, videos and contacts can be moved to PC easily.
- Transfer photos, videos, contacts, WhatsApp, and more data with ease.
- Preview data before transferring.
- iPhone, iPad and iPod touch are available.
