- Part 1. How to Transfer Files from PC to iPad through iTunes/Finder
- Part 2. How to Transfer Files from PC to iPad using USB Cable
- Part 3. How to Transfer Files from PC to iPad via iCloud
- Part 4. How to Transfer Files from PC to iPad with FoneTrans for iOS
- Part 5. FAQs About How to Transfer Video from PC to iPad
How to Transfer Files From PC to iPad Effortlessly Using Quick Methods
 Updated by Lisa Ou / March 10, 2022 09:00
Updated by Lisa Ou / March 10, 2022 09:00 Using a computer surely gives you better viewing of your files. It also offers you a good place to play your audio or video files which provides you with finer enjoyment. However, using your PC limits you from accessing them whenever you need to. Having portable devices such as iPad assuredly offers you a more convenient way of having your files with you. Therefore, transferring your files from your PC to iPad should come in handy, making you use the file you need whenever and wherever you are. Thankfully, we are to discuss the 4 different ways to transfer your files from PC to iPad in this post.
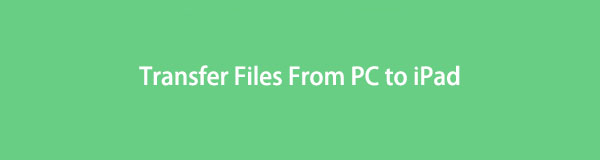

Guide List
- Part 1. How to Transfer Files from PC to iPad through iTunes/Finder
- Part 2. How to Transfer Files from PC to iPad using USB Cable
- Part 3. How to Transfer Files from PC to iPad via iCloud
- Part 4. How to Transfer Files from PC to iPad with FoneTrans for iOS
- Part 5. FAQs About How to Transfer Video from PC to iPad
Part 1. How to Transfer Files from PC to iPad through iTunes/Finder
Move your files from your PC using iTunes/Finder. iTunes is available for Windows, and Finder is for Mac. You can use Either of the software mentioned for the reason that they have the same feature for transferring your files from your PC to iPad.
With FoneTrans for iOS, you will enjoy freedom to transfer your data from iPhone to computer. You can not only transfer iPhone text messages to computer, but also photos, videos and contacts can be moved to PC easily.
- Transfer photos, videos, contacts, WhatsApp, and more data with ease.
- Preview data before transferring.
- iPhone, iPad and iPod touch are available.
Move your files from your PC using iTunes/Finder. iTunes is available for Windows, and Finder is for Mac. You can use Either of the software mentioned for the reason that they have the same feature for transferring your files from your PC to iPad.
Steps on how to transfer files from PC to iPad through iTunes/Finder
Step 1Download and install iTunes on your PC. Follow the step-by-step process for installation after the download is complete.
Step 2Connect your iPad to your PC using a USB cable.
Step 3Launch iTunes. Launch iTunes. Click the iPad button on the upper-left side of the software’s interface.
Step 4On the iPad button’s window, select File Sharing and select the app you want to transfer your files with. Choose where to transfer the files from your PC to your iPad’s local drive, then click Save To.
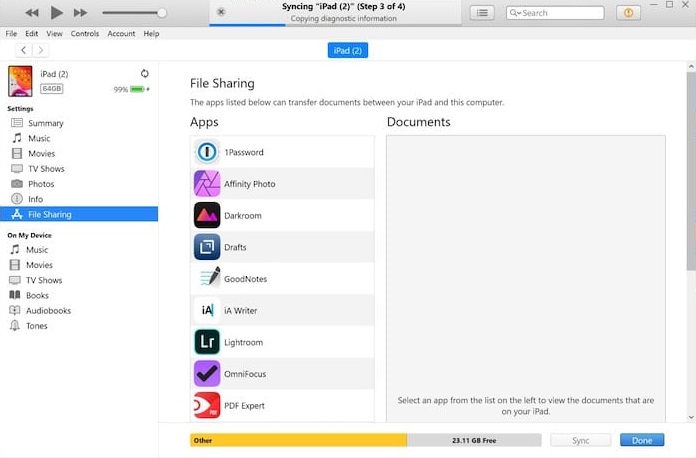
Part 2. How to Transfer Files from PC to iPad using USB Cable
Moving files from your PC to a different device using USB is the most current well-known way. When transferring files from using a device with a different OS, you usually need to allow the device to access the files from the iPad. Therefore, using a USB to transfer your files will prevent the said requirement from occurring. Using a USB for moving your files between your PC and iPad will lessen such interruptions while having a faster speed for transferring files. We provide you with easy ways on how to transfer files from PC to iPad using USB below in good time.
Steps on How to Transfer Files from PC to iPad using USB Cable
Step 1Connect your iPad to your PC using a USB cable.
Step 2After making that your PC reads your iPad, go to your PC’s local driver manager to select the file you want to transfer to your iPad.
Step 3Next, copy the file from your PC and paste it into your iPad’s file manager to start the transfer. There, you have it.
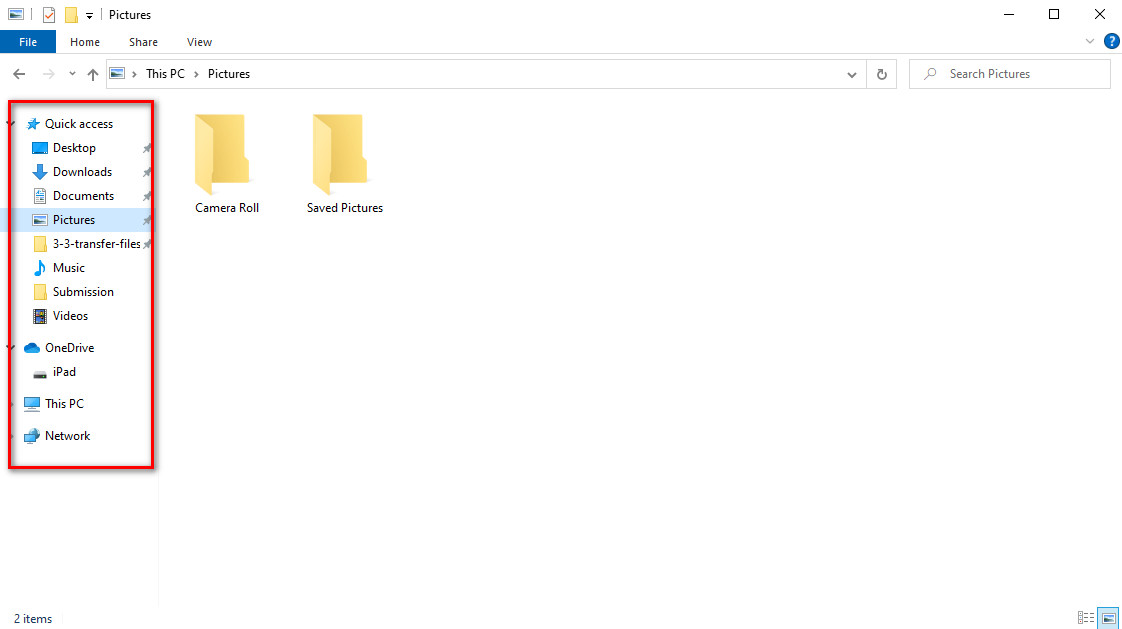
What if you don’t have a USB cable or just want to transfer files without USB cable? You should move to the next part.
Part 3. How to Transfer Files from PC to iPad via iCloud
You are allowed to access iPad files from PC using iCloud. Having a backup copy of your files on your computer is undoubtedly convenient. Keeping your files on storage like iCloud will help you keep them for whatever reasons and have access whenever you want to. Once in a while, you will have to transfer files to your iPad from your PC. You are required to do it according to what your iPad asks. Summing up, this post includes the steps on how to transfer files from PC to iPad via iCloud.
Steps on How to Transfer Files from PC to iPad via iCloud
Step 1On your search engine’s search bar, type iCloud.com, then sign in your Apple ID.
Step 2After logging in, select the Upload button to navigate to your PC’s local drive. There, choose the file you want to transfer.
Step 3Click Open after selecting the file to start uploading to iCloud. Wait for the upload until done.
Step 4Lastly, check your file on your iPad to confirm if the file is transferred successfully.
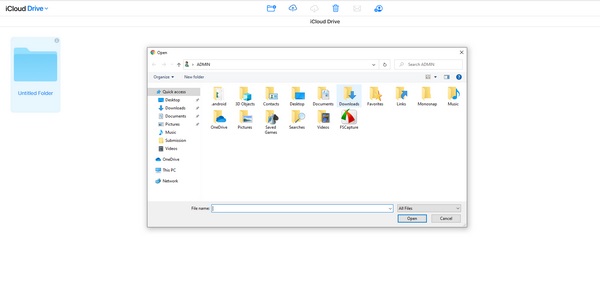
Part 4. How to Transfer Files from PC to iPad with FoneTrans for iOS
Transfer your photos, videos, contacts, messages, documents, and more between your PC and iOS devices. Furthermore, using FoneTrans for iOS for transferring your files will not erase any data from your file before or after moving them. With this said, trouble not about the files you are to transfer as the tool assures you their security. Don’t worry about the type of PC you use as the tool works on both Windows and Mac. Nevertheless, you are now certain that you are not risking anything with the use of the tool as you transfer your files from your device to another one. See the instruction below to know how to transfer your files from PC to iPad with the program we provide for you. You can now transfer files from PC to iPad without iTunes.
With FoneTrans for iOS, you will enjoy freedom to transfer your data from iPhone to computer. You can not only transfer iPhone text messages to computer, but also photos, videos and contacts can be moved to PC easily.
- Transfer photos, videos, contacts, WhatsApp, and more data with ease.
- Preview data before transferring.
- iPhone, iPad and iPod touch are available.
Steps on How to Transfer Files from PC to iPad with FoneTrans for iOS:
Step 1Download and install FoneTrans for iOS by visiting the software’s website. On the website, click Free Download to start downloading. Wait until the download is complete, then follow the step-by-step process for the installation.

Step 2Launch FoneTrans for iOS. Connect your iPad using a USB cable to your computer. After connecting your device to your computer, you will see the iPad’s info on the interface.
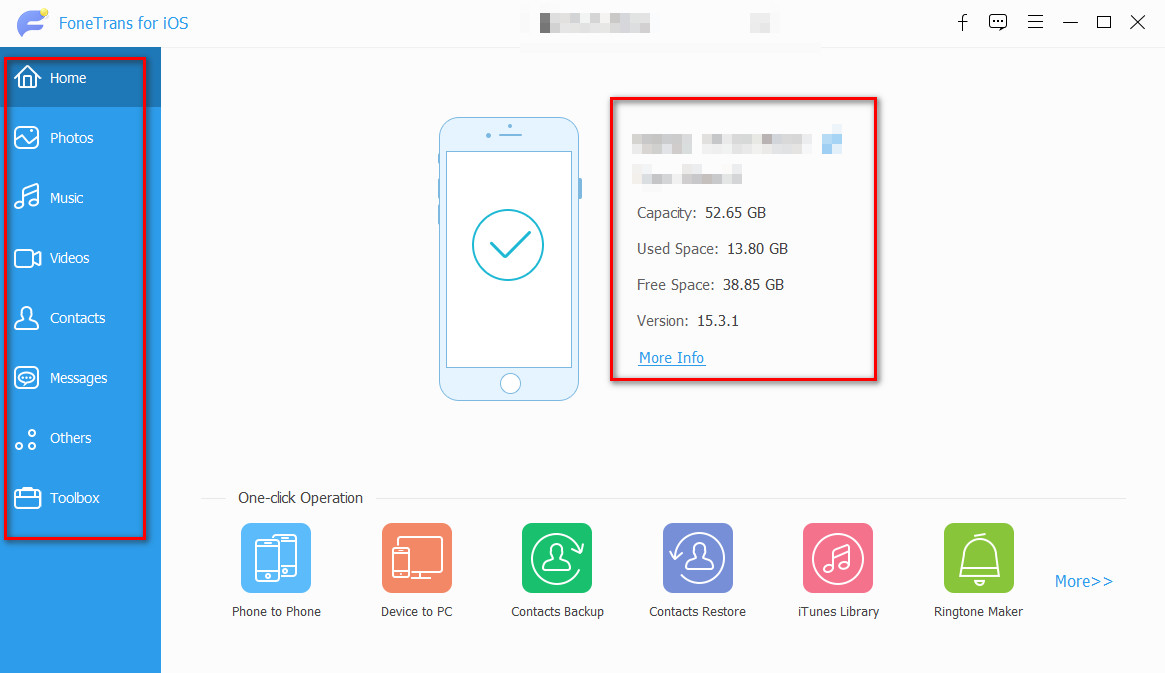
Step 3To proceed, select the section where your file is located at the left pane of the interface and tick the box above the file.
Step 4After selecting Add button, a new window will show for transferring the file. Name the file and choose where to transfer it to your iPad’s local drive, then click Open.
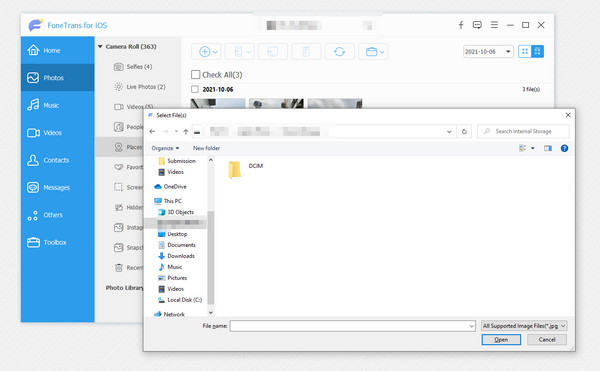
You can note that this way is also available for you to transfer files from iPad to PC without iTunes.
Part 5. FAQs About How to Transfer Video from PC to iPad
1. How to transfer files using Wi-Fi syncing through iTunes/Finder?
Firstly, to transfer files using Wi-Fi syncing, connect your iPad to your PC using USB. After doing so, tick the iPad button on the upper-left side of the interface using the iTunes/Finder application. Lastly, click on the Summary and toggle Sync with this over Wi-Fi located in the Options panel.
2. How to transfer files from iPad to PC using iCloud Drive?
To start moving your files via iCloud, open Files to locate and select the file you want to transfer using your iPad. After finding it, press and hold the file and select the Move option from the drop-down button. Navigate the iCloud Drive to choose where you wish to move the file into. Wait for the upload until complete.
With FoneTrans for iOS, you will enjoy freedom to transfer your data from iPhone to computer. You can not only transfer iPhone text messages to computer, but also photos, videos and contacts can be moved to PC easily.
- Transfer photos, videos, contacts, WhatsApp, and more data with ease.
- Preview data before transferring.
- iPhone, iPad and iPod touch are available.
Above all, these are 4 trouble-free ways on how to transfer files from PC to iPad. After seeing the various solutions for transferring your files from your PC to different devices, you can now choose between them that best suit you. However, FoneTrans for iOS might be the best choice for you as it allows you to move data among iOS devices, computers, and iTunes within a few clicks. Download and have a try now!
