Efficient Ways How to Save Video from Google Drive to iPhone [2023]
 Posted by Boey Wong / August 25, 2022 09:00
Posted by Boey Wong / August 25, 2022 09:00 A convenient way to save your data, pictures, videos, and music utilizing services like iCloud and Google Drive. Next, using any of your devices and the internet, it can access your cloud data using this device's PC and smartphones. Google Drive app is very convenient to use when you want to save your important files. It allows you to save a large number of photos, videos, etc.
![Efficient Ways How to Save Video from Google Drive to iPhone [2023]](/images/ios-transfer/save-video-from-google-drive-to-iphone.jpg)

Guide List
Part 1. How to Download Video from Google Drive App to iPhone Directly
Google Drive allows you to exchange large video files between phones without running up against email as long as you have a good Wi-Fi connection, using Google Drive to free up space on your iPhone. In addition, it is simple and quick to transfer a video stored in your Google Drive to your iPhone. You need a few taps to add the video to your iPhone's photo and video library once you find it in Drive.
Here are the 5 steps to download Google Drive video to your iPhone
Step 1To begin, start by launching the Google Drive app on your iPhone.
Step 2Next, you need to type the name of the video you want to download into the search bar or press Search Drive to bring up a menu; from there, choose Videos, and you need to scroll through to find the video you want to save.
Step 3After searching the video, download a video and click the three dots to the right of it.
Step 4Select to Send a copy from the menu on your iPhone by scrolling down.
Step 5Finally, save your video file will be downloaded and uploaded to your iPhone.
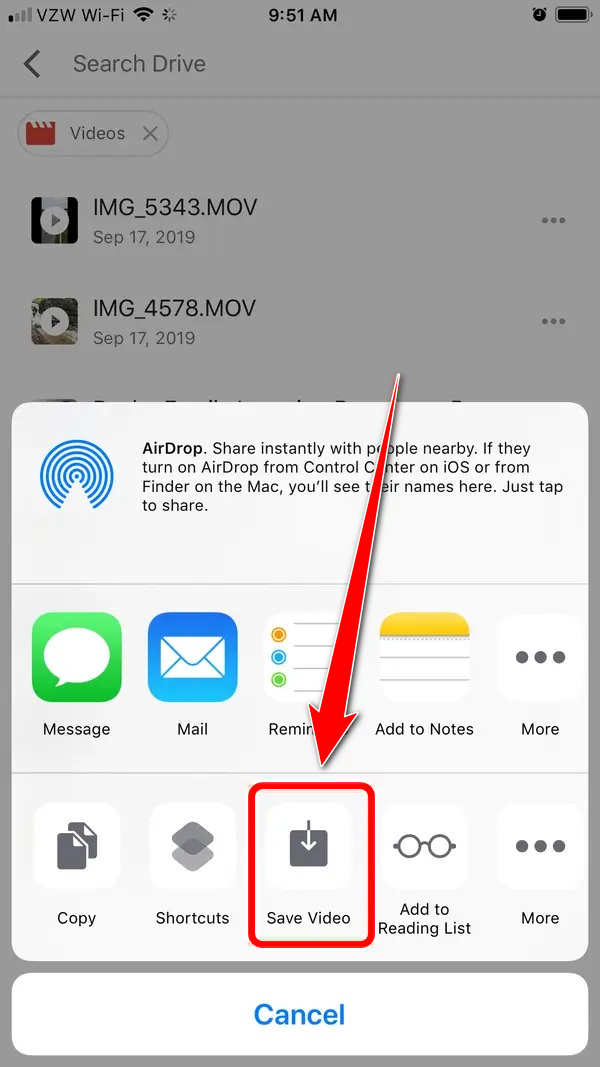
With FoneTrans for iOS, you will enjoy freedom to transfer your data from iPhone to computer. You can not only transfer iPhone text messages to computer, but also photos, videos and contacts can be moved to PC easily.
- Transfer photos, videos, contacts, WhatsApp, and more data with ease.
- Preview data before transferring.
- iPhone, iPad and iPod touch are available.
Part 2. How to Save Video from Google Drive on Computer
First, decide whether you want to download specific files from Google Drive to your computer or if you'd rather keep your computer and Google Drive always synchronized.
The first choice will suffice for people who need specific Google Drive files on their computer or who only sometimes do so. Google's Backup & Sync program for users who needs constant access to their Google Drive files. Files you add, delete, or change on Google Drive are automatically updated on your computer, allowing you to maintain all current data in both locations simultaneously.
Here is the demonstration to download videos from Google Drive on PC to iPhone if you want to download videos from Google Drive on a computer.
Download Video from Google Drive to Computer
These are steps on how to save video from Google drive on a computer.
Step 1To begin, you need to open your Google Chrome browser and search for the website https://drive.google.com.
Step 2Next, if you are already login into your Google account, tap the dotted icon on the right panel of your interface.
Step 3After you tap the dotted icon, click the Google Drive to proceed.
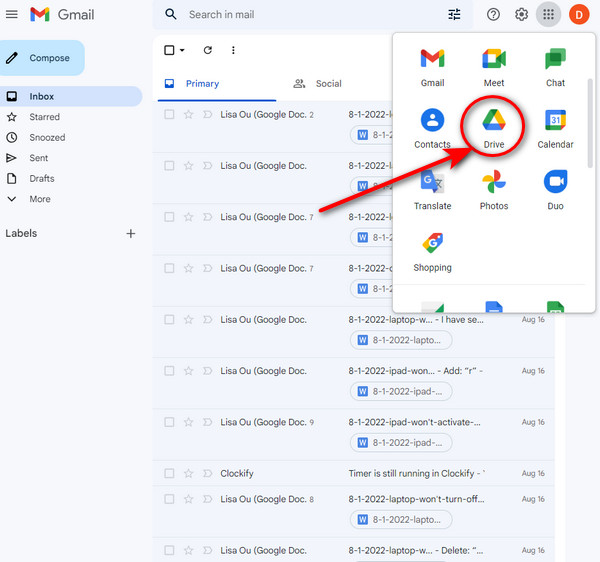
Step 4Select the video you want to download. In addition, you can use your keyboard's Ctrl key to click multiple files you want to download.
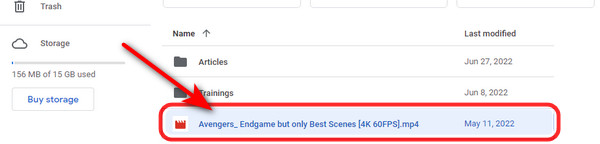
Step 5On the menu, click the three-dotted icon on the top right corner of your window. Click the Download button to save your file.
Save Video from Computer to iPhone
Option 1. How to Save Video from PC to iPhone Using a USB Cable
The earliest and easiest way is using a USB cord to transfer video from a PC to an iPhone. Connect your iPhone to your computer to begin copying or moving files between the two devices. Moreover, the USB cable facilitates the connection between the computer and the input/output devices.
Step 1First, use a USB cord to link your iPhone to the computer.
Step 2Next, after connecting, access your computer's File Explorer.
Step 3After connecting your device, then select the videos you wish to send from your PC to your iPhone device.
Step 4Drag and drop them into your iPhone files after selection.
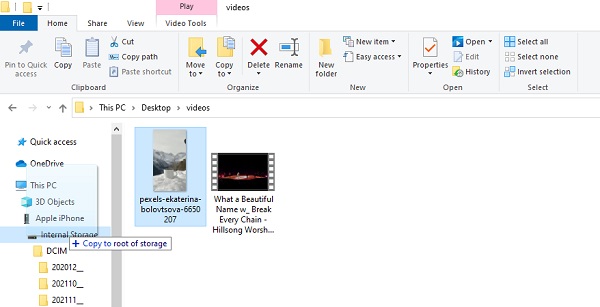
Option 2. Save Video from Computer to iPhone via FoneTrans for iOS
FoneTrans for iOS is an efficient tool for users to save files from a computer to their iPhone devices. Using this program, your data can be transferred without restrictions, including messages, contacts, photos, videos, and more. You can move these files specifically across desktops, iOS devices, and iTunes Library. It won't destroy any data either before or after the transferring operation. Hence, using this tool carries no danger.
With FoneTrans for iOS, you will enjoy freedom to transfer your data from iPhone to computer. You can not only transfer iPhone text messages to computer, but also photos, videos and contacts can be moved to PC easily.
- Transfer photos, videos, contacts, WhatsApp, and more data with ease.
- Preview data before transferring.
- iPhone, iPad and iPod touch are available.
These are the steps on how to save your video from computer to iPhone via FoneTrans for iOS:
Step 1First off, download and install FoneTrans for iOS on your computer by visiting the official website. It will open on its own once the installation is finished.
Step 2Next, you need to connect the iOS device to the computer via USB cable for you to see the files on your iPhone device.
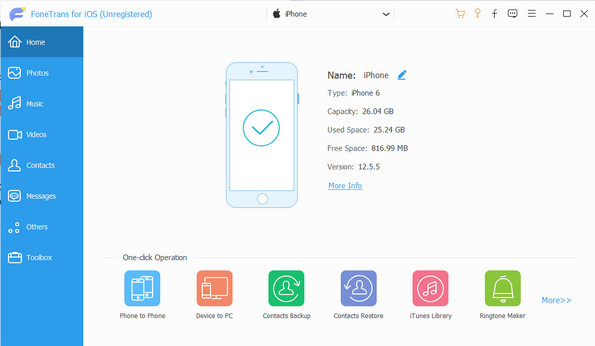
Step 3Then, you need to click the Videos on the left side of the interface. Click the Plus icon and select the Add File(s) that will appear. And you can select the video you want to add from PC to iPhone or vice versa.
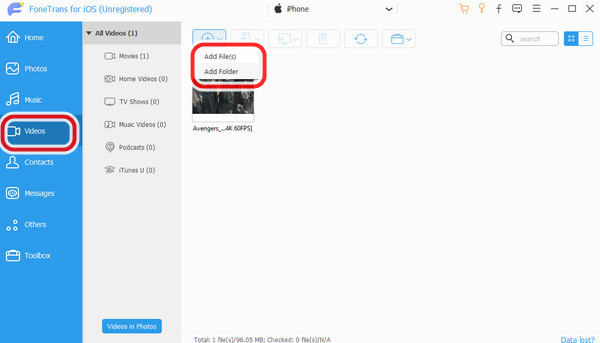
Step 4When you've finished choosing videos, click Open to add the video. Once the video has been added and transferred, a notification will appear to let you know. That's all, then!
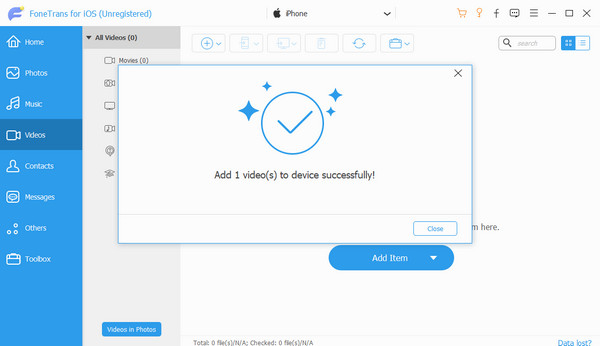
Part 3. FAQs About How to Save Google Drive Video to iPhone
1. How do I move a file from Google Drive to my desktop?
Ensure you're logged into your Google Drive account, click the Google Drive icon in the system tray, and then click the folder icon in the upper right corner. Next, double-click the My Drive folder, select the folder you want to move to your desktop, select Move to at the top, and select desktop.
2. Why won't my files from Google Drive download?
Several causes may prevent you from downloading files from Google Drive. But most importantly, the culprit could be corrupt cached data. The problem can also originate if you have disabled cookies, signed in with multiple accounts, or installed unnecessary extensions.
3. Do files from Google Drive get saved on my computer?
Yes. All your files are kept on Drive and accessed, while Docs, Sheets, and Slides are web-based document types, as are Forms and Drawings. The suite of Google's web-based editors is called Google Docs editors.
In conclusion, we've covered a variety of ways to transfer files to your iPhone, as well as ways to save a Google Drive video to your iPhone. Using FoneTrans for iOS is, in our opinion, the best and quickest way to complete these tasks. This fantastic program might help you resolve the media saving and transferring problem. So instead of worrying about the problems, try the quicker solution.
With FoneTrans for iOS, you will enjoy freedom to transfer your data from iPhone to computer. You can not only transfer iPhone text messages to computer, but also photos, videos and contacts can be moved to PC easily.
- Transfer photos, videos, contacts, WhatsApp, and more data with ease.
- Preview data before transferring.
- iPhone, iPad and iPod touch are available.
