Transfer Data From iPhone, Android, iOS, Computer to Anywhere without Any Loss.
- Transfer Data from One Micro SD Card to Another Android
- 3 Ways to Move Data from Samsung to iPhone (Selectively or Completely)
- How to Transfer Pictures from One Phone to Another
- How to Transfer Photos from Old LG Phone to Computer
- How to Transfer Photos from an Old Samsung to Another Samsung
- Transfer Contacts from Samsung to iPhone
- Transfer Data from LG to Samsung
- Transfer Data from Old Tablet to New
- Transfer Files from Android to Android
- Transfer iCloud Photos to Android
- Transfer iPhone Notes to Android
- Transfer iTunes Music to Android
Efficient Guide on Link Sharing on Samsung and How to Use It
 Updated by Szeki / April 11, 2023 09:00
Updated by Szeki / April 11, 2023 09:00I need to transfer large files from my old Samsung phone to my new one to free up space. Hence, my friend, also a Samsung user, recommended a feature called Link Sharing. Unfortunately, I have no clue what it is about and how it works. Hopefully, someone can help me with this. What is Samsung Link Sharing, and how do I use it?
Link Sharing is a built-in app on Samsung phones that allow you to transfer files to your other Samsung devices. If you wish to discover what this feature is all about, you can proceed to the article below and see how to operate it. But if you transfer data from your Samsung phone to a Windows computer, this Link Sharing feature won't be as efficient as the phone version. Hence, we also prepared a bonus part where you can learn how to do so if the Samsung transfer app doesn't work. Move on to the following parts to begin.
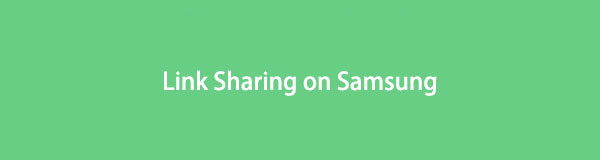

Guide List
Part 1. What is Link Sharing Samsung
Many Samsung users are unaware of Link Sharing on Samsung, but discovering this feature can be a big help when transferring files. It can transfer various data types, including videos, documents, photos, etc. And even if your files are large, this feature will be able to transfer your files conveniently. Hence, you can apply this transfer method in many situations.
For instance, you want to get a large video file, such as a movie, from your Samsung phone and store it in another. Many transfer apps or methods don’t support this or are very slow during the transfer process. But with the Link Sharing feature on Samsung, you won’t have a problem transferring large and high-resolution files.
Although, you should note it still has limitations. The maximum individual file size you can transfer with Link Sharing is 1 GB, and multiple files with a maximum size of 2 GB. In addition, it supports only Android 6.0 and later versions.
Transfer Data From iPhone, Android, iOS, Computer to Anywhere without Any Loss.
- Move Files between iPhone, iPad, iPod touch and Android.
- Import Files from iOS to iOS or from Android to Android.
- Move Files from iPhone/iPad/iPod/Android to Computer.
- Save Files from Computer to iPhone/iPad/iPod/Android.
Part 2. How to Use Link Sharing Samsung
As you now understand this Samsung transfer feature, the time has come to learn how to use it. But you should also know that the files you transfer using this feature will stay on the Samsung Cloud for 3 days. And after that, they will automatically get deleted.
Act in accordance with the effortless directions below to discover how to use the Samsung Link Sharing app:
Step 1Browse your Samsung phone’s Home screen and tap the My Files application. Next, access its Internal or External storage depending on where the files you want to transfer are stored. Select the photos, videos, documents, or other file types you wish to transfer.
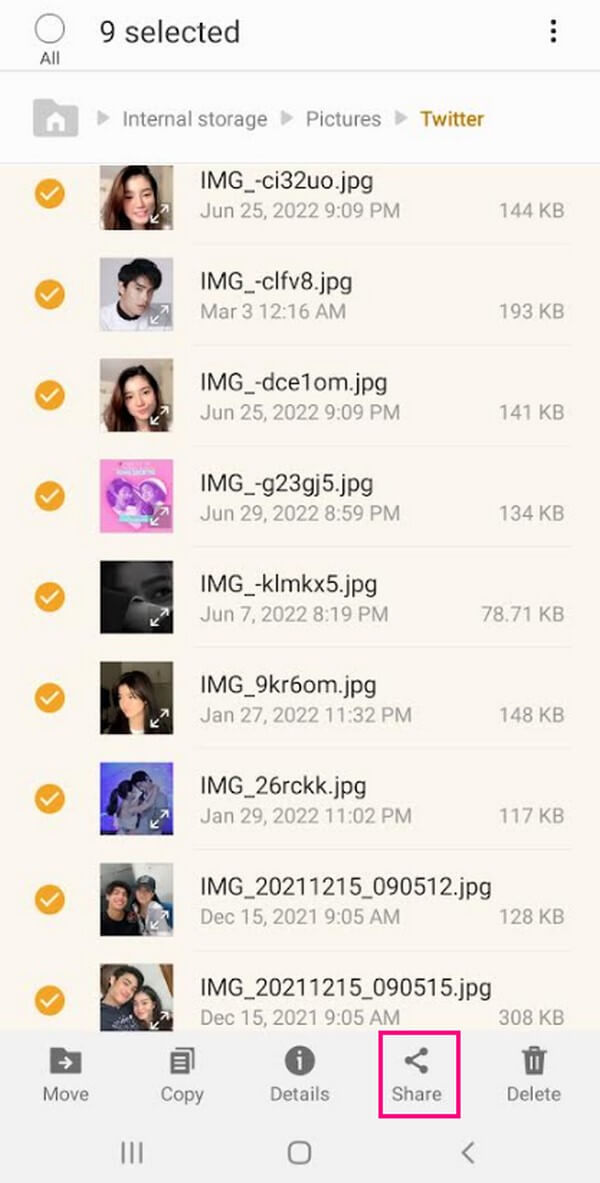
Step 2Options will then appear at the bottom of the screen. Choose the Share icon, and the Link Sharing feature will be at the top of the sharing options that will appear. Select it, then grant all the required permissions to allow the transfer feature to run on your device.
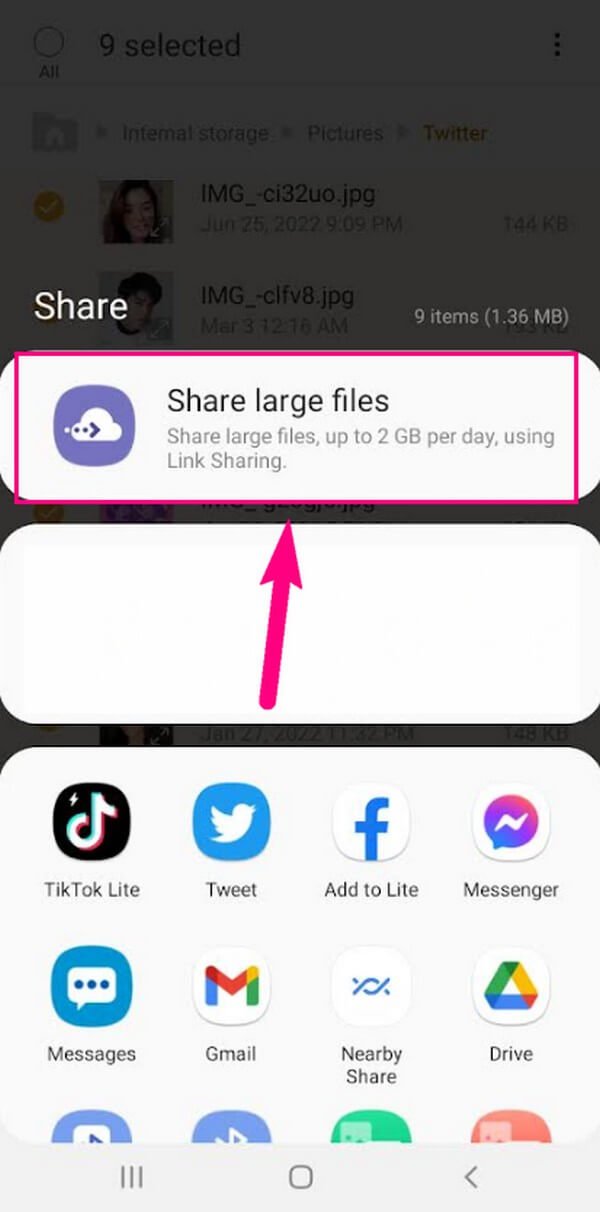
Step 3Verify your phone number when asked. Afterward, a link will be shown on your Samsung screen. Copy the link and input it into the browser of your other Samsung phone or receiver. You will see the files you selected now displayed on that link.
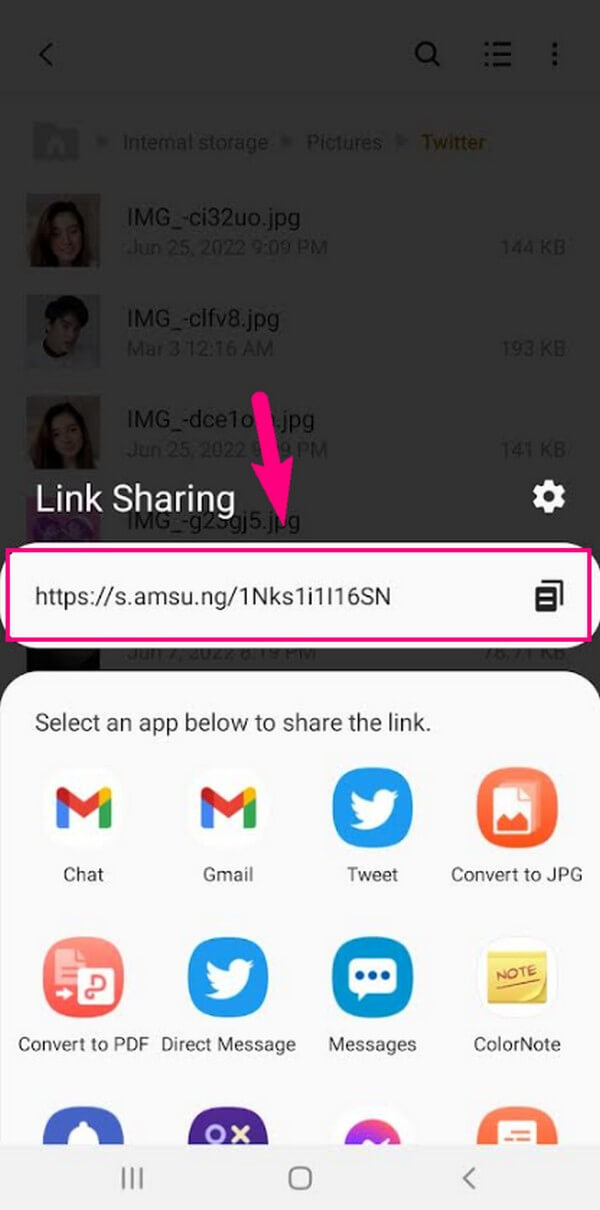
Step 4On the upper right of the page, tap the Download tab to save the files on your receiving Samsung phone. They will then be stored on your device’s internal storage.
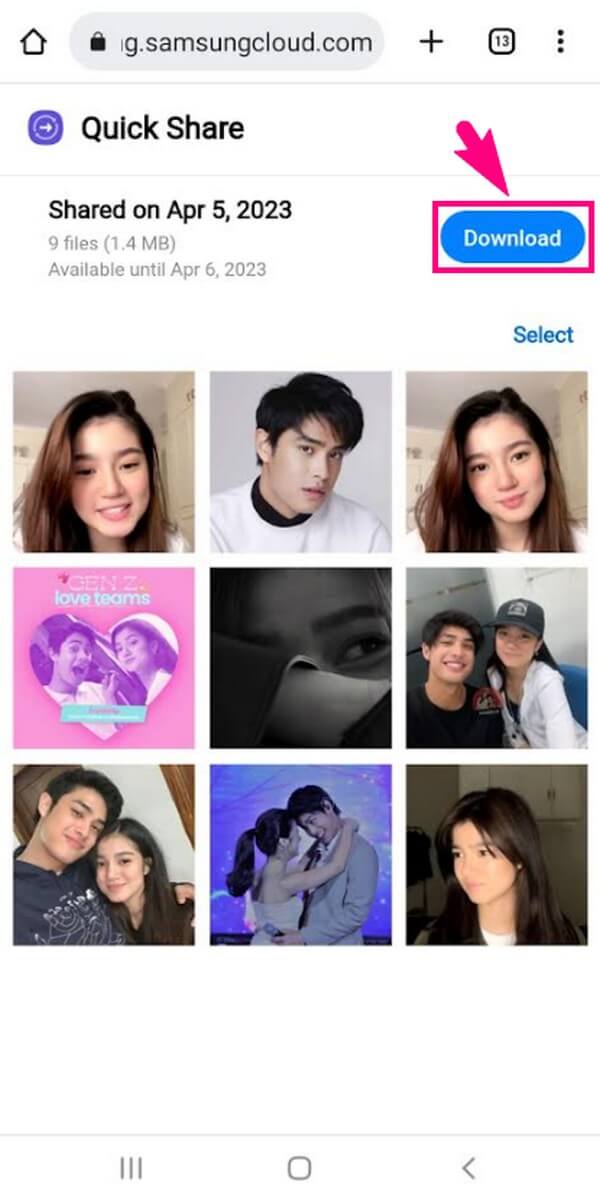
Part 3. Bonus Tip - FoneLab HyperTrans
Meanwhile, no matter how efficient, there’s still a chance the Link Sharing feature on your Samsung won’t work. If you encounter this problem, use the third-party tool FoneLab HyperTrans instead. Like Link Sharing, this program can easily transfer large files. But the difference is that this tool is more flexible. This means that it supports more than Samsung devices. It can also share data between non-Samsung, including LG, Nokia, Motorola, and Apple devices, like iPhone.
Take as an example the trouble-free instructions below to transfer files between a Samsung phone and computer with FoneLab HyperTrans, if Samsung Link Sharing is not working:
Transfer Data From iPhone, Android, iOS, Computer to Anywhere without Any Loss.
- Move Files between iPhone, iPad, iPod touch and Android.
- Import Files from iOS to iOS or from Android to Android.
- Move Files from iPhone/iPad/iPod/Android to Computer.
- Save Files from Computer to iPhone/iPad/iPod/Android.
Step 1Go to the FoneLab HyperTrans site and explore its official page to see the Free Download button. Click it for the installer file to be saved in your computer folder. Later, begin installing the program after allowing it to make changes to your device. More or less than a minute will pass until it finishes, then you can run it on your computer.
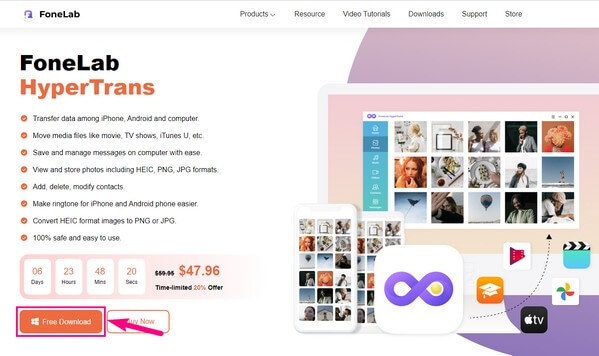
Step 2There will be on-screen instructions on the primary interface for connecting your Samsung phone to the program. You may use a USB cable and comply with the guide to connect successfully. Or install the latest MobieSync app on your device and scan the QR code using the app. If you choose the latter, ensure both devices are linked to the same Wi-Fi.
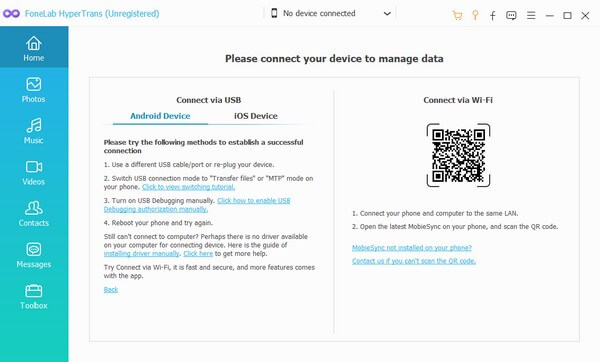
Step 3When successfully connected, display your Samsung phone’s content. You can do that by clicking the pulldown tab at the top and selecting your device as the sender. Choose from the data types in the left column. When your device files display, check the files you wish to transfer to another device. You can choose photos, videos, music files, contacts, messages, etc.
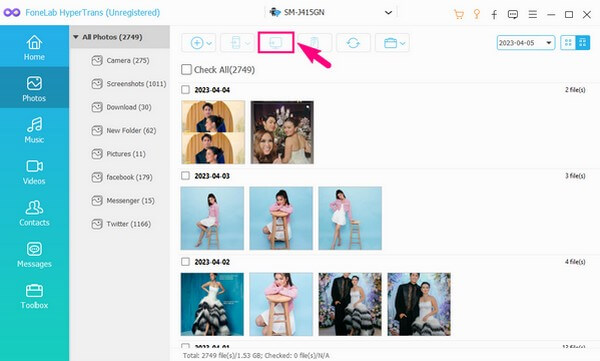
Step 4To transfer the files to your computer, hit the button with the computer icon on the upper portion. On the other hand, if you wish to transfer the files to another mobile phone, choose the button with the phone icon. Afterward, the data will successfully be transferred to your device.
Transfer Data From iPhone, Android, iOS, Computer to Anywhere without Any Loss.
- Move Files between iPhone, iPad, iPod touch and Android.
- Import Files from iOS to iOS or from Android to Android.
- Move Files from iPhone/iPad/iPod/Android to Computer.
- Save Files from Computer to iPhone/iPad/iPod/Android.
Part 4. FAQs about Link Sharing on Samsung
1. How do I turn off Link Sharing on Samsung S10?
Since Link Sharing is an app on your Samsung phone, you can manage it in your Settings. But unfortunately, it’s not possible to disable it completely. The only way you can turn it off is by modifying its permissions. So go to Settings > Apps > Link Sharing > Permissions. Once you enter the Permissions section, disable everything that uses Link Sharing. This way, the feature won’t show up when transferring.
2. Is the Link Sharing app on Samsung safe?
Yes, it is. Link Sharing offers guaranteed security to keep your device safe. It makes sure that only the receiver will be able to open the files you transfer. Another is you can revoke the accessibility you've given to the receiver anytime. Thus, if you accidentally make a mistake, you can immediately cancel and correct the transfer before re-sending it to the receiver.
3. Does the Samsung Link Sharing expire?
Yes, it does. After receiving the link, you will be able to use it for 30 days. Meanwhile, if you are the one who created the shared album, you can turn it off sooner if you want. But there is no way to extend its expiration, as it's only available strictly for 30 days.
We appreciate the effort and time you have put into reading this article. We assure you that the instructions written above are effective, and they can help you whenever you need to transfer files.
Transfer Data From iPhone, Android, iOS, Computer to Anywhere without Any Loss.
- Move Files between iPhone, iPad, iPod touch and Android.
- Import Files from iOS to iOS or from Android to Android.
- Move Files from iPhone/iPad/iPod/Android to Computer.
- Save Files from Computer to iPhone/iPad/iPod/Android.
