How to Print Pictures from iPhone in A Few Seconds
 Posted by Boey Wong / July 14, 2023 09:00
Posted by Boey Wong / July 14, 2023 09:00 Hi! I want to print some of the pictures on my iPhone. However, I do not know how to do it because it is my first time. Please help me. I want to decorate them in my room because my friends will have an overnight. Thank you so much in advance, guys!
Some of us prefer printing pictures as decorations in our rooms. They give a good ambiance inside it, especially the images of special memories. The thing is, how to print smaller pictures on iPhone? Luckily, we prepared the easiest and most effective methods for the issue. Please see them below wholeheartedly.


Guide List
Part 1. How to Print Pictures from iPhone on Photos App
iPhone has proved that it is more convenient than other phones. Adding to that statement, iPhone lets you directly print photos using its built-in feature. You only need to connect your phone to the nearest printer and choose your preferred quantity. Ensure the printer is compatible with iPhone and working properly to avoid delay in the process. Please see the steps below and perform them accordingly to know how it functions.
Step 1Find the Photos app on your iPhone. After that, tap it to open it on your phone instantly. The first interface you will see is the summary of all the pictures of your iPhone. If you prefer to see the photos you want to print easily, tap the Album button at the bottom.
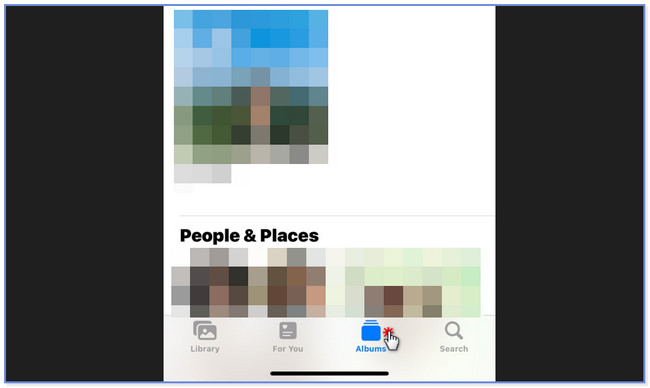
Step 2Choose the album where you saved the photos you want to print. Tap the Select button at the top of the main interface. After that, select the photos you wish to print among all the images. Later, please tap the Arrow-Up button at the bottom right corner. A list of options will show up on your screen.
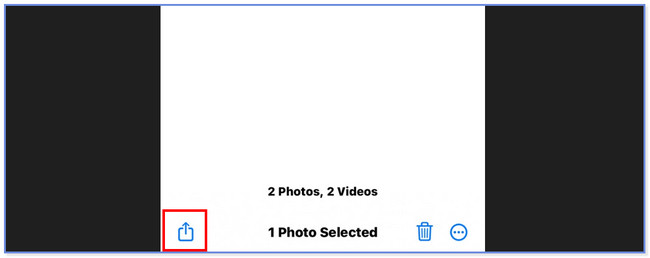
Step 3At the bottom, please swipe down until you see the end of the screen. After that, tap the Print button.
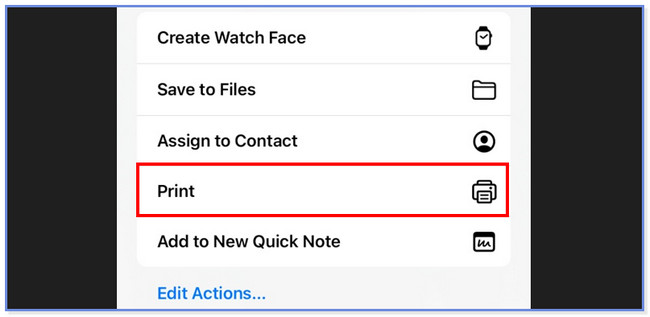
Step 4Tap the Printer button at the top and choose the printer you prefer to print your photos. After that, you can select how many copies you want by tapping the Copies Plus or Minus icon. In addition, you can tap the Paper Size section if you want to customize the length and width of your photo sizes on the paper. Later, tap the Print button to start the printing process.
Part 2. How to Print Pictures from iPhone via Computer
Aside from the iPhone photos app, you can print iPhone pictures on a computer. But first, you should transfer them to the computer where your printer is connected. If you are a novice in transferring photos from iPhone to computer, this section is for you! You only need to choose the most appropriate and easiest way to perform. Please see the methods below to learn how to print small pictures from iPhone.
With FoneTrans for iOS, you will enjoy freedom to transfer your data from iPhone to computer. You can not only transfer iPhone text messages to computer, but also photos, videos and contacts can be moved to PC easily.
- Transfer photos, videos, contacts, WhatsApp, and more data with ease.
- Preview data before transferring.
- iPhone, iPad and iPod touch are available.
Option 1. Transfer iPhone Pictures with iTunes
The first method on the list is the use of iTunes. This built-in software can help you transfer iPhone pictures to your computer via the syncing procedure.
However, it has been replaced on the latest versions of macOS. But you can still use it on the earlier macOS and Windows operating systems. Please see the steps below about syncing iPhone photos via iTunes so that you can print them.
Step 1Connect the iPhone to iTunes via a compatible USB cable. After that, tap the Trust button on your iPhone if prompted. Once you successfully connect the devices, you will see the iPhone icon at the top left corner. Please tap it afterward to see its content.
Step 2Locate the Settings section on the left side of the tool. Under it, please click the Photos section. After that, you will see the content or settings for your photos on iTunes. Please customize the files that you want to sync on your computer. Later, click the Apply button on your screen. But if the syncing process did not start, please click the Sync button at the bottom.
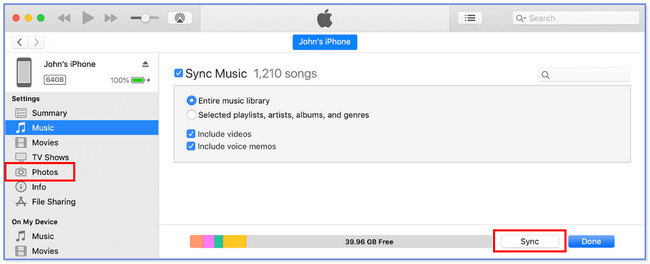
Step 3On Mac, locate the photos on your computer’s photos app. After that, click the Library button. Select the photos you want to print. After that, click the File button and tick the Print button. Customize the format of your photos. Choose the printer that you will use and click the Print button afterward.
Note: If you are using a PC, you need to search for its Photos app on the Start button. Launch it afterward. Locate the photos you want to print. Later, click the Three Dots icon at the top and choose the Print button. Customize the format of the photos and choose the printer you will use. Click the Print button afterward to print them.
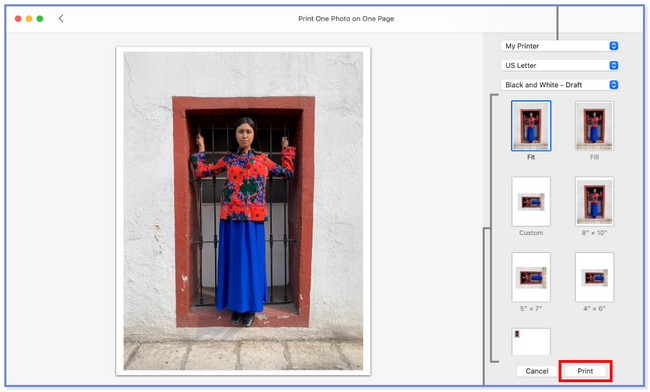
Option 2. Transfer iPhone Pictures with Finder
You can also transfer files, like photos, from iPhone to Finder. In fact, iTunes and Finder have the same process for syncing your photos on your computer. Their only differences are their buttons. In addition, Finder is one of the leading alternatives when backing up your Apple devices files.
If you want Finder to sync iPhone photos to a computer, please see the methods. Print the images afterward once you already transfer them.
Step 1Like iTunes, please connect your iPhone to Finder via a USB cable. After that, unlock your device. If it has a passcode, encode it. Tap the Trust button on your iPhone afterward to let the computer access your files, especially photos. Please go to the Locations section on the bottom left. Click the iPhone icon on the left to see its content on the right.
Step 2Click the Photos button at the top. After that, tick the Box on the left side of the Sync Photos to Your Device From icon. You can sync all the photos or only some of the albums. You only need to choose the one you prefer. Later, click the Apply button at the bottom right corner of the main interface. Please click the Sync button afterward if the syncing process does not start. Later, go to Photos of your Mac and choose the photos you want to print. Click the File and Print buttons afterward. Choose the format of your photos and select the printer name you will use. Click the Print button afterward to start printing your photos.
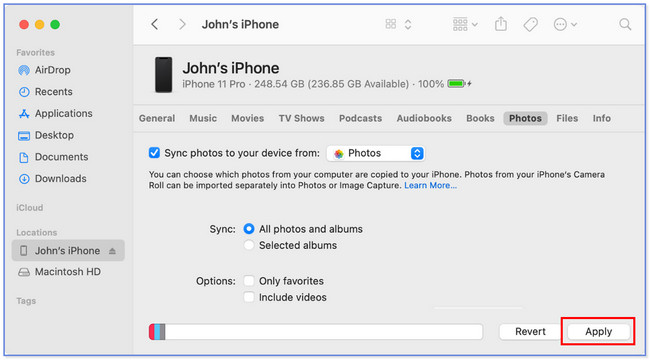
Option 3. Transfer iPhone Pictures with FoneTrans for iOS
There’s also a third-party tool that you can use to transfer iPhone photos to a computer called FoneTrans for iOS. Some of its features that you will surely love will be listed below.
- You can manage your files using this software with one click.
- Available on Mac and Windows operating systems.
- It will not erase your data after the transfer process.
- It will not modify the data you transfer.
There’s more you can discover about this tool. Get it and follow the steps below.
With FoneTrans for iOS, you will enjoy freedom to transfer your data from iPhone to computer. You can not only transfer iPhone text messages to computer, but also photos, videos and contacts can be moved to PC easily.
- Transfer photos, videos, contacts, WhatsApp, and more data with ease.
- Preview data before transferring.
- iPhone, iPad and iPod touch are available.
Step 1Click the Free Download button to get it. Later, set it up and launch it on your computer.
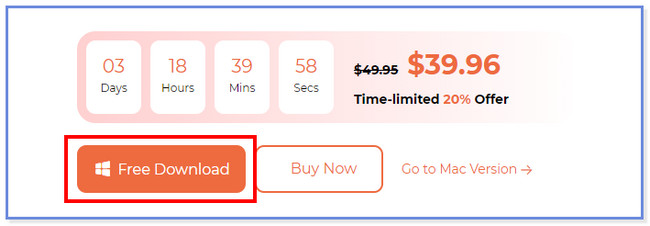
Step 2Connect iPhone to software via USB cable. Tap Trust on your iPhone and click Done on the software.
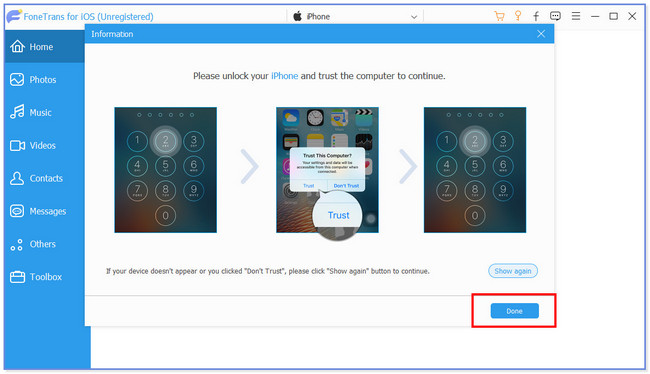
Step 3Click the Photos button on the left. The tool will scan your files afterward.
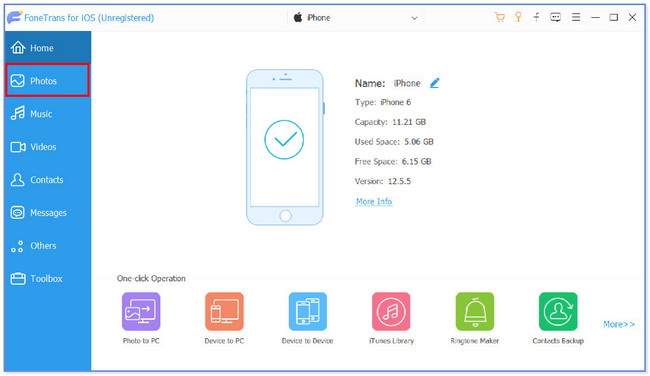
Step 4Choose the files that you want to transfer. After that, click the Computer icon at the top. Choose a folder and click the Select Folder button to transfer. If you use a PC, find the photos on its app. Click the photos and click the Three Dots icon at the top. Click the Print button and choose the format of your photos. Later, click the Print button to print them afterward. But if you are using Mac, go to the File section and click the Print button. Set up the format of your photos and select the printer you prefer. Later, click the Print button afterward to start printing them.
Option 4. Transfer iPhone Pictures with iCloud
You can also transfer iPhone photos to a computer via iCloud. You only need to log in to your iCloud account on the Mac’s web browser. Ensure that you backup up your iPhone photos using iCloud. To see it clearly, please follow the steps below.
Step 1Visit the iCloud website. After that, click the Sign In button and enter your credentials.
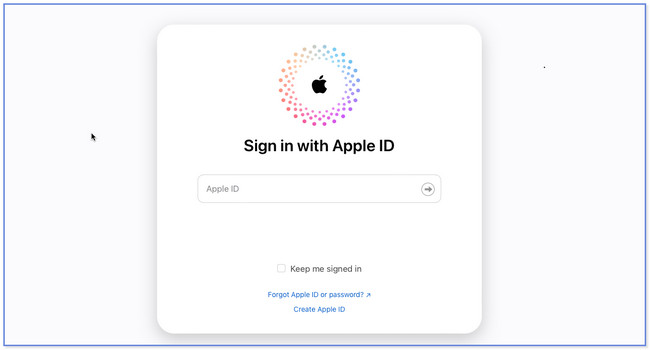
Step 2Click the Drive button on the right and locate the Photos. After that, select the ones you want to print. Later, click the Cloud Arrow-Down button to download them. Print them afterward. If you use Mac, you only need to click the photo and the File button. After that, please choose the Print button among all the options. Select the format of the photos on the printing process and choose the printer you will use. Later, click the Print icon to start the printing process. If you use a PC, please find the photos on the Photos app of your PC. Click the photo you prefer to print and click the More icon at the top. Click the Print button and choose the photo format on the printing session. Later, choose the printer you will use and click the Print button afterward to start the process.
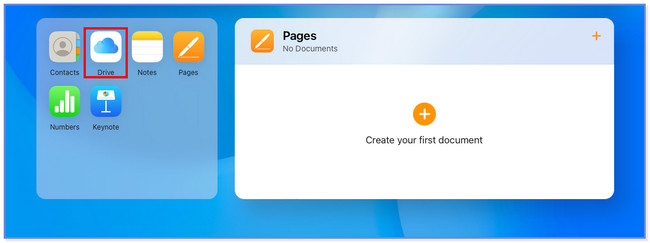
Option 5. Transfer iPhone Pictures with AirDrop
AirDrop is designed to transfer any files on your Apple devices. You can utilize this tool to transfer photos to your Mac wirelessly. You only need to turn it on, including the Bluetooth of your iPhone and Mac. Please see the guide beneath to understand more about how this feature functions.
Step 1Activate or turn on AirDrop by going to the Settings app. After that, please choose the General icon among all the options. Later, tap the AirDrop button and select the Everyone option. In addition, please ensure that the iPhone Bluetooth is turned on.
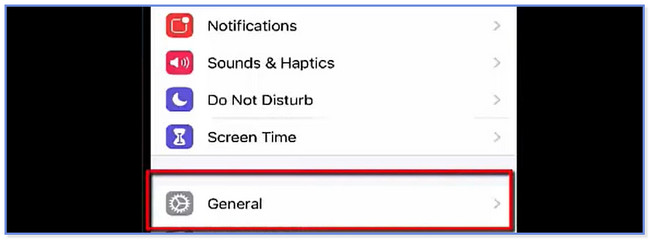
Step 2On Mac, please launch Finder. After that, click the Go button at the top and choose AirDrop. Do the customization that you did on your iPhone earlier. After that, please select the photos you want to transfer to your computer from your iPhone. Tap the Arrow-Up button at the button and choose the AirDrop button. Later, select the name of your Mac for the transferring process. After that, print your photos using a compatible printer on your Mac. To do that, locate the photos on the Library or Photos app of your Mac. Later, click the File button and choose the Print button. Select the format of the photos you will print and the printer you prefer. Afterward, please click the Print button to start printing your photos.
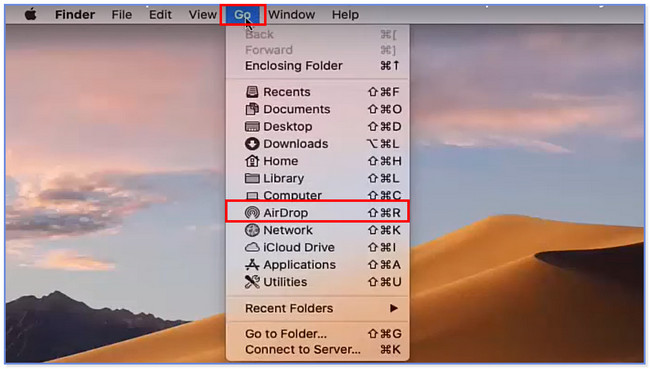
With FoneTrans for iOS, you will enjoy freedom to transfer your data from iPhone to computer. You can not only transfer iPhone text messages to computer, but also photos, videos and contacts can be moved to PC easily.
- Transfer photos, videos, contacts, WhatsApp, and more data with ease.
- Preview data before transferring.
- iPhone, iPad and iPod touch are available.
Part 3. FAQs about How to Print Pictures from iPhone
1. Can you print iPhone screenshots?
Yes. You can print iPhone screenshots. You can follow the methods of this post regarding that. Among all of them, it is recommended that you use the Part 1 way. However, it is suggested to print the screenshots in a large size, especially if you will print them with text. In this case, the letters will still be visible.
2. How do I print multiple pictures from my iPhone via Google Photos?
Open the app and locate the photos you want to print. You only need to tap and hold one picture and select more photos afterward. Later, tap the Order Photo button and choose the Photo Prints button.
3. Why can't I print from my iPhone?
There may be an issue with your Wi-Fi router or the printer itself. If so, you only need to restart both of the devices. In addition, the Wi-Fi router may be far from the printer. If that's the case, please move them closer to each other.
4. Can I use normal printers from an iPhone?
Definitely, yes. However, printers need to be compatible with the AirPrint feature of Apple devices. Some are Astro-Med ToughWriter 5, Aurora AD 220MNW, Brother DCP-B7520DW, and HP ENVY Photo 7870 All-In-One Printer. If you want to know all of them, visit Apple's official website.
5. How do I print from Gmail on my iPhone?
Ensure that you have the Gmail app on your iPhone. After that, open the Email that you want to print. Later, tap the More button at the top right of the main interface. Among all of the options, choose the Print button and select the printer you prefer to use.
With FoneTrans for iOS, you will enjoy freedom to transfer your data from iPhone to computer. You can not only transfer iPhone text messages to computer, but also photos, videos and contacts can be moved to PC easily.
- Transfer photos, videos, contacts, WhatsApp, and more data with ease.
- Preview data before transferring.
- iPhone, iPad and iPod touch are available.
And that's all about how to print pictures from iPhone. We hope the process goes well on your end, and our recommended tools will be helpful if you want to transfer photos to a computer beforehand, especially our tool, FoneTrans for iOS. And if you have more concerns, do not hesitate to contact us.
