- Empty Trash
- Delete Mail App
- Clear Cache on Mac
- Get More Storage on Mac
- Make Chrome Use Less RAM
- Where is Disk Utility on Mac
- Check History on Mac
- Control + Alt + Delete on Mac
- Check Memory on Mac
- Check History on Mac
- Delete An App on Mac
- Clear Cache Chrome on Mac
- Check Storage on Mac
- Clear Browser Cache on Mac
- Delete Favorite on Mac
- Check RAM on Mac
- Delete Browsing History on Mac
Move to Trash Shortcut on Mac [Primary Methods to Perform]
 Updated by Lisa Ou / Nov 10, 2023 09:15
Updated by Lisa Ou / Nov 10, 2023 09:15Greetings! I am having a hard time deleting the files on my Mac. There are lots of buttons I need to click before I can clear them. I have hundreds of files and folders to delete. Deleting them without using shortcuts will consume too much of my time. Can you help me with my concern? Thank you so much in advance!
Learning how Mac deletes immediately will be a big help to you when cleaning Mac data. You will lessen the time that you will spend on deleting them. The good thing about this post is that it will list the quickest methods for learning the deletion shortcuts. Please scroll down below to see them.
![Move to Trash Shortcut on Mac [Primary Methods to Perform]](/images/mac-sweep/move-to-trash-shortcut-mac/move-to-trash-shortcut-mac.jpg)

Guide List
Part 1. What is Shortcut Key for Delete on Mac
When you say the shortcut keys for deletion on Mac, these are quick commands or actions to delete a file or other data. It may use key combinations using a Mac keyboard, trackpad, and more. The good thing about them is that they can delete single or multiple data from your Mac.
However, each method has different procedures. If you want to learn all of them, patiently read and understand their guide on the list below. Later, choose the most convenient way for you. Please scroll down.

With FoneLab Mac Sweep, you will Clear system, email, photo, iTunes junk files to free up space on Mac.
- Manage similar photos and dulplicate files.
- Show you the detailed status of Mac with ease.
- Empty trash bin to get more storage.
Method 1. Move to Trash Shortcut on Mac
Before we dive into key combinations, you should know that the drag-and-drop technique may be the most basic operation for Mac data deletion. It is a straightforward way to delete data on a Mac. The process only requires you to drag and drop directly to the Mac Trash Bin.
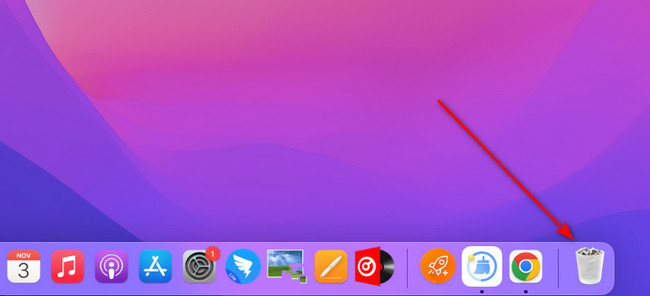
Command + Delete - These key combinations will delete the selected files that you have chosen on the screen. Once deleted, they will be directed to the Trash Bin of Mac.
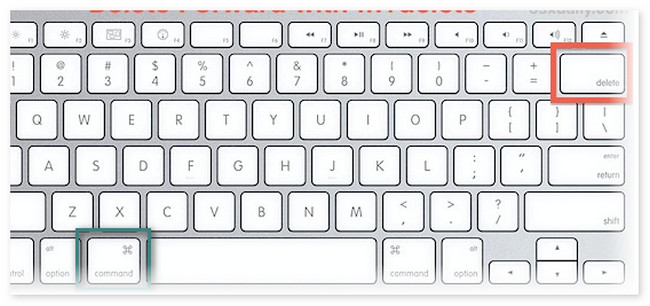
Note: You will find that your deleted files are stored in the trash folder, then you can also have a shortcut to delete them permanently.
Shift + Command + Delete - This combination will empty the Trash Bin. The recently deleted files will permanently be deleted. There’s no recovery tool or professional that can retrieve them. If so, be careful and be sure of the data that you will delete if you use this key combination.
Method 2. Key Combinations Shortcut on Mac
The Mac delete immediately shortcut uses key combinations before you can execute it. These key combination commands need to be performed seriously. Knowing their consequences or results is also a must. Also, you must know their differences to know which one you will use because the deleted files will never be recovered from the trash folder this time. Are you ready to know them? Read their procedures and descriptions below.
Option + Shift + Command + Delete - This command is similar to the previous one. However, their difference is that there will be no confirmation dialog that will appear. It will only automatically empty the Trash Bin of the Mac.
Method 3. Use Mac Trackpad
Using the Mac trackpad, it is also possible to delete files by moving them to the Mac Trash Bin. Navigating the Mac trackpad correctly will lead you to the best results. The good thing is that you can also use the Mac trackpad to select multiple data or files on Mac. It is to delete them simultaneously. Do you want to learn the Mac shortcut for a move to trash process via its trackpad? See the detailed procedure below. Please proceed.
This action can be performed from all of the locations on your Mac except Launchpad. Please go to the data that you want to eliminate from your Mac. After that, please control-click them using the Mac trackpad. After that, options will be shown on the screen. Select the Move to Trash button afterward to delete the data.
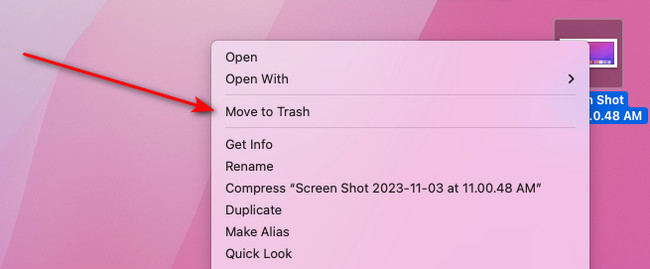
Part 2. How to Delete Files on Mac with FoneLab Mac Sweep
Aside from the methods above, using a third-party tool is recommended if you delete massive data on your Mac. FoneLab Mac Sweep will delete multiple data on your Mac in a few seconds only! Additionally, this tool can also empty the Trash Bin on the Mac by cleaning it. Here are some of the other features of the software. See them listed below.

With FoneLab Mac Sweep, you will Clear system, email, photo, iTunes junk files to free up space on Mac.
- Manage similar photos and dulplicate files.
- Show you the detailed status of Mac with ease.
- Empty trash bin to get more storage.
- Check the Status of your Mac disk, memory, and CPU.
- Compresses files or folders from your Mac in RAR file format. On the other hand, it can decompress them afterward.
- It deletes large files, like programs and their associated data.
- It encrypts data for their security. The process requires you to add passwords for your Mac data.
- Allows you to see data from Mac through its File Manager feature.
Now, it is time to learn how FoneLab Mac Sweep works to delete data on Mac. See below how.
Step 1Download the tool by ticking the Free Download button on its verified website. After that, set it up on your Mac. Launch it by double-clicking its icon.
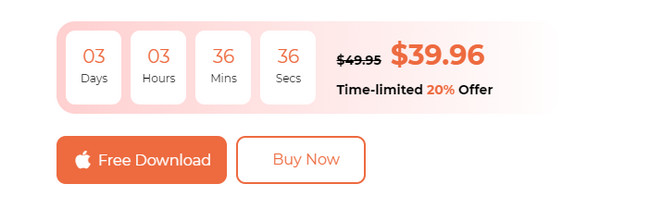
Step 2Click the Status button to check the storage status of your Mac. Choose the Cleaner or Toolkit button for cleaning your Mac. After that, choose one of their supported features.
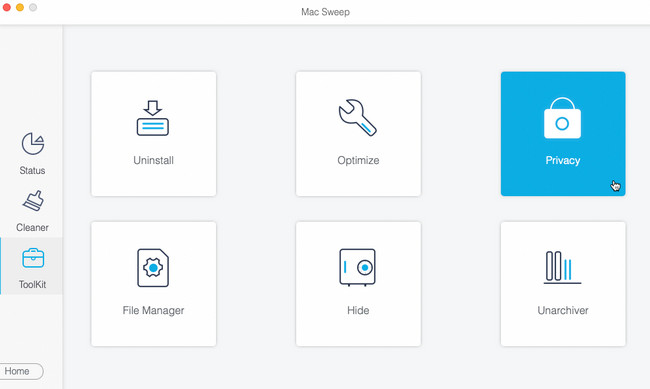
Step 3Select the Scan button to locate data on Mac. After that, click the View button, which contains the entire file size of the results, to proceed.
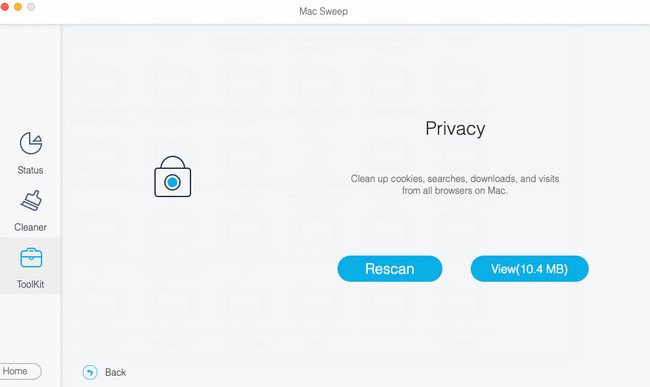
Step 4Choose the data classification on the left. You will see their content on the right. Choose the data you want to delete. Click the Clean button afterward to start the deletion process.
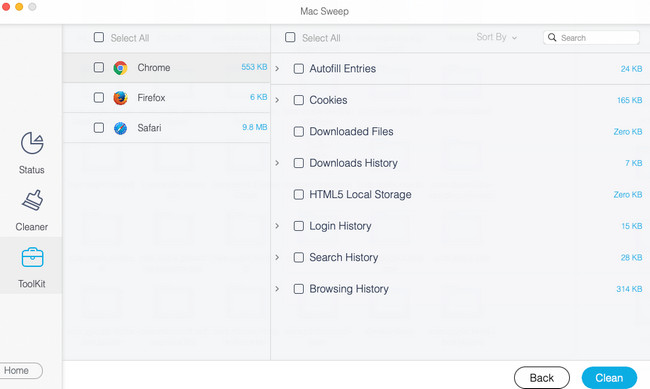

With FoneLab Mac Sweep, you will Clear system, email, photo, iTunes junk files to free up space on Mac.
- Manage similar photos and dulplicate files.
- Show you the detailed status of Mac with ease.
- Empty trash bin to get more storage.
Part 3. FAQs about Delete Shortcuts on Mac
1. How to delete Shortcuts Mac?
Since Shortcuts is a built-in program on Mac, you cannot delete or uninstall it. You can lessen its data by clearing the data it contains. To do that, launch the Shortcuts program. After that, locate the shortcuts on the left that you want to delete. Later, control-click them and choose the Remove button.
2. Why can't I delete a file on Mac?
One of the main reasons is that the file is locked. If so, you must still enter the Administrator's password and username correctly. It serves as the security of your essential files. To do that, control-click the file you want to delete. A small window will be shown on your screen. Please enter the Andminitrator's password and username afterward. Press the Enter key to unlock the file and delete it after that.
We hope that you have already deleted the files that you want to delete using Mac shortcuts. Also, do not forget to use FoneLab Mac Sweep to delete junk and large files to free up space. Do you have more issues that need solutions? Comment them below. We'll read and answer them as soon as we can. Thank you!

With FoneLab Mac Sweep, you will Clear system, email, photo, iTunes junk files to free up space on Mac.
- Manage similar photos and dulplicate files.
- Show you the detailed status of Mac with ease.
- Empty trash bin to get more storage.
