- Part 1: How to Move Photos to SD Card on Samsung on Your Samsung Directly
- Part 2: How to Move Photos to SD Card on Samsung through USB Cable
- Part 3: How to Move Photos to SD Card on Samsung through FoneLab HyperTrans
- Part 4: Why Choose FoneLab HyperTrans When You Move Photos to SD Card Samsung
- Part 5: FAQs About How to Move Photos to SD Card on Samsung
Transfer Data From iPhone, Android, iOS, Computer to Anywhere without Any Loss.
- Transfer Data from One Micro SD Card to Another Android
- How to Transfer Pictures from One Phone to Another
- How to Transfer Photos from Old LG Phone to Computer
- How to Transfer Photos from an Old Samsung to Another Samsung
- Transfer Contacts from Samsung to iPhone
- Transfer Data from LG to Samsung
- Transfer Data from Old Tablet to New
- Transfer Files from Android to Android
- Transfer iCloud Photos to Android
- Transfer iPhone Notes to Android
- Transfer iTunes Music to Android
Leading Ways to Move Photos from Phone to SD Card on Samsung
 Posted by Lisa Ou / Nov 26, 2021 09:00
Posted by Lisa Ou / Nov 26, 2021 09:00 Why would you have to move photos from phone to SD card? That is probably because your phone's internal storage space is running low. Or perhaps you are migrating to a new phone and want to transfer your photos to that new phone along with your SD card. In that case, move photos from phone to SD card with the best and easiest methods. Learn about 4 various techniques on how to move photos to SD card on Samsung and be efficient with it.
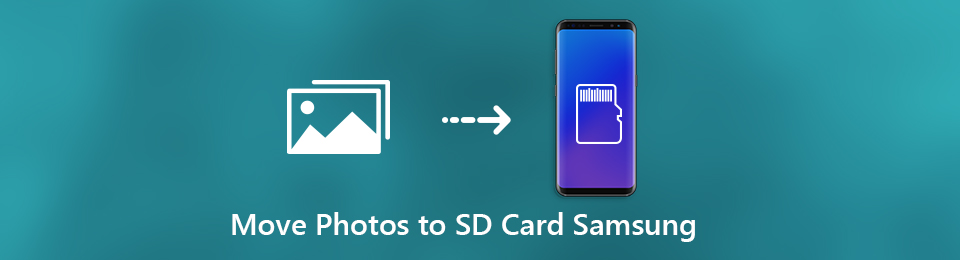

Guide List
- Part 1: How to Move Photos to SD Card on Samsung on Your Samsung Directly
- Part 2: How to Move Photos to SD Card on Samsung through USB Cable
- Part 3: How to Move Photos to SD Card on Samsung through FoneLab HyperTrans
- Part 4: Why Choose FoneLab HyperTrans When You Move Photos to SD Card Samsung
- Part 5: FAQs About How to Move Photos to SD Card on Samsung
Part 1. How to Move Photos to SD Card on Samsung on Your Samsung Directly
Moving photos directly to an SD card on your device is probably the first thing you must consider when you have to do so. With that, there are 2 ways you can directly move photos to SD card on Samsung.
How to Move Pictures to SD Card on Samsung with Photo Gallery App
Make the most of what the Gallery App on your Samsung has to offer. Use the app to transfer photos directly from your cellphone to an SD card for a secure and rapid transfer. Follow the simplified steps below to transfer photos from your Samsung to an SD card.
Steps to Move Photos from Phone to SD Card with Photo Gallery App:
Step 1To begin, go to your Samsung Gallery app. After that, browse and select the photos you want to transfer from your phone to your SD card.
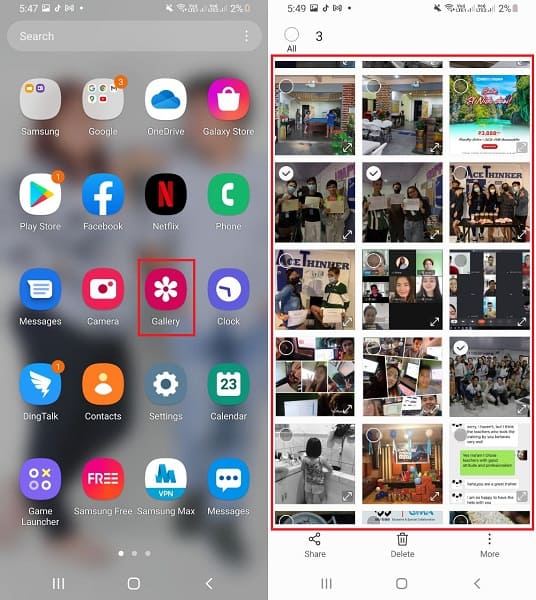
Step 2Second, tap the More option and then choose Move to Album from the menu.
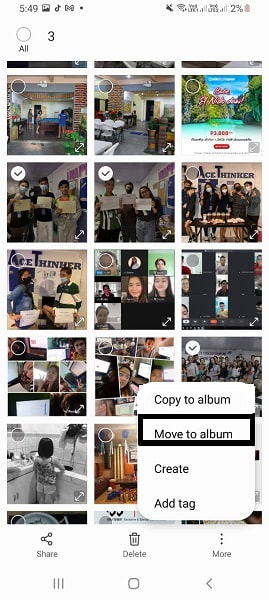
Step 3From the pop-up menu, choose SD CARD as the target folder.
Alternatively, you can also use the My Files app to transfer photos from your device’s internal storage into your SD card.
How to Move Pictures to SD Card on Samsung with My Files app
The default tool for organizing and accessing data saved on your internal storage or SD card is My Files. You can use this to transfer photos from your Samsung to an SD card.
Steps to Move Photos from Phone to SD Card with My Files app:
Step 1To begin, go to the My Files app and pick Internal Storage.
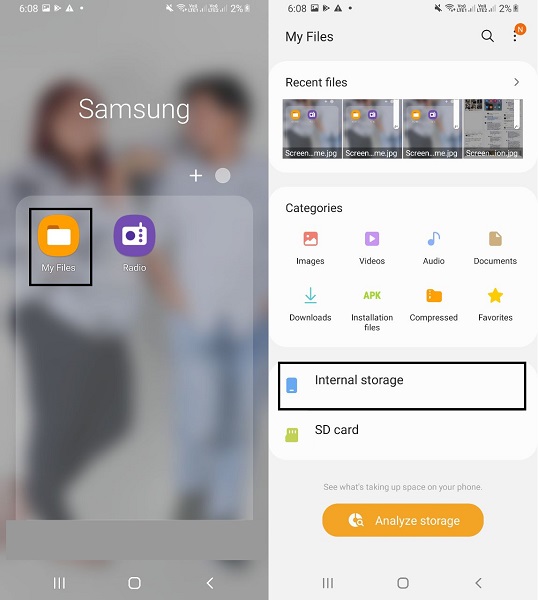
Step 2Second, browse and select the photos you want to transfer, then tap Move. After that, you will be redirected back to the main menu of your Files app. From there, select SD Card.
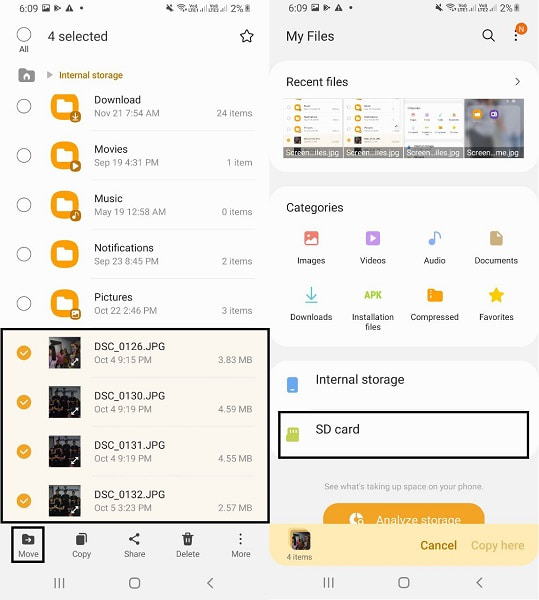
However, if moving through your phone alone fails to give you satisfaction, you can opt to transfer your pictures to an SD card through your computer. See the alternative methods below to discover how to move photos to SD card on Samsung.
Part 2. How to Move Photos to SD Card on Samsung through USB Cable
Samsung devices may be viewed and handled through a computer using a USB cable. As a result, you'll be able to transfer images from your phone to your SD card with ease. This method is one of the most basic and often used for copying photos to any folder.
Steps to Move Photos from Phone to SD Card via USB Cable:
Step 1To begin, use a USB cord to connect your Samsung phone to your computer. Then, from the Computer panel, open your Samsung phone.

Step 2Second, scroll through your images and highlight all photos you want to transfer by clicking Internal Storage. When clicking multiple photographs, hold down the Ctrl key to manually choose them. To select all, choose the folder or open the folder and press Ctrl + A simultaneously.
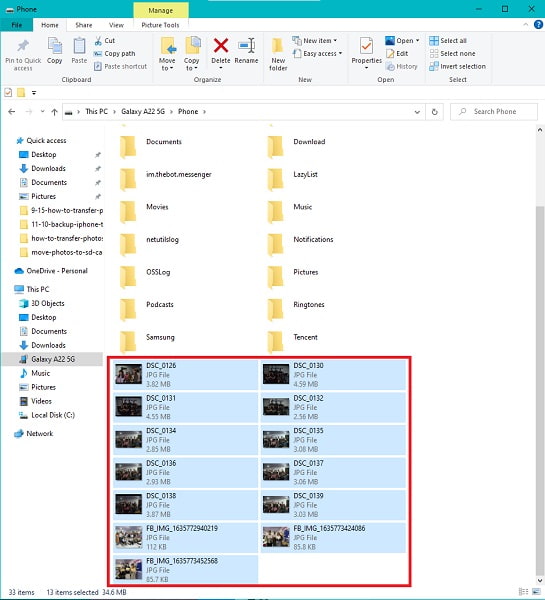
Step 3Finally, right-click your mouse and pick cut (move) the selected photos. Another option is to use Ctrl + X to cut the image respectively.
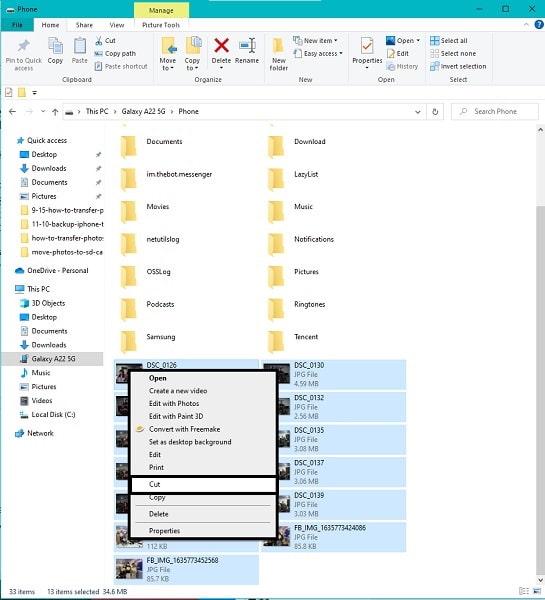
Step 4Return to the Computer panel, choose your Samsung device and then select SD Card. Open the destination folder for your photos from there. Finally, paste the photographs in the appropriate places. By pressing Ctrl + V or right-clicking and selecting Paste, you can paste. After that, the photos will begin to transfer.
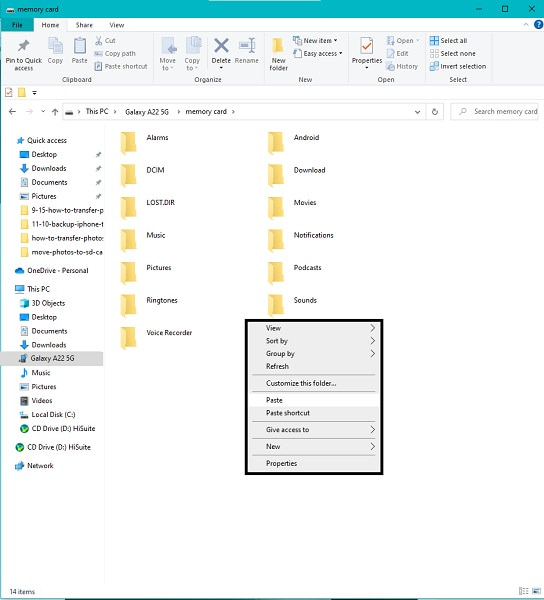
Note:
- Permit your phone to transfer files or images.allow-access-to-pc.jpg
- Once the transfer is complete, eject your Samsung phone from the PC.
If you want to transfer your photos in a much safer, efficient, and effective manner, use a professional transferring tool that doesn't require professional skills. Read till the end to know how to move pictures to SD card on Samsung the best way.
Part 3. How to Move Photos to SD Card on Samsung through FoneLab HyperTrans
FoneLab HyperTans is an efficient and adaptable third-party transferring computer program for transferring multimedia files, such as images, from Samsung to an SD card. FoneLab HyperTrans gives you the freedom to transfer data directly from an Android or iOS device to a PC, another device, or even an SD card. FoneLab HyperTrans will show you how to transfer images from your Samsung phone to an SD card.
Steps to Move Photos from Phone to SD Card with FoneLab HyperTrans:
Step 1To begin, download and install FoneLab HyperTrans on your PC. Connect your Samsung to your computer with a USB cord after that.

Step 2After that, go to the left side of the program and select Photos from the menu.

Step 3From the right side of the program, mark all of the photos you want to transfer. Finally, click Export to PC.

Step 4Lastly, click Memory card as the destination folder location.
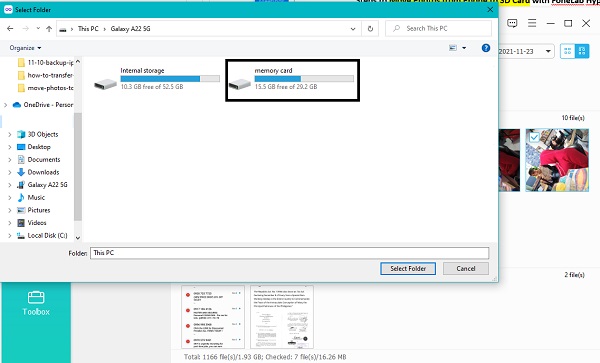
Transfer Data From iPhone, Android, iOS, Computer to Anywhere without Any Loss.
- Move Files between iPhone, iPad, iPod touch and Android.
- Import Files from iOS to iOS or from Android to Android.
- Move Files from iPhone/iPad/iPod/Android to Computer.
- Save Files from Computer to iPhone/iPad/iPod/Android.
Part 4. Why Choose FoneLab HyperTrans When You Move Photos to SD Card Samsung
If you want a secure, effective, and efficient transferring process, FoneLab HyperTans is the best option for you. FoneLab HyperTrans is a tool available on most Windows operating systems. Additionally, it allows you to transfer from and between Android, iOS or iPadOS, Windows, and even into an SD card.
Part 5. FAQs About How to Move Photos to SD Card on Samsung
Why can't I move files to my SD card?
A corrupted SD card is the most common cause of failure to move files from your device's internal storage to your SD card.
Where are pictures saved on Samsung phones?
Pictures are kept on your device's internal storage or your SD card, depending on your camera's settings. Open your camera app and touch the Settings icon to see where your photos are kept.
Why can't I see my phone when I plug it into my computer?
There are several reasons your computer may not detect your device or why your device does not connect correctly to your computer. To begin with, the USB cable you're using may be faulty or loose. In that case, try a different cord. Second, the issue could be with your computer's USB port. If this is the case, try a different USB port if one is available. Finally, and maybe most importantly, your device's MTP is set to charge only. Allow File Transfer in that situation.
That wraps up all 4 distinct methods of moving photos from Samsung to an SD card. All methods given above are guaranteed and proven effective and quick. Moreover, this task is not complicated in the first place, as long as you have the right tool to do so. On that note, FoneLab HyperTans is the most recommended tool because it offers everything you are looking for for all your transferring needs. Lastly, move your photos to your SD card now with the solutions given above and save yourself from the stress of doing it the wrong way.
