Transfer Data From iPhone, Android, iOS, Computer to Anywhere without Any Loss.
- Transfer Data from One Micro SD Card to Another Android
- How to Transfer Pictures from One Phone to Another
- How to Transfer Photos from Old LG Phone to Computer
- How to Transfer Photos from an Old Samsung to Another Samsung
- Transfer Contacts from Samsung to iPhone
- Transfer Data from LG to Samsung
- Transfer Data from Old Tablet to New
- Transfer Files from Android to Android
- Transfer iCloud Photos to Android
- Transfer iPhone Notes to Android
- Transfer iTunes Music to Android
Outstanding Ways How to Transfer LG Phone [2023]
 Posted by Lisa Ou / August 17, 2022 09:00
Posted by Lisa Ou / August 17, 2022 09:00 Have you considered transferring your LG device data? You know you don't need to worry because there are several methods you may use to help you move your data from your LG phone. Fortunately, you've arrived at the correct place. You can utilize the best and most tested techniques described here regardless of the brand of your gadget.
![Outstanding Ways How to Transfer LG Phone [2023]](/images/hypertrans/lg-data-transfer.jpg)

Guide List
Transfer Data From iPhone, Android, iOS, Computer to Anywhere without Any Loss.
- Move Files between iPhone, iPad, iPod touch and Android.
- Import Files from iOS to iOS or from Android to Android.
- Move Files from iPhone/iPad/iPod/Android to Computer.
- Save Files from Computer to iPhone/iPad/iPod/Android.
Part 1. Top 3 LG Data Transfers
Well, many other individuals are looking for solutions to LG to LG phone transfer apps just as you are. It is comparably simpler to transfer data from an LG mobile to another LG device, considering that they are both built by the same corporation and run the Android operating system. Any widely available LG to LG transfer app allows you to transport data quickly. For your comfort.
We have picked some popular and quick methods to transfer your data on your LG phone without any trouble.
Method 1. Transfer Using LG Backup from One LG to Another Phone
You can also use this native capability if you don't want to use an app to transfer data from an LG device to another. As an outcome, you can backup your data to the LG Cloud or an SD card attached to your device. You can later restore data from an existing backup by going to your device's settings. However, you should confirm that the same firmware powers both devices since failure could result in incompatibility.
You may learn how to transfer data between LG devices by following the instructions below:
Step 1Back up your LG data
Go to Settings > Backup & Restore > LG Backup on your unlocked LG device, then select to take a backup of your data. You can either select to take a backup of your smartphone on the LG cloud or attach an SD card and do so. Additionally, this page allows you to schedule an automatic backup feature.
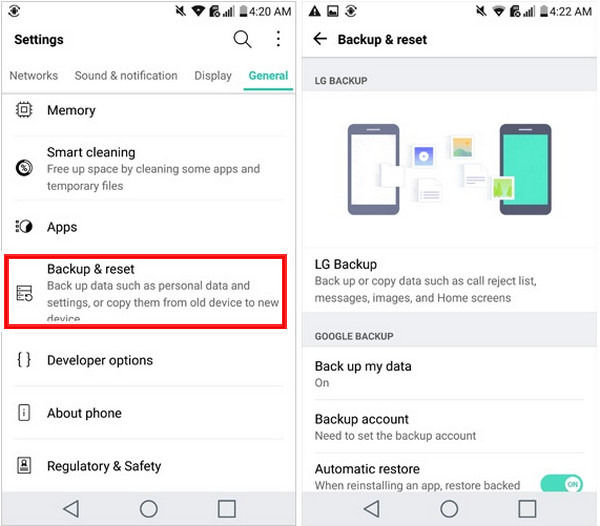
Step 2Restore a backup from LG data
Once the backup has been saved, you may link the new device to the same LG cloud account or attach your SD card. To restore your data to the device, once more navigate to Settings > Backup & Restore > LG Backup.
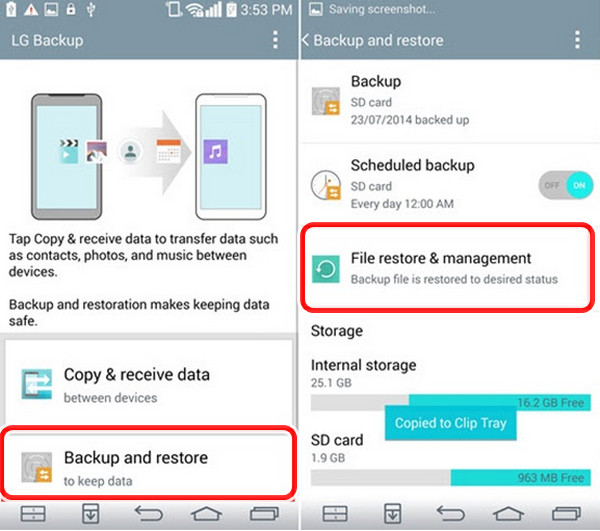
Method 2. Transfer Data from LG to LG Using LG Mobile Switch
Step 1Connect the two LG phones to transfer data
Choose how you want to link the two devices after installing and running the LG Mobile Switch on each one. You must join the same WiFi network with both devices to transfer files wirelessly. You need a USB OTG adapter to link them with a USB cable.
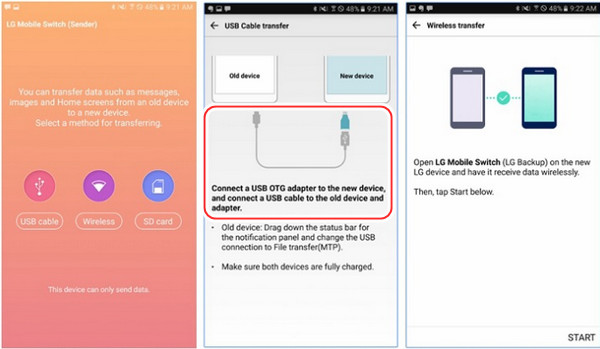
Step 2Transferring data from LG to LG phone
Mark the sender and receiver phones to start the process once both LG phones are connected. Eventually, you must select what you want to send and tell the recipient phone to accept the incoming data.
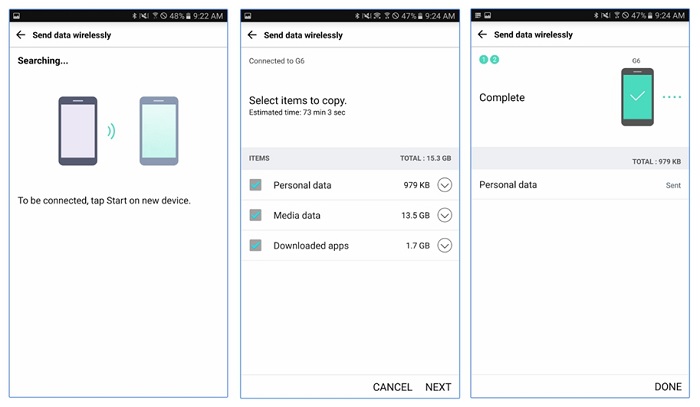
Method 3. Transferring Data from LG to LG Phone Using LG Bridge
Step 1The LG device's source data backup
Start the LG Bridge program on your current LG phone after connecting it to the system. You may access the Backup and Restore capabilities from its home by choosing the Backup option.
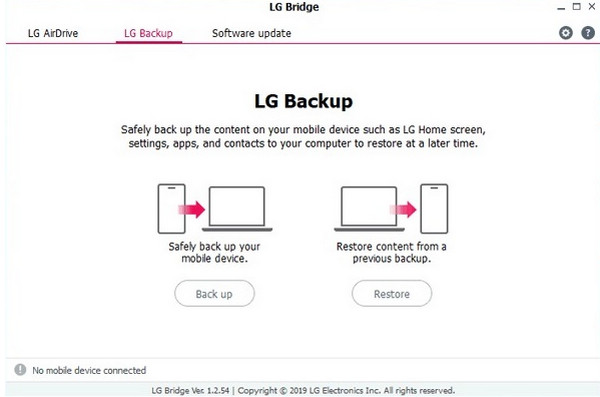
Step 2Initiating the backup process
Simply select the data type that you want to save and start the backup procedure at this point. Check the progress of the process from an on-screen indicator as you wait for it to finish.
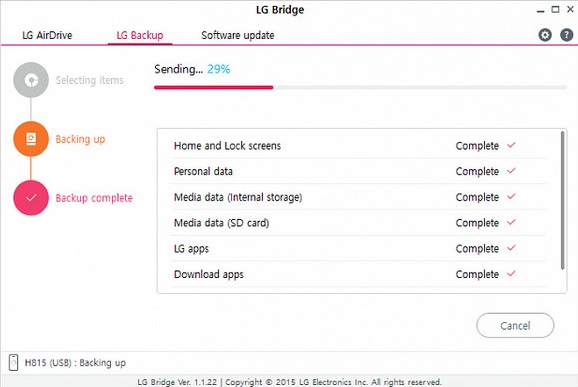
Step 3Restore existing backup
Afterward, join your target LG phone to the computer, open the LG Bridge application, and select Restore from the menu on the app's main screen. You can view their details and choose the backup file of your choosing once the interface displays a list of the available backup data.
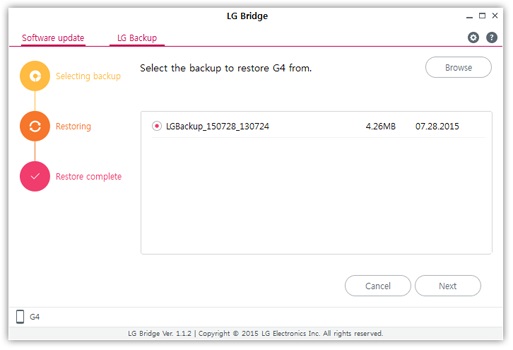
Step 4LG backing up files will be restored
The interface will also show the main file types and data kinds that are part of the backup. Choose the data you want to retrieve, click Start, and watch as your backup is restored to the intended device.
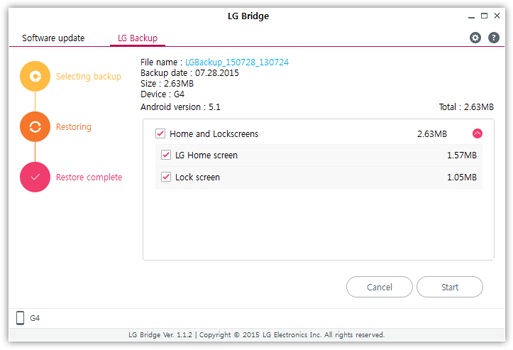
Part 2. How to TransferLG Phone via FoneLab HyperTrans
FoneLab HyperTrans is the most flexible and expert approach to transferring any file among Android, iOS, and PC. With this program, you can transfer your files, including messages, contacts, images, movies, and other items. It is a secure tool that is simple to use and understand, making it suited for beginners. Yes, using this data transfer program, you may transfer every bit of info from your LG phone. Follow the instructions indicated below to complete it.
Transfer Data From iPhone, Android, iOS, Computer to Anywhere without Any Loss.
- Move Files between iPhone, iPad, iPod touch and Android.
- Import Files from iOS to iOS or from Android to Android.
- Move Files from iPhone/iPad/iPod/Android to Computer.
- Save Files from Computer to iPhone/iPad/iPod/Android.
Steps on How to Transfer Any Data from LG Phone with FoneLab HyperTrans:
Step 1Install FoneLab HyperTrans on your computer after downloading it for free. Following installation, the tool will immediately start up.
Step 2Next, use USB connections to link your LG phone to your computer. And to effectively connect your phones, refer to the Connection Guide below. Decide on your LG phone as the source device.
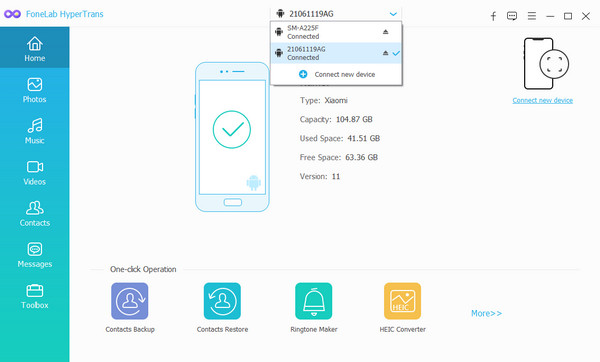
Step 3Choose the data type from the categories on the main interface's left sidebar. You can now begin choosing the data you want to transfer to your phone.
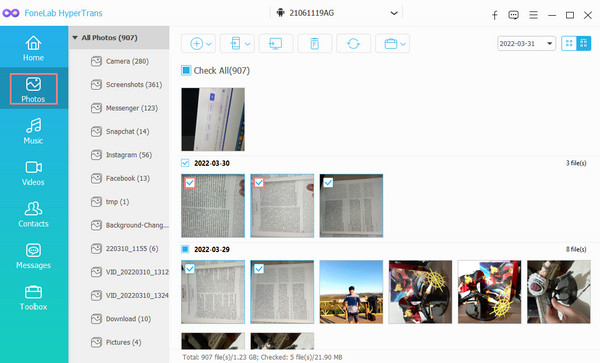
Step 4Lastly, select your LG phone from the list by clicking the Export to device button. Additionally, your chosen files will be transferred automatically. We’re done now!

You will be notified that the transfer process is complete in only a few seconds. FoneLab HyperTrans is a fantastic option for sharing files without worrying about losing any data.
Transfer Data From iPhone, Android, iOS, Computer to Anywhere without Any Loss.
- Move Files between iPhone, iPad, iPod touch and Android.
- Import Files from iOS to iOS or from Android to Android.
- Move Files from iPhone/iPad/iPod/Android to Computer.
- Save Files from Computer to iPhone/iPad/iPod/Android.
Part 3. FAQs About How to Transfer LG Phone
1. Am I able to switch from Samsung to LG?
Absolutely, yes! The techniques listed above, with the exception of the Samsung Smart Switch, can be used to transfer data from a Samsung device to an LG device. Sending files from one device to Samsung is necessary for it to function. But FoneLab HyperTrans is the best data transfer tool available. Download it without charge and start using its features.
2. Is it possible to move my contacts from LG to Samsung?
Naturally, yes! You can use your SIM card to attempt the above methods, as well as Google Drive, HyperTrans, etc.
3. How can I switch my LG charging to transfer?
Swipe down from the notification bar, pick the Android System Charging notification, click Media sync (MTP), and then choose the desired choice to put the device into the proper USB mode (JUST ONCE or ALWAYS). The Android File Transfer App will launch instantly once the phone is connected to the PC.
4. How can I switch a USB cable from file transfer to charging?
Typically, the phone is in USB charging mode anytime you connect the USB. Go to the notification panel, where a notification would inform you that the USB is connected and charging if you want to switch to any other mode (in your case, file transfer mode). Select the MTP or file transfer mode by tapping it.
Transfer Data From iPhone, Android, iOS, Computer to Anywhere without Any Loss.
- Move Files between iPhone, iPad, iPod touch and Android.
- Import Files from iOS to iOS or from Android to Android.
- Move Files from iPhone/iPad/iPod/Android to Computer.
- Save Files from Computer to iPhone/iPad/iPod/Android.
Finally, you now know how to transfer data from your LG phone. It shouldn't be too difficult to share files between Android devices. You can now access your info on your LG phone using the techniques mentioned above. But the FoneLab HyperTrans stands out as the greatest because it is a standalone program that requires few resources. We strongly advise it because of this. You must still make that choice.
