- Empty Trash
- Delete Mail App
- Clear Cache on Mac
- Get More Storage on Mac
- Make Chrome Use Less RAM
- Where is Disk Utility on Mac
- Check History on Mac
- Control + Alt + Delete on Mac
- Check Memory on Mac
- Check History on Mac
- Delete An App on Mac
- Clear Cache Chrome on Mac
- Check Storage on Mac
- Clear Browser Cache on Mac
- Delete Favorite on Mac
- Check RAM on Mac
- Delete Browsing History on Mac
How to Unzip Folder on Mac [3 Proven and Tested Methods]
 Updated by Lisa Ou / Nov 02, 2023 09:15
Updated by Lisa Ou / Nov 02, 2023 09:15We cannot avoid storing files or folders on our Macs even though we are not often using them. Zipping them is one of the best things you can do about them. The process will store the files into a single package with smaller size.
Some people prefer zipping them because they free up space on their Mac. If so, they can store more files or folders.
However, the downside of zipping folders is that you cannot access the files quickly. You need to unzip them first. But how? Luckily, we are here to post methods to help you learn how to unzip a folder on Mac. See them below.
![How to Unzip Folder on Mac [3 Proven and Tested Methods]](/images/mac-sweep/how-to-unzip-folder-on-mac/how-to-unzip-folder-on-mac.jpg)

Guide List
Part 1. How to Unzip Folder on Mac through Archive Utility (Default Tool)
Your Mac has a default or built-in tool to archive folders and files. The built-in tool is called Archive Utility. You can use it to compress folders on your Mac that will turn your files into ZIP files. If so, you can use it to unzip folders too! The process of this tool is the quickest method you will experience in this post. Learn how it works by scrolling down below.
This process does not have a requirement where you store your folders. You only need to locate them wherever they are on your Mac. The folders may be stored on the Mac Finder, main screen, or other locations. Please control-click the folder that you want to unzip. Options will appear on the screen. Among all of them, click the Open With > Archive Utility button to unzip them.
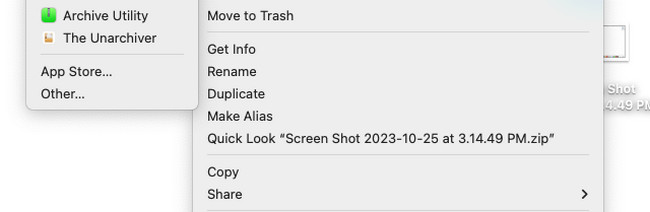

With FoneLab Mac Sweep, you will Clear system, email, photo, iTunes junk files to free up space on Mac.
- Manage similar photos and dulplicate files.
- Show you the detailed status of Mac with ease.
- Empty trash bin to get more storage.
Part 2. How to Unzip Folder on Mac via The Unarchiver
Alternatively, The Unarchiver is the leading alternative to the built-in tool above. It can unzip folders from your Mac. The interface of the software is simple yet confusing. It uses terminologies that are not suited for beginners. Also, the tool uses advanced settings for the folders or files you will unzip. Also, The Unarchiver is sometimes lagging out of nowhere and cannot be launched.
If you are interested in testing The Unarchiver, the detailed steps are waiting for you below. Move on.
Step 1Download the tool, set it up, and launch it on your Mac. After that, access the Launchpad tool. Search for The Unarchiver. Double-click its icon to see the Preferences interface of the tool. Tick the Deselect All button at the bottom to remove all the chosen formats. Please click the Archive Formats button on the left tab. Choose the ZIP formats that you will notice on the screen.
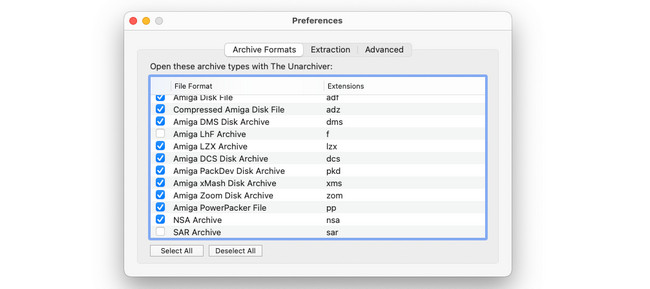
Step 2To unarchive the folders, please click the File button at the Menu Bar. 4 options will appear on the screen. Please select the Unarchive to Current Folder button. The unzipping process will start immediately. You will see the unzipped folders in their original locations afterward.
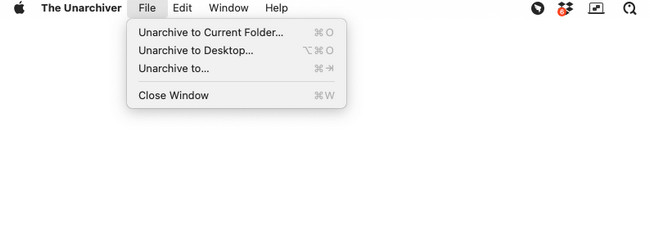
Part 3. How to Unzip Folder on Mac Online
When you search online for an online tool to unzip a folder on a Mac, B1 Free Archiver is one of the top results. This online tool supports multiple formats. It includes ZIP, BZ2, CBT, and more. However, since it is an online tool, you need a strong internet connection. If not, all of the procedures in this post will take much of your time.
Please learn how to unzip folders on Mac using this online tool below. Move on.
Step 1Search for the https://online.b1.org/online website using one of the web browsers of your Mac. After that, you will see the 3 tabs on the main interface of the screen. Later, click the Click Here button on the first interface. Select the folders that you want to unzip afterward.
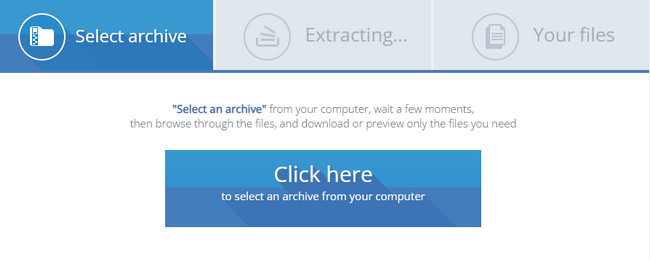
Step 2The extraction process will start immediately. The process will take a few minutes, and you must wait patiently. The folders will be in the Your Files section afterward. Please download the data that you want to have on your Mac. You only need to click the Download icon on the right side of the main interface.
Part 4. How to Decompress Folders on Mac with FoneLab Mac Sweep
Similarly, what if you have RAR files that need to be decompressed? FoneLab Mac Sweep is to the rescue! It has a free RAR opener feature that you can utilize. Using it, you can compress and extract files or folders from RAR.

With FoneLab Mac Sweep, you will Clear system, email, photo, iTunes junk files to free up space on Mac.
- Manage similar photos and dulplicate files.
- Show you the detailed status of Mac with ease.
- Empty trash bin to get more storage.
Do you want to experience FoneLab Mac Sweep? Please see the detailed steps that we have prepared for you below.
Step 1Tick the Free Download button on the official website of FoneLab Mac Sweep. You can click the link this article posted to go to that webpage. Later, set up the tool and launch the tool by double-clicking it.
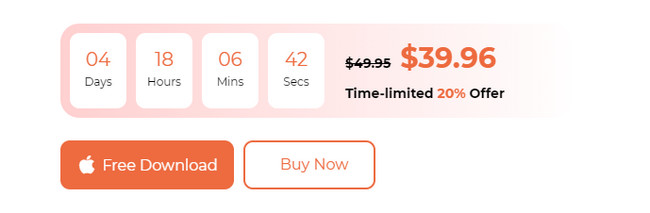
Step 2The software will show you the Status, Cleaner, and Toolkit icons. After that, please select the Toolkit icon on the right side of the main interface. You will be directed to the new screen afterward.
Step 3The additional features of the main function will be shown on the next screen. Please select the Unarchiver button on the 6th option. After that, the tool will show you a brief background about the feature. Follow the onscreen instructions afterward.
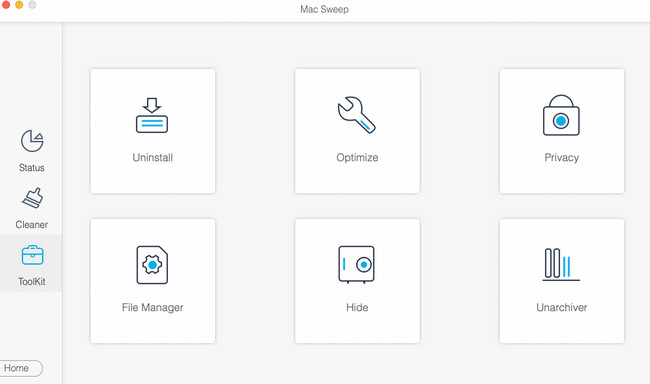
Step 4It is time for the decompressing process. Drag the folders on the Broken Box on the left. After that, the destination of the folder will appear in the Decompression Path section. Later, click the Decompress button to start unarchiving the folders.
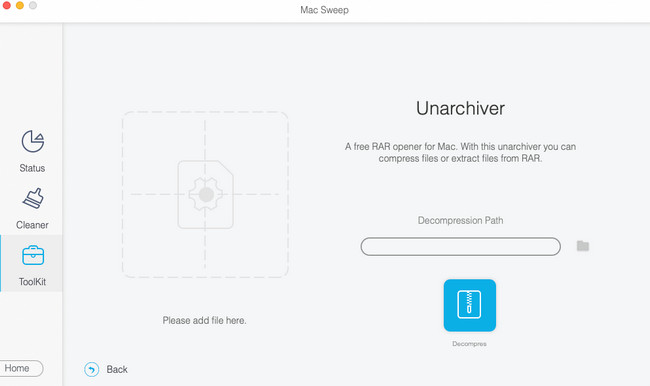

With FoneLab Mac Sweep, you will Clear system, email, photo, iTunes junk files to free up space on Mac.
- Manage similar photos and dulplicate files.
- Show you the detailed status of Mac with ease.
- Empty trash bin to get more storage.
Part 5. FAQs about How to Unzip Folder on Mac
1. Why can't I unzip a folder?
When you zip files, their original size will be smaller. Upon unzipping them, they will return to their actual file sizes. One of the main reasons you cannot unzip folders on a Mac is that it does not have enough storage space. If so, you have to free up the Mac storage space first. FoneLab Mac Sweep is recommended in this situation.
2. Are zip files risky?
No. Zip files are not risky on your Mac or other computers. However, you must be cautious about opening zip files you got from unknown sources. Be careful when downloading them on the internet. Without you knowing, they may consist of or be infected with viruses, malware, zip bombs, and more.
Unzipping folders is really important to access them fully. We hope that you successfully learn how to unzip folders on Mac. Please do not forget to explore FoneLab Mac Sweep. Aside from unarchiving, it can clean your Mac using its 10+ features. Do you have more questions and problems with your Mac data? Please comment on them below. We will answer them as soon as possible. Thank you!

With FoneLab Mac Sweep, you will Clear system, email, photo, iTunes junk files to free up space on Mac.
- Manage similar photos and dulplicate files.
- Show you the detailed status of Mac with ease.
- Empty trash bin to get more storage.
