- Empty Trash
- Delete Mail App
- Clear Cache on Mac
- Get More Storage on Mac
- Make Chrome Use Less RAM
- Where is Disk Utility on Mac
- Check History on Mac
- Control + Alt + Delete on Mac
- Check Memory on Mac
- Check History on Mac
- Delete An App on Mac
- Clear Cache Chrome on Mac
- Check Storage on Mac
- Clear Browser Cache on Mac
- Delete Favorite on Mac
- Check RAM on Mac
- Delete Browsing History on Mac
Outstanding Strategies for Extracting Zip Files on Mac
 Updated by Lisa Ou / Oct 23, 2023 09:15
Updated by Lisa Ou / Oct 23, 2023 09:15Hi! I downloaded a movie online, but it's not in English, so we can't fully understand the story. That's why I also downloaded subtitles for me and my friends to understand the dialogue. However, the subtitle file I saved is a Zip file, requiring me to extract its content before I can play it on the movie. But how do you extract a Zip file on Mac? Please help.
Have you downloaded a Zip file online? If so, expect you won't be able to open them that easily, like the scenario above. A zip file is an archive file containing one or more compressed files or directories. Hence, you must extract its content before using it on your Mac. But the question is, how will you be able to do that? Well, no worries, as this post presents outstanding techniques for extracting zip files on a Mac. Each of the following parts contains detailed guidelines to process the extraction correctly. Default and beneficial methods are all available, so choose your preferences accordingly.
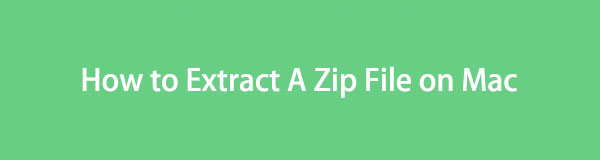

Guide List
Part 1. How to Extract A Zip File on Mac on Finder
First on our list is the default and most official technique for extracting a zip file on Mac. If you’re looking for the files you wish to extract, you can easily locate them on Finder. It is where almost all your Mac data is stored, but you may not be aware that it also offers the navigation to compress them. Similarly, you can use nearly the same options to extract the zip files you have compressed or downloaded online.
Mimic the manageable instructions underneath to understand how to extract zip on Mac on Finder:
Step 1Display Finder on your Mac desktop to view the files and folders it stores. From there, locate the zip files you wish to extract by scrolling through the files. You may also open the other folders and see if the files you’re looking for are there.
Step 2When your zip file is found, double-click it to extract. It will only last seconds, so wait until the file’s content is extracted. Expect it to be in the same folder next to the zip file, then click the extracted file to view it on your Mac.
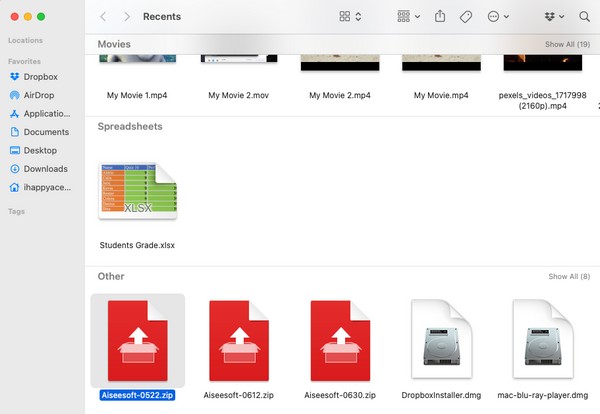
Part 2. How to Extract A Zip File on Mac with FoneLab Mac Sweep
FoneLab Mac Sweep is a tool that can function as an unarchiver, uninstaller, cleaner, and more. Hence, you can use it to extract the content of your zip file effortlessly. It is excellent at performing various processes on your Mac, but don’t be intimidated by its professionalism. This tool’s interface is user-friendly, so you will be able to navigate it even without much knowledge. You will understand how it works even if you only look at it for the first time.
Besides, FoneLab Mac Sweep is not only for extracting your zip files, as mentioned earlier. You can also view its cleaner function to clear your Mac from unnecessary files and other data. It includes large and old files, iPhoto junk, duplicated photos, system junk, iPhoto junk, etc. After that, check your Mac aspects’ condition in the Status section to see if it’s well.

With FoneLab Mac Sweep, you will Clear system, email, photo, iTunes junk files to free up space on Mac.
- Manage similar photos and dulplicate files.
- Show you the detailed status of Mac with ease.
- Empty trash bin to get more storage.
Adopt the trouble-free procedure below as a pattern of how to extract zip file on Mac with FoneLab Mac Sweep:
Step 1Utilize Safari or any of your Mac browsing apps to access the FoneLab Mac Sweep website. Once its official page materializes on the browser interface, locate and hit the Free Download tab. It is below the program descriptions, so feel free to read them while saving the installer. Afterward, keep it inside the Applications folder and launch the FoneLab tool.
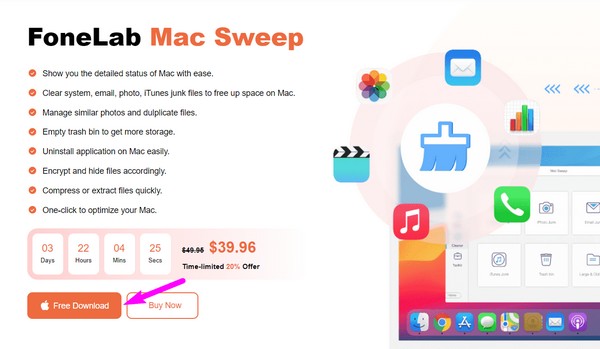
Step 2The tool's key features are positioned on the main interface, so hit ToolKit to move on immediately to the next interface. Focus on the screen’s lower right corner to see the Unarchiver box, then click it for the program to present the decompression section, where you can extract your zip files and folders.
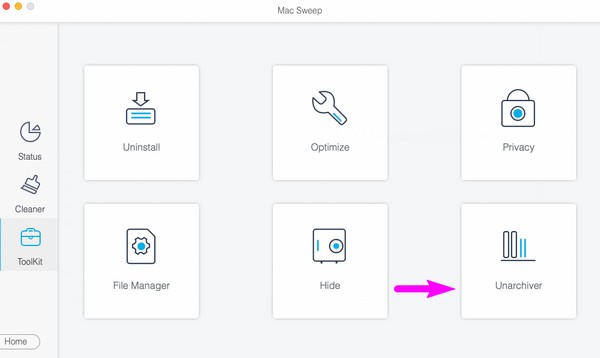
Step 3Explore your files and folders on Finder until the zip file you want to extract is shown on the interface. Afterward, drag it into the box on the program’s left interface. Once your files are imported into the program, hit the Decompress button to unzip your file with ease.
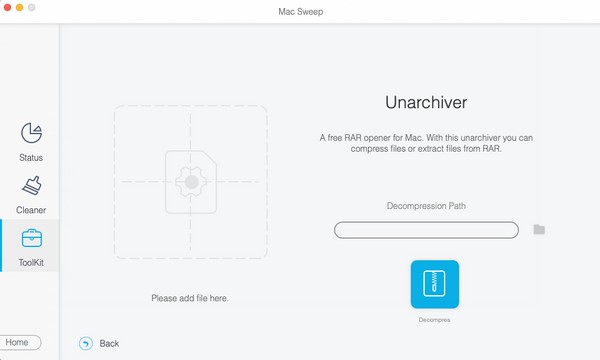

With FoneLab Mac Sweep, you will Clear system, email, photo, iTunes junk files to free up space on Mac.
- Manage similar photos and dulplicate files.
- Show you the detailed status of Mac with ease.
- Empty trash bin to get more storage.
Part 3. How to Extract A Zip File on Mac Using Archive Utility
Another built-in technique for extracting a zip file is the Archive Utility. It is an Apple program on Mac that allows you to manage the file compression and expansion processes. It can perform both zipping and unzipping your files, so it can be advantageous if you like working on your data this way.
But the only thing you must know is that this app is not blatantly displayed on your Mac, so you may have difficulty if you locate it manually. Instead, we recommend finding it using the spotlight search, which will be discussed later.
Act under the untroubling process underneath to use the zip extractor for Mac, Archive Utility:
Step 1You will see a magnifying glass icon near the profile symbol on the uppermost right portion of your Mac desktop. Click it to view the search field, then type Archive Utility. When the app is viewed in the results, select it for the app to be opened.
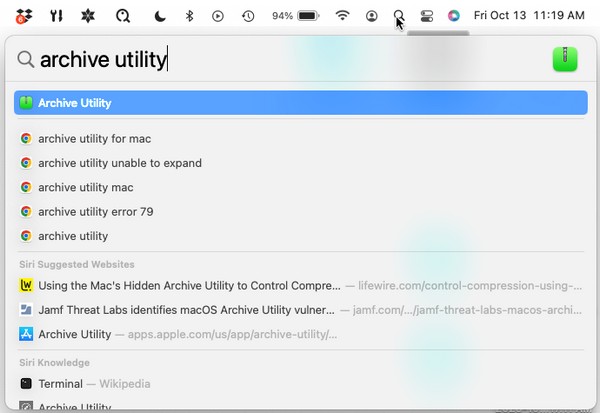
Step 2The tab on your desktop’s topmost right will automatically turn into an Archive Utility tab. Click the File button beside it to view the available options on the shortcut menu. After that, select Expand Archive from the list.
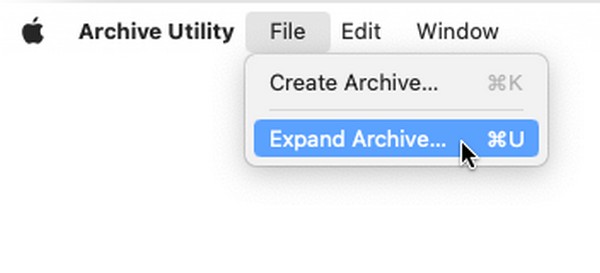
Step 3The app’s window will then materialize, consisting of the folders stored on your Mac. Open the folder individually to find the zip file, then select it when found. Lastly, hit the Expand tab at the bottom right to extract your zip file successfully.
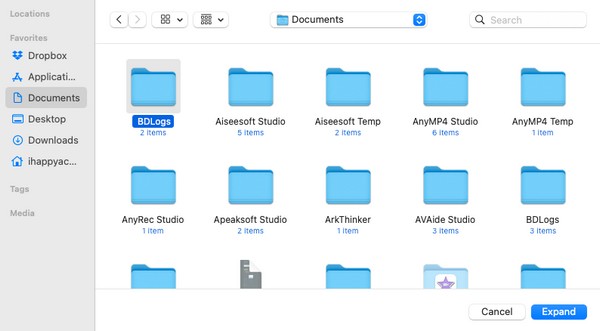

With FoneLab Mac Sweep, you will Clear system, email, photo, iTunes junk files to free up space on Mac.
- Manage similar photos and dulplicate files.
- Show you the detailed status of Mac with ease.
- Empty trash bin to get more storage.
Part 4. FAQs about How to Extract A Zip File on Mac
1. Why can't I unzip a file on my Mac?
If the zip file is from someone else's device, a problem may have occurred in the file. It may have experienced an interruption while it was transferring to your Mac, so you can't unzip it. If this is the case, ask that someone resend it to you and ensure the process will no longer be interrupted. It's the same case when the zip file is from online, and an issue has occurred, causing the download process to be disrupted.
2. Does Mac accept the ZIP files sent from other devices?
Yes, it does. Mac will accept the zip files sent by other devices, offering a few ways to extract them. You can browse the article's content above to discover some of them, particularly Part 1 and Part 3. But if you prefer a method with more benefits, you can also check Part 2, as FoneLab Mac Sweep offers more functions than the other techniques.
Extracting a zip file can be quick and hassle-free as long as you have the right tools, apps, or features on your Mac. Luckily, we have already found the perfect solutions for you to extract your zip files without difficulty. If you require more assistance or have more inquiries, see the FoneLab Mac Sweep site for free.

With FoneLab Mac Sweep, you will Clear system, email, photo, iTunes junk files to free up space on Mac.
- Manage similar photos and dulplicate files.
- Show you the detailed status of Mac with ease.
- Empty trash bin to get more storage.
