- Part 1. How to Transfer Photos from iPhone to Chromebook via iCloud
- Part 2. How to Transfer Photos from iPhone to Chromebook via Google Photos
- Part 3. How to Transfer Photos from iPhone to Chromebook via USB Cable
- Part 4. How to Transfer Photos from iPhone to Chromebook via FoneTrans for iOS
- Part 5. FAQs About How to Transfer Photos from iPhone to Chromebook
How to Transfer Photos from iPhone to Chromebook with Outstanding Ways
 Posted by Lisa Ou / Jan 14, 2022 09:00
Posted by Lisa Ou / Jan 14, 2022 09:00 Transferring photos from iPhone to Chromebook is a process you would have to do if you want to save and access your iPhone photos on your Chromebook. First, it is essential to note that Chromebook is a type of computer that runs Chrome OS. Chromebooks are meant to help you work on things faster and easier. This is why it is among the best candidate devices for your school and work projects that involve working on iPhone photos. But the question is, do you know how to transfer photos from iPhone to Chromebook? If not, don't worry because this post got your back. Learn how to transfer iPhone photos to your Chromebook through simplified yet practical solutions.
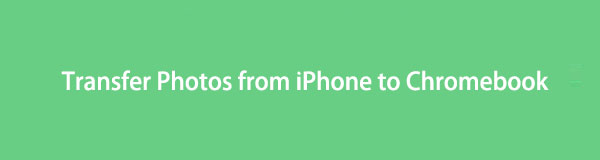

Guide List
- Part 1. How to Transfer Photos from iPhone to Chromebook via iCloud
- Part 2. How to Transfer Photos from iPhone to Chromebook via Google Photos
- Part 3. How to Transfer Photos from iPhone to Chromebook via USB Cable
- Part 4. How to Transfer Photos from iPhone to Chromebook via FoneTrans for iOS
- Part 5. FAQs About How to Transfer Photos from iPhone to Chromebook
With FoneTrans for iOS, you will enjoy freedom to transfer your data from iPhone to computer. You can not only transfer iPhone text messages to computer, but also photos, videos and contacts can be moved to PC easily.
- Transfer photos, videos, contacts, WhatsApp, and more data with ease.
- Preview data before transferring.
- iPhone, iPad and iPod touch are available.
Part 1. How to Transfer Photos from iPhone to Chromebook via iCloud
The official cloud storage and cloud computing service for Apple devices is iCloud. You can store your iPhone data. On that note, you can use iCloud to back up your iPhone photos and access them on your Chromebook and save them. With iCloud, it can be easy and quick to transfer photos from iPhone to Chromebook, as long as you know how to do so.
Steps on How to Transfer Photos from iPhone to Chromebook via iCloud:
Step 1First, open the Settings and go to your Apple ID on your iPhone. After that, tap iCloud and select Photos. From there, enable iCloud Photos.

Step 2Now on your Chromebook, search and open the official website of iCloud. Right then, sign in using your Apple ID and password.
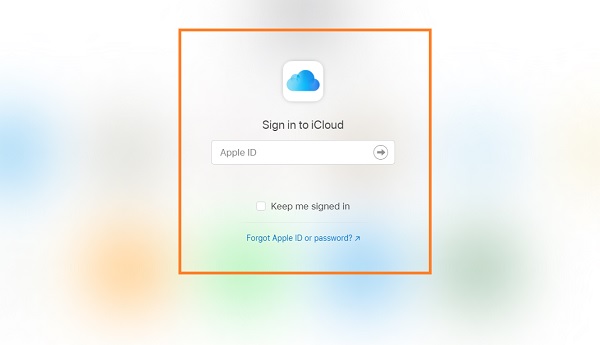
Step 3Subsequently, you will see all the data types backed up on iCloud. Select Photos, then select all the ones you want to save on your Chromebook.
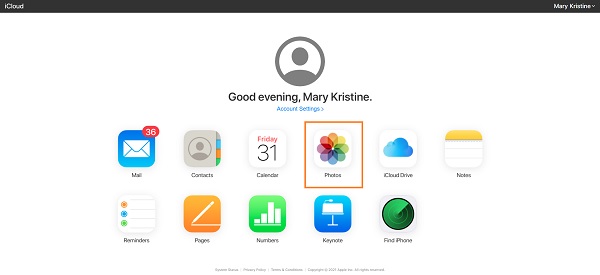
Step 4Finally, tap the Download icon at the top part of the screen.
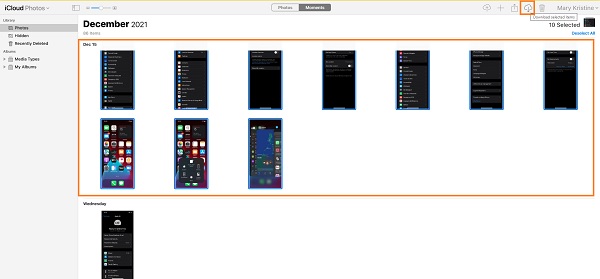
Please note that you must be connected to WiFi or have Internet on your iPhone and Chromebook as you proceed with this method. Additionally, iCloud has free storage of only 5 GB. If your total iCloud data exceeds 5 GB, you will have to upgrade and pay for more iCloud storage space. Otherwise, your photos will not be backed up or will be backed up in lower quality to save memory space. With that, you should probably consider using other cloud storage services.
With FoneTrans for iOS, you will enjoy freedom to transfer your data from iPhone to computer. You can not only transfer iPhone text messages to computer, but also photos, videos and contacts can be moved to PC easily.
- Transfer photos, videos, contacts, WhatsApp, and more data with ease.
- Preview data before transferring.
- iPhone, iPad and iPod touch are available.
Part 2. How to Transfer Photos from iPhone to Chromebook via Google Photos
Google Photos is a cloud storage and photo-sharing service introduced by Google. This app allows you to sync, download, and access photos across all devices with the same Google account. Through Google Photos, you can now access and share your iPhone photos in full quality on your other devices, such as your Chromebook. On that note, you can certainly access your backed-up photos anytime, anywhere, as long as you log in with the same Google account.
Steps on How to Transfer Photos from iPhone to Chromebook via Google Photos:
Step 1To begin, install and open the Google Photos app on your iPhone. Then, sign up or log in with your Google account. After that, tap the profile icon and go to the Photos Settings.
Step 2From there, tap Back up & Sync and select Back up. Subsequently, you can now select a folder or all folders of photos that you intend to transfer on your Chromebook.
Step 3On the other hand, go to your Chromebook’s web browser and search for Google Photos. Sign in with the same Google account to back up your iPhone photos on the Google Photos’ website.

Step 4Finally, select the photos from your iPhone and open the ellipsis menu. On the drop-down list, select Download to save the selected photos on your Chromebook finally.

This method is indeed easy and convenient. However, Google Photos has its limitations. Having to backup all iPhone photos all at once when you only need a few might not be efficient. Moreover, downloading every iPhone photo you want to save on your Chromebook over the Internet might cause you some troubles, like an interruption of the download process because of Internet loss. Thus, it would be best to use something more direct.
With FoneTrans for iOS, you will enjoy freedom to transfer your data from iPhone to computer. You can not only transfer iPhone text messages to computer, but also photos, videos and contacts can be moved to PC easily.
- Transfer photos, videos, contacts, WhatsApp, and more data with ease.
- Preview data before transferring.
- iPhone, iPad and iPod touch are available.
Part 3. How to Transfer Photos from iPhone to Chromebook via USB Cable
Transferring photos through a USB is a traditional and direct way of transferring data among computers and smartphones. On that note, you can use this method to transfer your iPhone photos onto your Chromebook. You will need a USB cable and your devices, nothing else.
Steps on How to Transfer Photos from iPhone to Chromebook via USB Cable:
Step 1Firstly, connect your iPhone to your Chromebook using a USB cable. Make sure to tap Trust on your iPhone when a notification appears.
Step 2Meanwhile, open the Chrome OS File app on your Chromebook and access your iPhone. Navigate to the folder that contains the intended iPhone photos to be transferred. At the same time, create a folder on your Chromebook for your iPhone photos.
Step 3Then you can finally select the photos you want to transfer. Lastly, drag and drop the selected photos into your newly created folder.
Does this method seem easy and effective for you? Embrace yourself because there is a better and more efficient method than this. And that is to use a third-party tool meant for transferring photos from iOS devices to any device.
Part 4. How to Transfer Photos from iPhone to Chromebook via FoneTrans for iOS
FoneTrans for iOS is a transfer tool that comes in handy whenever you need to transfer iOS data on other devices and computers. Transferring effectively and efficiently is the most crucial factor in determining an excellent transfer tool. FoneTrans for iOS indeed got that trait. Moreover, your transfer solution must be 100% safe, easy-to-use, convenient, and zero-failure. On top of that, you can selectively and directly transfer iPhone photos to your Chromebook through this tool.
With FoneTrans for iOS, you will enjoy freedom to transfer your data from iPhone to computer. You can not only transfer iPhone text messages to computer, but also photos, videos and contacts can be moved to PC easily.
- Transfer photos, videos, contacts, WhatsApp, and more data with ease.
- Preview data before transferring.
- iPhone, iPad and iPod touch are available.
Steps on How to Transfer Photos from iPhone to Chromebook via FoneTrans for iOS:
Step 1Firstly, download and install FoneTrans for iOS on your Chromebook. FoneTrans for iOS will automatically run once it is successfully installed, otherwise run it manually. At the same time, connect your iPhone to your Chromebook using a USB cable.

Step 2Secondly, click Photos from the left sidebar and select the album or folder where the photos you want to transfer are saved.

Step 3Thirdly, select all photos to be transferred, then click the Export icon. That's it, and you're done transferring iPhone photos to your Chromebook.

Additionally, FoneTrans for iOS can also be used to search for how to transfer photos from Chromebook to iPhone.
With FoneTrans for iOS, you will enjoy freedom to transfer your data from iPhone to computer. You can not only transfer iPhone text messages to computer, but also photos, videos and contacts can be moved to PC easily.
- Transfer photos, videos, contacts, WhatsApp, and more data with ease.
- Preview data before transferring.
- iPhone, iPad and iPod touch are available.
Part 5. FAQs About How to Transfer Photos from iPhone to Chromebook
Can you AirDrop from iPhone to Chromebook?
Unfortunately, you cannot AirDrop from iPhone to Chromebook. Alternatively, you can refer to the solutions given above to transfer data between Chromebook and iPhone or other iOS devices.
What is the difference between an iPad and a Chromebook?
Chromebook and iPad primarily differ from the operating system they use. Chromebook uses Chrome OS while iPad uses iPadOS. Additionally, a Chromebook is more similar to a laptop because it has built-in keyboards than an iPad.
How much storage can a Chromebook hold?
Generally, Chromebooks usually have local storage of 16 GB to 32 GB, which is significantly low compared to other laptops. But note that the local storage of a Chromebook depends on its model.
Conclusion
To summarize, transferring photos from iPhone to a Chromebook is not tricky or complicated. All you need is the best and suitable solutions at hand. The above are 4 methods to transfer photos from iPhone to Chromebook, including iCloud, Google Photos, via USB cable, and FoneTrans for iOS. Overall, FoneTrans for iOS is the most recommended solution. It guarantees a 100% transfer success with no quality loss and a secured overall process.
Moreover, it would be best if you had a solution that would not confuse you in any way. Instead, it will allow you to transfer efficiently by previewing all data and selectively transferring data. But then, the choice is yours. Make up your mind and start transferring your photos now.
With FoneTrans for iOS, you will enjoy freedom to transfer your data from iPhone to computer. You can not only transfer iPhone text messages to computer, but also photos, videos and contacts can be moved to PC easily.
- Transfer photos, videos, contacts, WhatsApp, and more data with ease.
- Preview data before transferring.
- iPhone, iPad and iPod touch are available.
