Transfer Data From iPhone, Android, iOS, Computer to Anywhere without Any Loss.
- Transfer Data from One Micro SD Card to Another Android
- How to Transfer Pictures from One Phone to Another
- How to Transfer Photos from Old LG Phone to Computer
- How to Transfer Photos from an Old Samsung to Another Samsung
- Transfer Contacts from Samsung to iPhone
- Transfer Data from LG to Samsung
- Transfer Data from Old Tablet to New
- Transfer Files from Android to Android
- Transfer iCloud Photos to Android
- Transfer iPhone Notes to Android
- Transfer iTunes Music to Android
How to Transfer Photos from Android to iPhone Efficiently
 Posted by Lisa Ou / Dec 27, 2021 09:00
Posted by Lisa Ou / Dec 27, 2021 09:00 Why would you have to transfer photos from Android to iPhone? Perhaps you are migrating from Android to iPhone. When migrating to a new phone, images are the first thing people think of transferring. If you are not migrating to a phone, perhaps you have to share photos with your family and friends. If so, you must find the fastest way to transfer pictures. But the problem is, Android to iPhone data transfer is not as easy as transferring between devices of the same operating system. However, it is not entirely impossible or difficult to transfer photos from Android to iPhone; you have to find the most suitable method. With that, this post will introduce to you 3 distinct and reliable ways to transfer photos from Android to iPhone without computer and through data managing tools for an effective and efficient procedure.
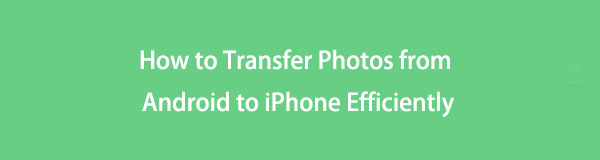

Guide List
Transfer Data From iPhone, Android, iOS, Computer to Anywhere without Any Loss.
- Move Files between iPhone, iPad, iPod touch and Android.
- Import Files from iOS to iOS or from Android to Android.
- Move Files from iPhone/iPad/iPod/Android to Computer.
- Save Files from Computer to iPhone/iPad/iPod/Android.
Part 1: How to Transfer Photos from Android to iPhone via Google Photos
Google Photos is a Cloud Storage specifically designed to automatically backup, store, and organize your photos which you can access through any device. Moreover, this is the best way to transfer photos from Android to iPhone without a computer, because it requires minimal effort in backing up photos from Android and downloading them to your iPhone.
Steps in Transferring Photos from Android to iPhone via Google Photos:
Step 1To begin, install the Google Photos app on both your Android and iPhone devices. Subsequently, sign in with the same Google account on both devices.
Step 2On your Android phone, open Google Photos’ Settings and head to Back up & Sync.
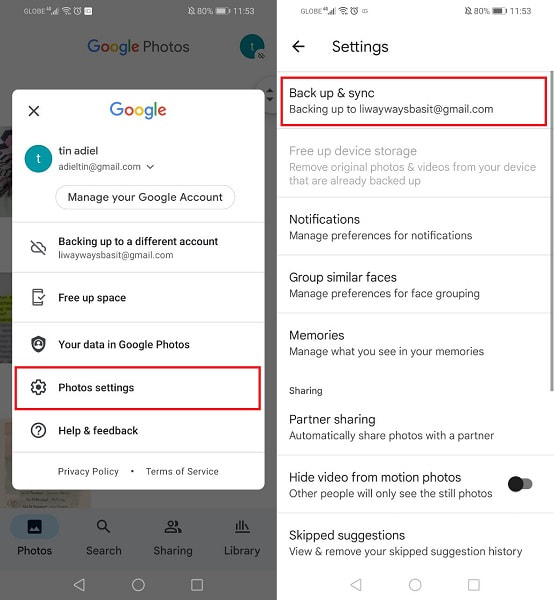
Step 3Step 3. From the Backup & Sync menu, enable Back up & Sync. After a few seconds, all your Android photos will automatically be uploaded to your Google Photos account.
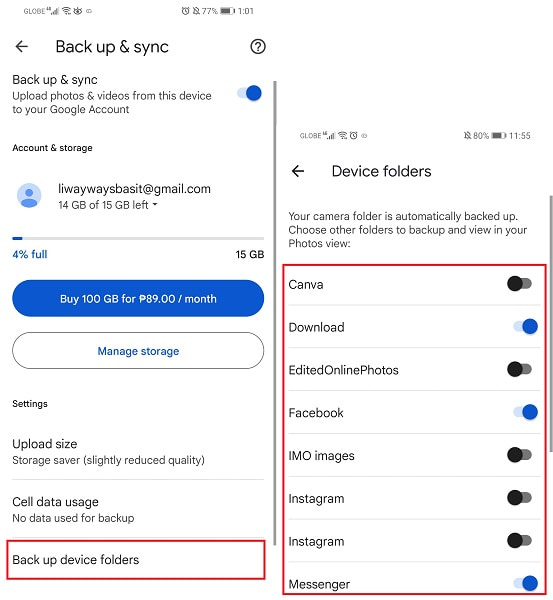
Step 4Step 4. Now, on your iPhone, open the Google Photos app. From there, you can already access your Android photos on your iPhone through Google Photos. If you want to save the images on your Camera Roll, enable Back up & Sync the same way you did on your Android.
You can also do this method if you want to know how to transfer photos from Android to iPhone after setup. Moreover, this method allows you to access and sync the backed-up images from your Android phone on your iPhone. However, this method requires uploading your photos on your Google Photos account. If it has no memory space, you cannot back up your current photos unless you free or upgrade up your memory space. On that note, it could be better if you have another way of syncing your Android pictures into your iPhone.
Transfer Data From iPhone, Android, iOS, Computer to Anywhere without Any Loss.
- Move Files between iPhone, iPad, iPod touch and Android.
- Import Files from iOS to iOS or from Android to Android.
- Move Files from iPhone/iPad/iPod/Android to Computer.
- Save Files from Computer to iPhone/iPad/iPod/Android.
Part 2: How to Transfer Photos from Android to iPhone via iTunes/Finder
Apple's default data managers are iTunes and Finder. Depending on your computer's Operating System version, you can use either iTunes or Finder as your data managing tool, which includes syncing features. Maximize iTunes and Finder's functionalities and transfer photos from Android to iPhone.
Steps in Transferring Photos from Android to iPhone via iTunes/Finder:
Step 1Firstly, connect your Android phone to your computer. If you are using Windows, open it from the This PC panel and browse the folder containing the photos you want to transfer. If you are using Mac, you first have to install Android File Transfer and access your photos.
Step 2 As you browse your photos, pick those you want to transfer by copying or moving them to your computer. You can copy them by dragging them onto your desktop or a folder on your computer. After that, you can already disconnect your Android phone from your computer.
Step 3Subsequently, connect your iPhone to the same computer. Open Finder if you are using a Mac running a macOS Catalina or later version. Otherwise, run iTunes.
Step 4After that, click your iPhone's name and head to Photos. From there, enable Sync photos to your device and then set the Photos app as the destination. Additionally, tick All photos and albums, then finally, click Apply.
Although this method ensures a safe and effective photo transfer from Android to iPhone, it doesn't seem very easy and requires more effort than you should. It requires you to connect your Android and iPhone devices alternately and access more than one tool.
Alternatively, you can use a tool that requires too many steps and effort but rather a quick and straightforward transfer process. Moreover, convenience is among the factors you must consider when transferring your photos between devices.
Part 3. How to Transfer Photos from Android to iPhone via FoneLab HyperTrans
In transferring data between iOS and Android devices, nothing beats FoneLab HyperTrans. FoneLab HyperTrans is available for Windows computers and is readily downloadable anytime. You can use FoneLab HyperTrans in transferring data, including photos, effectively and efficiently, without any quality loss or interruptions. The best thing about this tool is that it shows a preview of everything, which increases efficiency. That is because you can see each data selectively rather than syncing everything to your iPhone from your Android when you only need specific data.
Transfer Data From iPhone, Android, iOS, Computer to Anywhere without Any Loss.
- Move Files between iPhone, iPad, iPod touch and Android.
- Import Files from iOS to iOS or from Android to Android.
- Move Files from iPhone/iPad/iPod/Android to Computer.
- Save Files from Computer to iPhone/iPad/iPod/Android.
Steps in Transferring Photos from Android to iPhone viaFoneLab HyperTrans:
Step 1Begin by installing and running FoneLab HyperTrans on your computer. After that, connect both your Android and iPhone devices to your computer simultaneously.

Step 2Second, select the Android phone as your import device from the middle section on the top of the interface.
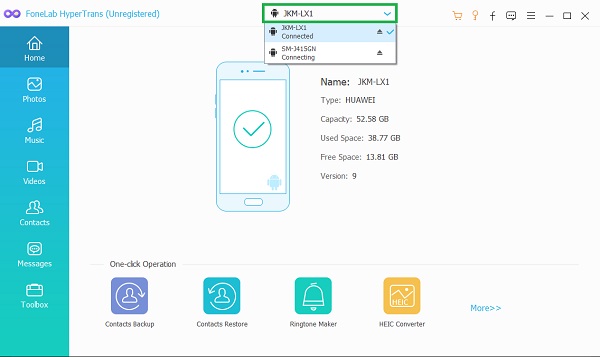
Step 3Thirdly, select Photos from the left panel. After that, all albums and photos will appear. Select the album that contains the images that you want to transfer.
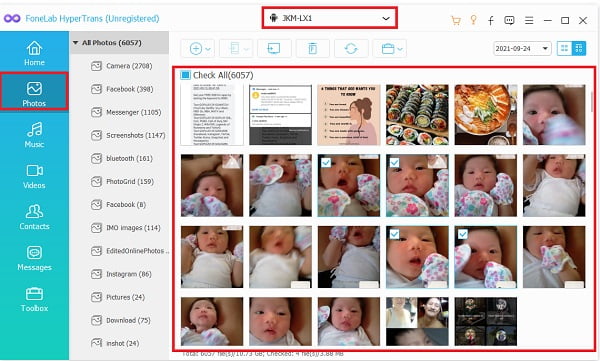
Step 4Finally, pick the photos you want to transfer from the preview panel by ticking the checkbox beside each image. After that, click the Phone Export icon and select your iPhone device as the destination.
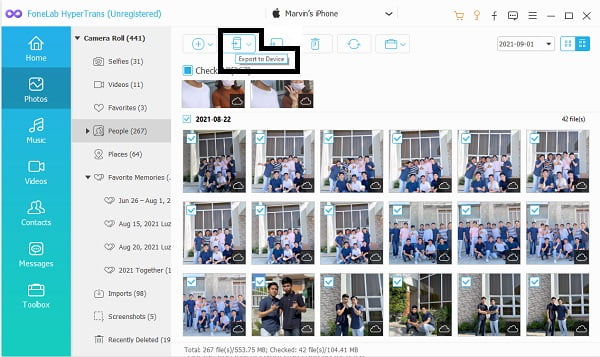
Part 4. FAQs About How to Transfer Photos from Android to iPhone
Does iPhone take better photo quality than Android?
The answer to this question, photo quality depends on the brand and model of Android. To further explain, Apple controls everything about an iPhone, including its camera quality or performance. On the other hand, Android is an operating system produced by multiple brands. Thus, the quality of Android cameras or photos varies from brand to brand.
Does transferring photos from Android to iPhone cause quality loss?
The quality of photos should not be affected upon merely transferring, no matter what device they originated. However, the method of sharing affects the quality of your photos. But don't be alarmed because the solutions given above are 100% safe and don't cause quality loss.
Do photos stay on Google Photos if deleted from the phone?
According to first-hand experience, the deleted photos will move to the Trash folder if you delete them from your device's Gallery or Photos app. The same goes when you delete photos from Google Photos directly.
And that concludes all the answers to your question, how do I transfer photos from Android to iPhone. You just learned 3 different methods in sharing photos between Android and iPhone. The goal now is to decide and determine which way to follow. Above all, the choice is yours. But to help you decide, FoneLab Hypertrans is the most recommended tool. It is the most versatile and practical method because it is straightforward. It also has no complicated steps and has an easy program design that will never confuse users. Moreover, FoneLab HyperTrans allows you to transfer data, photos, selectively, or everything simultaneously, plus a preview panel for faster browsing and selecting.
Transfer Data From iPhone, Android, iOS, Computer to Anywhere without Any Loss.
- Move Files between iPhone, iPad, iPod touch and Android.
- Import Files from iOS to iOS or from Android to Android.
- Move Files from iPhone/iPad/iPod/Android to Computer.
- Save Files from Computer to iPhone/iPad/iPod/Android.
