Transfer Data From iPhone, Android, iOS, Computer to Anywhere without Any Loss.
- Transfer Data from One Micro SD Card to Another Android
- How to Transfer Pictures from One Phone to Another
- How to Transfer Photos from Old LG Phone to Computer
- How to Transfer Photos from an Old Samsung to Another Samsung
- Transfer Contacts from Samsung to iPhone
- Transfer Data from LG to Samsung
- Transfer Data from Old Tablet to New
- Transfer Files from Android to Android
- Transfer iCloud Photos to Android
- Transfer iPhone Notes to Android
- Transfer iTunes Music to Android
3 Proper Techniques to Move Music from Android to iPhone
 Updated by Danica Carter / May 30, 2025 16:30
Updated by Danica Carter / May 30, 2025 16:30Hi, guys! I was listening to my favorite music a while ago with my friend. Suddenly, she said that she was also a fan of the singer. She asks me to transfer the music from my Android phone to her iPhone. However, I wonder if that is possible because our mobile devices are not with the same operating system. Can you transfer music from Android to iPhone? Help us. Thanks!
Transferring the music from your Android phone to an iPhone can be accomplished in multiple ways. You can achieve the procedure with a third-party tool or app and built-in tools. All of the methods mentioned will be included in this post. See them as you scroll below.
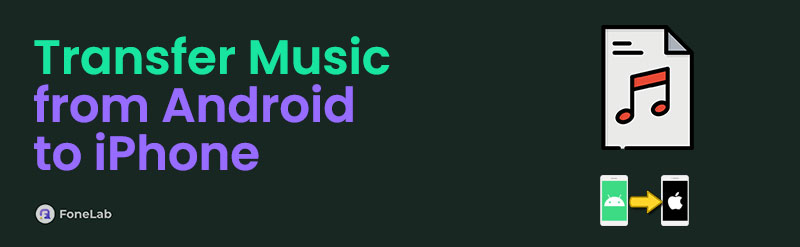

Guide List
Transfer Data From iPhone, Android, iOS, Computer to Anywhere without Any Loss.
- Move Files between iPhone, iPad, iPod touch and Android.
- Import Files from iOS to iOS or from Android to Android.
- Move Files from iPhone/iPad/iPod/Android to Computer.
- Save Files from Computer to iPhone/iPad/iPod/Android.
Part 1. How to Transfer Music from Android to iPhone with FoneLab HyperTrans
FoneLab HyperTrans can transfer music from different devices. It includes iPhone, Android, and Windows. Some of the supported mobile phone brands of the software are Motorola, Nokia, LG, Samsung, iPhone, iPod, Oneplus, and more. Besides music files, you can also transfer your contacts, messages, photos, and video files from your Android phone to your iPhone.
In addition, the tool permits you to store and view image files, such as the PNG, HEIC, and JPG file formats. Aside from that, it enables you to convert HEIC files to JPG or PNG image formats. You can also add, modify, and delete your contacts from mobile devices. Transfer music from iPhone to Android and vice versa with FoneLab HyperTrans below.
Step 1Go to the tool's main website. Then, click the Free Download button on the main interface. Later, please set up the downloaded file and launch it afterward.

Step 2The tool will show you the connecting interface on the screen. The tool will instruct you how to do it with a USB cable. Plug your Android phone and iPhone into the computer afterward.
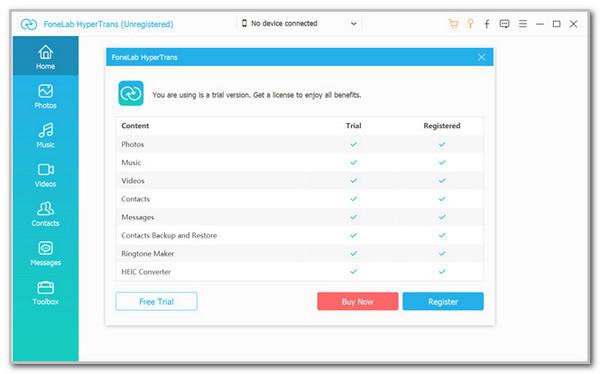
Step 3Click the Arrow button at the top and choose the Android phone. Later, click the Music button on the left. The tool will scan the music from the Android phone. The results will be pictured on the screen. Select the music you need to transfer and click the Mobile Device button at the top. Choose the iPhone name afterward to start the transfer procedure.
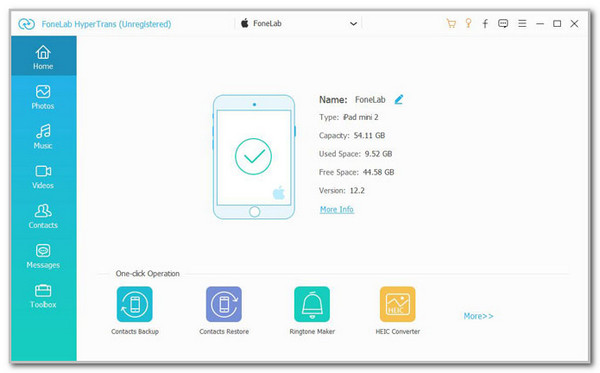
Transfer Data From iPhone, Android, iOS, Computer to Anywhere without Any Loss.
- Move Files between iPhone, iPad, iPod touch and Android.
- Import Files from iOS to iOS or from Android to Android.
- Move Files from iPhone/iPad/iPod/Android to Computer.
- Save Files from Computer to iPhone/iPad/iPod/Android.
Part 2. How to Transfer Music from Android to iPhone with iTunes
iTunes can also be used to transfer your Android phone to an iPhone. The procedure will use the sync technique that the tool supports. iTunes is not pre-installed from some of the Windows versions. You need to download it first if that’s the case. In addition, the iTunes Windows version experiences lag issues when outdated. Ensure it has the latest versions or updates before starting the transfer process. See how to use iTunes to transfer your Android phone music to your iPhone.
Step 1Open your Windows, download iTunes if it has not been installed, and log into your account. Then, plug the Android phone into the computer using a USB cable. Go to the File Explorer program and choose the Android phone name. Select the music you need to transfer and drag it to the Music section of iTunes to import it.
Step 2Open the iTunes program on your Mac and plug your iPhone using a USB wire. Then, click the iPhone name at the top left, and the information will appear on the screen. Select the Music tab at the top, and more information will be shown. Later, click the Sync Music onto [iPhone Name] iPhone button to start syncing the music to your iPhone.
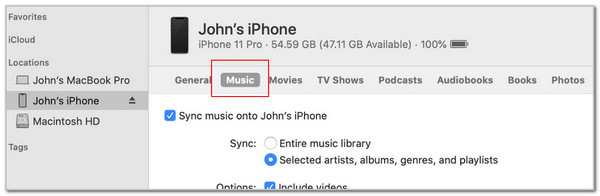
Transfer Data From iPhone, Android, iOS, Computer to Anywhere without Any Loss.
- Move Files between iPhone, iPad, iPod touch and Android.
- Import Files from iOS to iOS or from Android to Android.
- Move Files from iPhone/iPad/iPod/Android to Computer.
- Save Files from Computer to iPhone/iPad/iPod/Android.
Part 3. How to Transfer Music from Android to iPhone with Move to iOS App
Move to iOS is an application downloadable from your Android phone that helps you wirelessly share music, contacts, videos, photos, and other data with your iPhone. This app requires your Android and iPhone to charge during the procedure. In addition, they must have a strong internet connection. Also, you must have enough storage space on your iPhone to receive the music from your Android phone. In addition, this app requires your iPhone to its factory settings. It means that you need to factory reset it first. See how the Move to iOS app transfers music from your Android phone.
Step 1First, factory reset your iPhone. You only need to open the Settings app and choose the General button. Choose the Transfer or Reset iPhone option. Later, tap the Erase All Contents and Settings button. The iPhone will show you the Hello screen afterward. Choose the From Android button to start the procedure. Tap the Continue button.
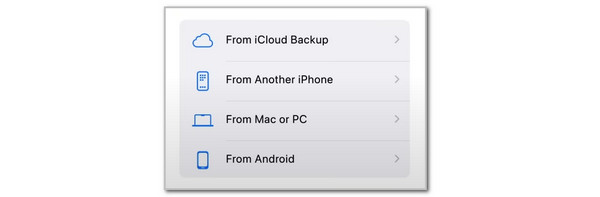
Step 2Download the Move to iOS on your Android phone from the Play Store. Tap the QR Code option at the top right of the iPhone screen and scan it using the Android phone. A 6-digit code will emerge on your iPhone. Enter it on your Android phone’s Move to iOS app.
Step 3Allow all the permissions it asks for. Allow the permissions from the data you prefer to transfer from the Android phone to your iPhone. Toggle the Music slider and tap the Continue button. The transfer screen will be shown afterward.
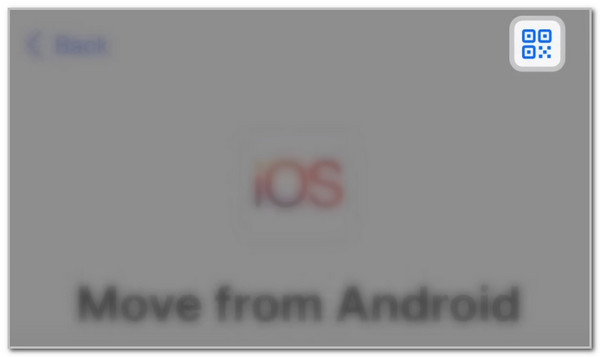
Transfer Data From iPhone, Android, iOS, Computer to Anywhere without Any Loss.
- Move Files between iPhone, iPad, iPod touch and Android.
- Import Files from iOS to iOS or from Android to Android.
- Move Files from iPhone/iPad/iPod/Android to Computer.
- Save Files from Computer to iPhone/iPad/iPod/Android.
Part 4. FAQs about How to Transfer Music from Android to iPhone
1. How to download music to your iPhone for free?
Besides transferring, music can be stored on your iPhone by downloading them. There are multiple ways to follow the procedure. You can download your favorite music from offline and online free music applications that can be downloaded from the iPhone App Store. It includes Spotify Free, Tidal, Audiomack, SoundCloud, and Spinrilla. These applications have distinct differences when downloading music. Download them to experience their services.
2. How do I play my music on my iPhone?
After downloading the music on your iPhone, you probably want to hear and play them. The best way to play and check them is with the Music app your iPhone contains. Tap the Library section once the application is launched. Select the category you prefer on the screen and browse the music list by swiping the screen. You can also use the search bar and type the name of the music you like to play. Tap it afterward to play it on your iPhone.
This article concentrates on how to transfer music from iPhone to Android. The 3 leading approaches to performing the procedure are listed to give you a better and smoother transfer experience. FoneLab HyperTrans is the best on the list because it is user-friendly. Do you have more questions about the transfer procedure? Leave them in the comment box at the end of this post. Thank you!
Transfer Data From iPhone, Android, iOS, Computer to Anywhere without Any Loss.
- Move Files between iPhone, iPad, iPod touch and Android.
- Import Files from iOS to iOS or from Android to Android.
- Move Files from iPhone/iPad/iPod/Android to Computer.
- Save Files from Computer to iPhone/iPad/iPod/Android.
